Ajouter un formulaire
Notes
- Depuis octobre 2022, les portails Power Apps ont été remplacés par Power Pages.
- À compter du 26 février 2024, le studio de portails Power Apps hérité sera mis hors service. Utilisez plutôt le Power Pages studio de conception pour modifier vos sites web. Plus d’informations : Le studio de portails Power Apps sera mis hors service
- Cette rubrique s’applique aux capacités héritées. Pour obtenir les dernières informations, consultez la documentation de Microsoft Power Pages.
Un formulaire est une configuration pilotée par des données qui collecte des données sur le portail sans qu’un développeur ait besoin de mettre en évidence le formulaire dans le portail.
Les formulaires sont créé en Microsoft Dataverse. Vous pouvez les utiliser dans les pages Web du portail ou conjointement avec les listes pour établir des applications Web complètes.
Pour ajouter un composant de formulaire :
Modifiez le portail pour l’ouvrir dans le studio des portails Power Apps.
Sélectionnez la page sur laquelle vous souhaitez ajouter le composant.
Sélectionnez un élément modifiable dans le canevas.
Sélectionnez Composants
 du côté gauche de l’écran.
du côté gauche de l’écran.Sous Composants du portail, sélectionnez Formulaire.
Dans le volet des propriétés sur le côté droit de l’écran, sélectionnez l’une des options suivantes :
- Créer : Créez un formulaire.
- Utiliser existant : Utilisez un formulaire existant.
Saisissez des informations ou effectuez une sélection :
Nom : Le nom du formulaire.
Table : Le nom de la table à partir de laquelle le formulaire est chargé.
Disposition du formulaire : Le nom du formulaire sur la table cible à afficher dans Dataverse.
Mode : Sélectionnez l’une des options suivantes :
Insérer : Indique que le formulaire doit insérer un nouvel enregistrement lors de l’envoi.
Modifier : Indique que le formulaire doit modifier un enregistrement existant.
Lecture seule : Indique que le formulaire doit afficher le formulaire non modifiable d’un enregistrement existant.
Notes
Les options par défaut pour les modes Modifier et Lecture seule sont définies comme Nom du paramètre de chaîne de requête transmis sous la forme d’un ID dans l’URL. Pour modifier ces valeurs, vous devez ouvrir l’application Portail de gestion et mettre à jour les propriétés de formulaire.
En cas de succès : Sélectionnez l’une des options suivantes :
Afficher un message de succès : Nécessite l’affichage d’un message à l’intention de l’utilisateur en cas d’envoi réussi du formulaire. Vous pouvez également sélectionner Masquer le formulaire en cas de succès pour masquer le formulaire en cas de succès de l’envoi.
Rediriger vers la page Web : Redirige l’utilisateur à la page Web sélectionnée dans le portail. Ce champ est obligatoire.
Rediriger vers l’URL : Redirige l’utilisateur vers une URL spécifiée. Ce champ est obligatoire.
Afficher un captcha pour les utilisateurs anonymes : Affiche un captcha à l’intention des utilisateurs anonymes.
Afficher un captcha pour les utilisateurs authentifiés : Affiche un captcha à l’intention des utilisateurs authentifiés.
Autorisations : Autorisations des tables à prendre en compte pour le formulaire. Configurez les autorisations de table pour rendre le formulaire accessible à tous, ou à n’importe quel rôle spécifique.
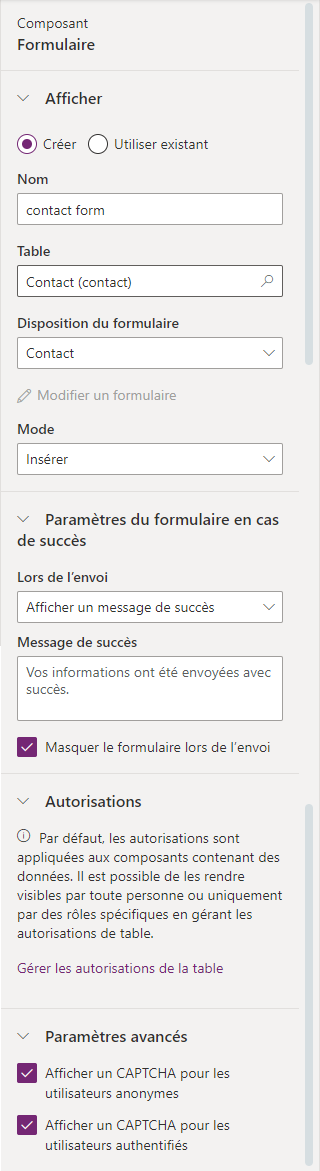
Notes
Par défaut, les autorisations sont appliquées aux composants contenant des données. Le rendre visible pour tout le monde, ou uniquement pour des rôles spécifiques, se fait en gérant les autorisations de table.
Voir aussi
Notes
Pouvez-vous nous indiquer vos préférences de langue pour la documentation ? Répondez à un court questionnaire. (veuillez noter que ce questionnaire est en anglais)
Le questionnaire vous prendra environ sept minutes. Aucune donnée personnelle n’est collectée (déclaration de confidentialité).
Commentaires
Prochainement : Tout au long de l'année 2024, nous supprimerons progressivement les GitHub Issues en tant que mécanisme de retour d'information pour le contenu et nous les remplacerons par un nouveau système de retour d'information. Pour plus d’informations, voir: https://aka.ms/ContentUserFeedback.
Soumettre et afficher des commentaires pour