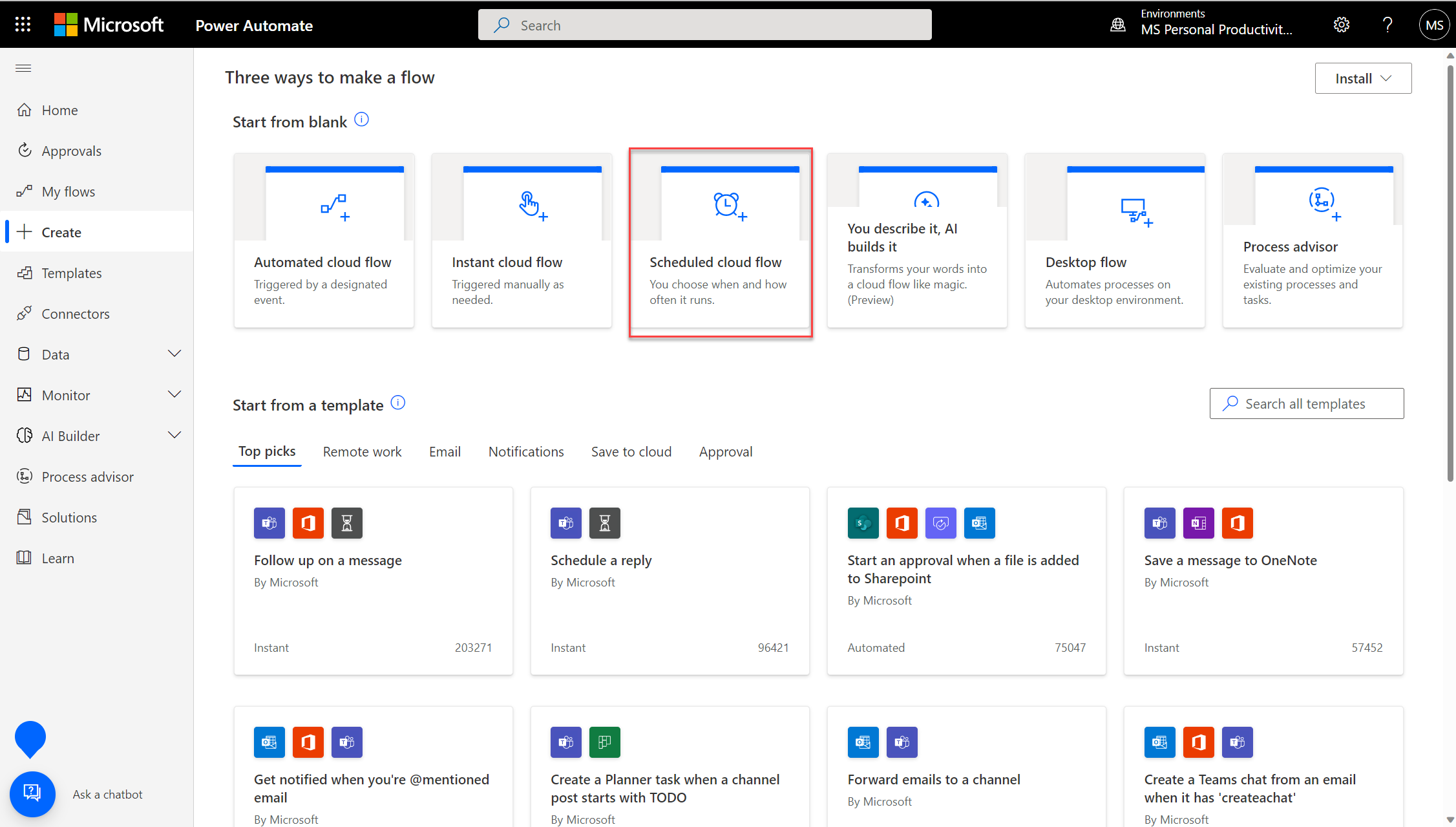Exporter un rapport Power BI et l’envoyer par e-mail Power Automate
Avec Power Automate, vous pouvez automatiser l’exportation et la distribution des rapports Power BI dans divers formats et scénarios. Dans cet article, vous créez votre propre flux à partir de zéro. Vous utilisez l’action Exporter vers un fichier pour les rapports Power BI pour distribuer automatiquement un rapport Power BI par e-mail.
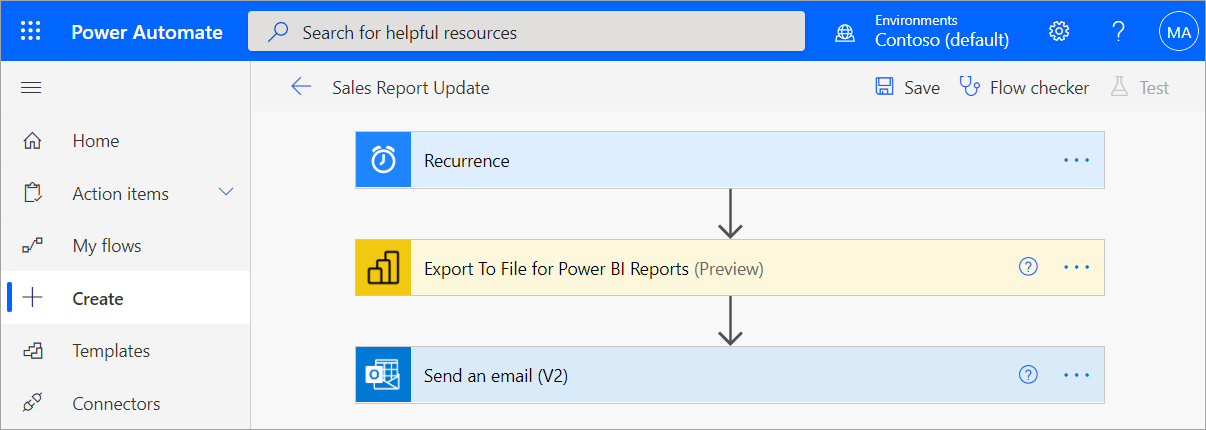
Power Automate est un moyen d’interagir sans code avec l’API Exporter vers un fichier dans l’interface utilisateur. Pour commencer à interagir directement avec l’API, consultez Exporter vers un fichier pour les rapports Power BI.
Prérequis
Pour suivre le processus, assurez-vous que les conditions préalables suivantes sont réunies :
- Au minimum un espace de travail situé dans votre locataire Power BI et disposant d’une capacité réservée. La capacité en question peut correspondre à n’importe quelle référence SKU A1/EM1 – A6/P3. En savoir plus sur les capacités réservées dans Power BI Premium.
- Un accès aux connecteurs standard dans Power Automate, qui sont fournis avec tous les abonnements Office 365.
Créer entièrement un flux
Dans cette tâche, vous créez un flux simple à partir de zéro. Le flux exporte un rapport Power BI sous forme de fichier PDF et le joint à un e-mail qui est envoyé chaque semaine.
Connectez-vous à Power Automate.
Sélectionnez Créer>Flux cloud planifié.
Dans Générer un flux planifié, attribuez un nom au flux.
Dans Exécuter ce flux, sélectionnez la date et l’heure de début de votre flux, ainsi que la fréquence de répétition.
Dans Aux jours indiqués, sélectionnez les jours auxquels vous souhaitez que le flux s’exécute, puis sélectionnez Créer.

Dans Périodicité, sélectionnez Modifier>Afficher les options avancées. Entrez des valeurs pour Aux heures indiquées et Aux minutes indiquées afin de définir une heure spécifique pour l’exécution de votre flux.
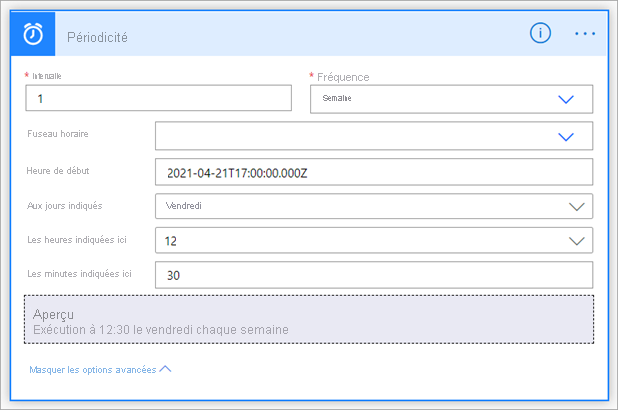
Sélectionnez Nouvelle étape.
Dans Choisir une opération, recherchez Power BI et sélectionnez Exporter vers un fichier pour les rapports Power BI.
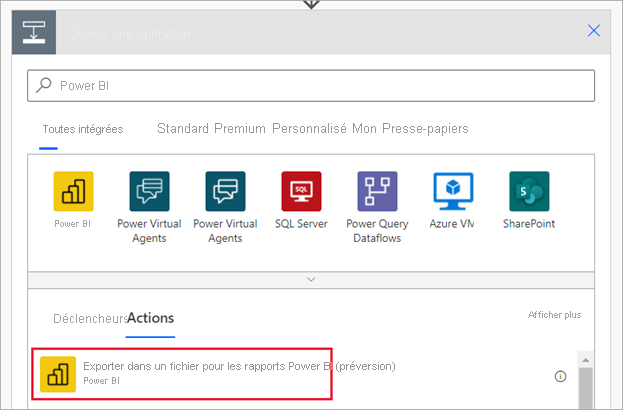
Dans Exporter vers un fichier pour les rapports Power BI, sélectionnez un Espace de travail et un Rapport dans les listes déroulantes.
Sélectionnez le Format d’exportation souhaité pour votre rapport Power BI.

Si vous le souhaitez, indiquez des pages spécifiques à exporter dans le champ Pages pageName -1. Le paramètre du nom de page est différent du nom d’affichage de la page. Pour trouver le nom de page, accédez à la page dans le service Power BI et copiez la dernière partie de l’URL, comme indiqué dans l’exemple.
https://app.powerbi.com/groups/workspaceGuid/reports/reportGuid/xxxxxxxxxxSi vous le souhaitez, indiquez un signet spécifique à afficher dans le champ Nom du signet. Vous pouvez trouver le nom du signet dans l’URL du rapport après bookmarkGuid =, comme dans l’exemple ci-dessous. Seuls les signets de rapport sont pris en charge, pas les signets personnels. Vous pouvez spécifier d’autres paramètres pour le rapport Power BI. Pour obtenir des descriptions détaillées de ces paramètres, consultez Exporter vers un fichier pour les rapports Power BI.
https://app.powerbi.com/groups/workspaceGuid/reports/reportGuid/ReportSection?bookmarkGuid=xxxxxxxxxxSélectionnez Nouvelle étape.
Dans Choisir une opération, recherchez Outlook et sélectionnez Envoyer un e-mail (v2) .
Dans Envoyer un e-mail (v2) , remplissez les champs À, Objet et Corps de votre e-mail.
Sélectionnez Afficher les options avancées. Dans Nom des pièces jointes – 1, entrez un nom pour votre pièce jointe. Ajoutez une extension de fichier au nom de fichier (par exemple, .PDF) qui correspond au format d’exportation de votre choix.
Dans Contenu de la pièce jointe, sélectionnez Contenu du fichier pour joindre votre rapport Power BI exporté.
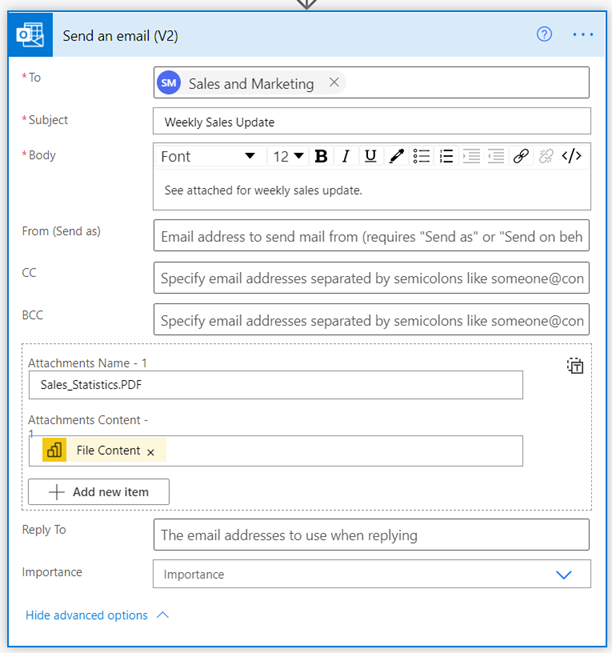
Lorsque vous avez terminé, sélectionnez Étape suivante ou Enregistrer. Power Automate crée et évalue le flux, et vous informe s’il trouve des erreurs.
En cas d’erreurs, sélectionnez Modifier le flux pour les corriger. Sinon, sélectionnez la flèche Retour pour afficher les détails du flux et exécuter le nouveau flux. Lorsque vous exécutez le flux, Power Automate exporte un rapport Power BI au format spécifié et l’envoie en tant que pièce jointe dans un e-mail comme cela a été planifié.
Sécurité au niveau des lignes dans Power Automate
Si vous voulez envoyer le rapport en fonction de la sécurité au niveau des lignes, vous devez ajouter les informations suivantes :
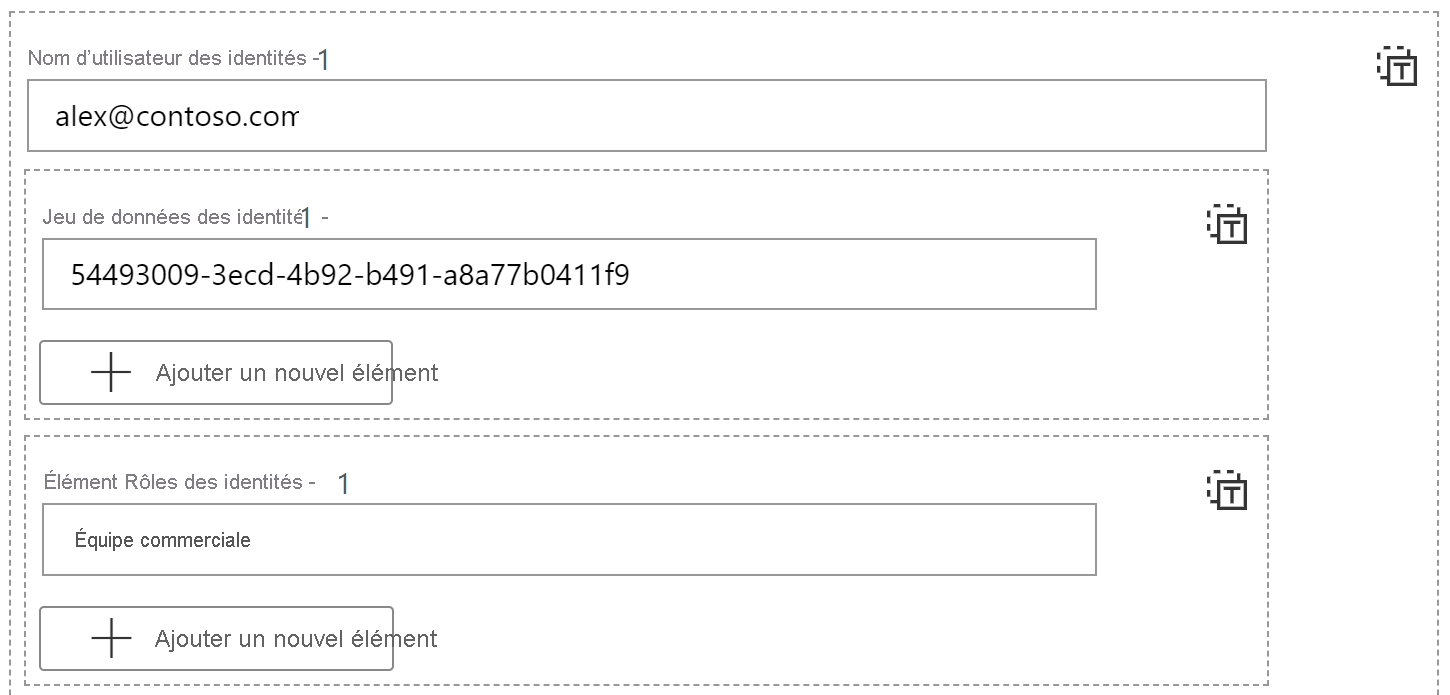
Nom d’utilisateur des identités - 1 = Le nom d’utilisateur effectif reflété par un jeton pour l’application des règles de sécurité au niveau des lignes. Pour un modèle local, le nom d’utilisateur peut être composé de caractères alphanumériques ou des caractères suivants :
'.', '-', '_', '!', '#', '^', '~', '\', and '@'. Pour les modèles cloud, le nom d’utilisateur peut être composé de tous les caractères ASCII. De plus, le nom d’utilisateur peut comporter jusqu’à 256 caractères et ne peut pas contenir d’espaces.Modèle sémantique identités - 1 = vous pouvez obtenir cette valeur en accédant aux paramètres du modèle sémantique, puis en copiant l’ID de modèle sémantique à partir de la barre d’adresses, comme illustré dans cet exemple et dans l’image suivante :
https://app.powerbi.com/groups/me/settings/datasets/xxxxxxxx-xxxx-xxxx-xxxx-xxxxxxxxxxxx
Élément des rôles des identités - 1 = Le nom de la sécurité au niveau des lignes définie dans le rapport