Incorporer un composant WebPart Rapport dans SharePoint Online
Le composant WebPart Rapport de Power BI pour SharePoint Online vous permet d’incorporer facilement des rapports Power BI interactifs dans des pages SharePoint Online.
Quand vous utilisez l’option Incorporer dans SharePoint Online, les rapports incorporés respectent toutes les autorisations des éléments et la sécurité des données avec la sécurité au niveau des lignes (RLS) : vous pouvez ainsi créer facilement des portails internes sécurisés.
Configuration requise
Pour que l’incorporation d’un rapport dans les rapports SharePoint Online fonctionne :
- Le composant WebPart Power BI pour SharePoint Online nécessite des pages modernes.
- Pour utiliser un rapport incorporé, les utilisateurs doivent se connecter au service Power BI pour activer leur licence Power BI.
- Pour incorporer un composant WebPart dans SharePoint Online, vous avez besoin d’une licence Power BI Pro ou Premium par utilisateur (PPU).
- Les utilisateurs disposant d’une licence Fabric gratuite peuvent afficher un rapport hébergé dans une capacité Power BI Premium (SKU EM ou P) ou Fabric F64 ou capacité supérieure.
Incorporer votre rapport
Pour incorporer votre rapport dans SharePoint Online, vous devez obtenir l’URL de rapport et l’utiliser avec le composant WebPart Power BI de SharePoint Online.
Obtenir une URL de rapport
Ouvrez un rapport dans le service Power BI.
Dans le menu Fichier, sélectionnez Incorporer un rapport>SharePoint Online.

Copiez l’URL de rapport à partir de la boîte de dialogue.
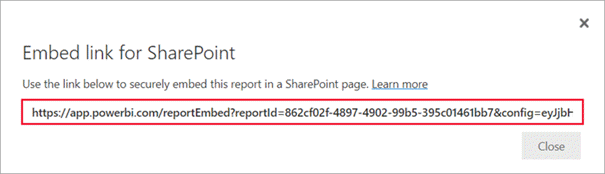
Ajouter le rapport Power BI à une page SharePoint Online
Ouvrez la page cible dans SharePoint Online et sélectionnez Modifier.
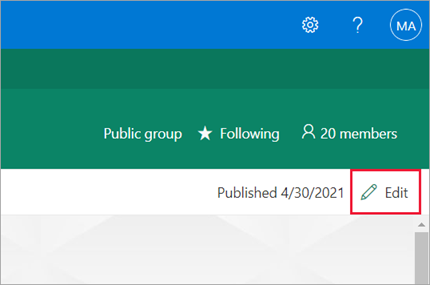
Sinon, dans SharePoint Online, sélectionnez Pages>+ Nouveau>Page de site pour créer une page de site moderne.
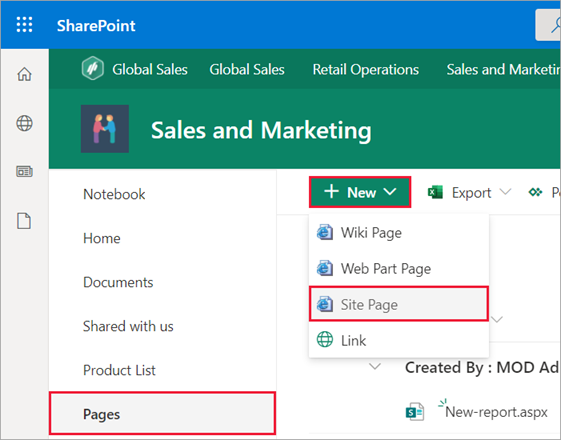
Sélectionnez le + dans le menu déroulant Nouveau. Dans la section Analyse des données, sélectionnez le composant WebPart Power BI.
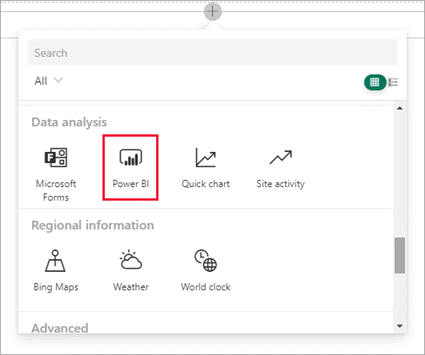
Sélectionnez Ajouter un rapport.
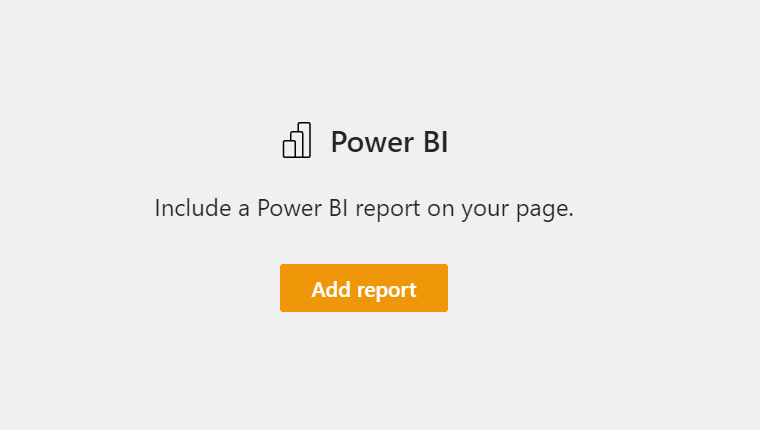
Collez l’URL de rapport précédemment copiée dans le champ Lien du rapport Power BI. Le rapport se charge automatiquement.
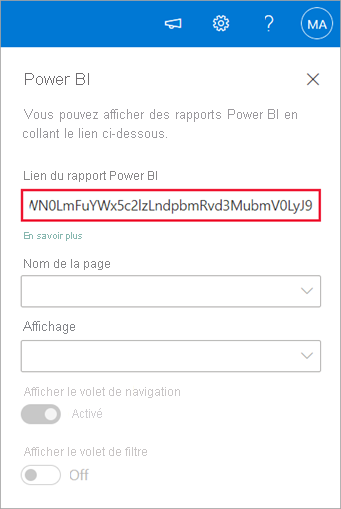
Sélectionnez Publier pour que les utilisateurs de SharePoint Online puissent voir les modifications.
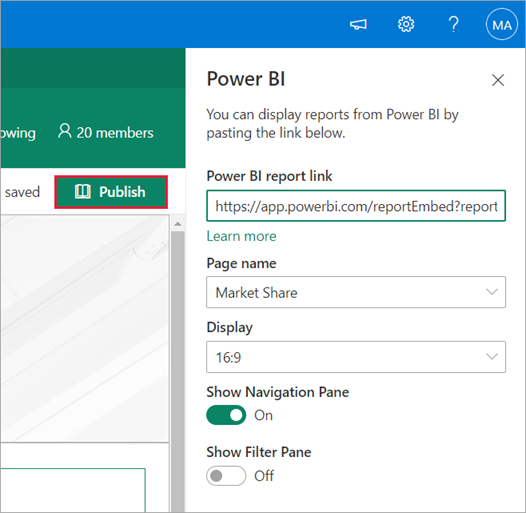
Accorder l’accès aux rapports
L’incorporation d’un rapport dans SharePoint Online n’accorde pas automatiquement aux utilisateurs l’autorisation d’afficher le rapport : vous devez définir des autorisations d’affichage dans Power BI.
Important
Veillez à passer en revue les utilisateurs qui peuvent afficher le rapport dans le service Power BI et à accorder l’accès à ceux qui ne sont pas répertoriés.
Il existe deux moyens de fournir l’accès aux rapports dans Power BI.
Dans un groupe Microsoft 365
Si vous utilisez un groupe Microsoft 365 pour créer votre site d’équipe SharePoint Online, listez l’utilisateur comme membre de l’espace de travail dans le service Power BI et la page SharePoint.
Partager directement avec les utilisateurs
Incorporez un rapport dans une application, et partagez-le directement avec les utilisateurs.
Notes
- Vous avec besoin d’une licence Power BI Pro ou Premium par utilisateur pour créer un rapport dans un espace de travail.
- Pour pouvoir être partagé avec des utilisateurs de la version gratuite de Microsoft, l’espace de travail doit être dans une capacité Premium.
Créez un rapport dans un espace de travail.
Publiez l’application et installez-la. Vous devez installer l’application de façon à pouvoir accéder à l’URL de rapport qui est utilisée pour l’incorporation dans SharePoint Online.
Tous les utilisateurs finaux doivent aussi installer l’application. Vous pouvez également utiliser la fonctionnalité Installer automatiquement l’application. Dans le portail d’administration Power BI, les administrateurs peuvent activer l’envoi des applications par push, afin que l’application soit préinstallée pour les utilisateurs finaux.

Ouvrez l’application et accédez au rapport.
Copiez l’URL du rapport incorporé à partir du rapport installé par l’application. N’utilisez pas l’URL du rapport d’origine figurant dans l’espace de travail.
Créez un nouveau site d’équipe dans SharePoint Online.
Ajoutez l’URL de rapport précédemment copiée au composant WebPart Power BI.
Ajoutez tous les utilisateurs finaux et/ou groupes qui auront besoin des données dans la page SharePoint Online et dans l’application Power BI que vous avez créée.
Notes
Pour voir le rapport dans la page SharePoint, les utilisateurs ou les groupes doivent avoir accès à la page SharePoint Online et au rapport dans l’application Power BI.
Les utilisateurs finaux peuvent maintenant accéder au site d’équipe dans SharePoint Online et consulter les rapports dans la page.
Authentification multifacteur
Si votre environnement Power BI nécessite une connexion via l’authentification multifacteur, il est possible que vous soyez invité à vous connecter avec un dispositif de sécurité pour vérifier votre identité. Cela peut se produire si vous ne vous êtes pas connecté à SharePoint Online en tirant parti de l’authentification multifacteur. Votre environnement Power BI nécessite un dispositif de sécurité pour valider un compte.
Remarque
Power BI ne prend pas en charge l’authentification multifacteur avec Microsoft Entra ID 2.0. Les utilisateurs verront un message d’erreur. Si l’utilisateur se reconnecte à SharePoint Online en utilisant son dispositif de sécurité, il peut visualiser le rapport.
Paramètres des composants WebPart
Voici les paramètres que vous pouvez ajuster pour le composant WebPart Power BI pour SharePoint Online :
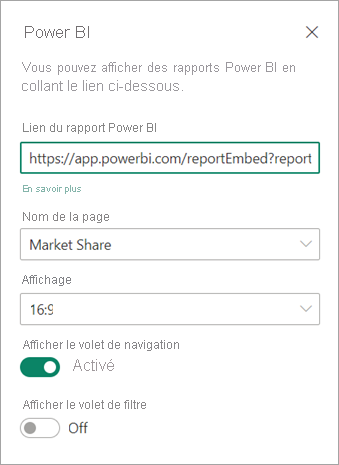
| Propriété | Description |
|---|---|
| Nom de la page | Définit la page par défaut du composant WebPart. Sélectionnez une valeur dans la liste déroulante. Si aucune page ne s’affiche, votre rapport ne contient qu’une seule page ou l’URL que vous avez collée contient un nom de page. Supprimez la section du rapport de l’URL pour sélectionner une page spécifique. |
| Affichage | Permet de définir la façon dont le rapport est ajusté à la page SharePoint Online. |
| Afficher le volet de navigation | Affiche ou masque le volet de navigation de la page. |
| Afficher le volet de filtre | Affiche ou masque le volet Filtre. |
Rapports qui ne se chargent pas
Si votre rapport ne se charge pas dans le composant WebPart Power BI, le message suivant peut s’afficher :
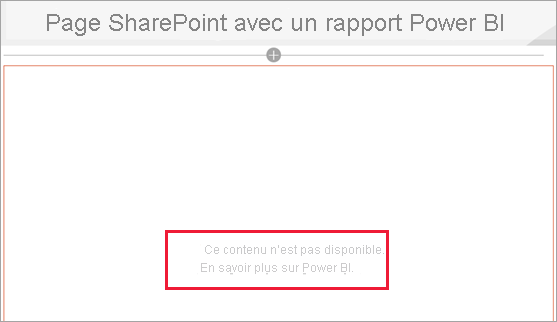
Il existe deux raisons habituelles pour ce message.
- Vous n’avez pas accès aux rapports.
- Le rapport a été supprimé.
Contactez le propriétaire de la page SharePoint Online pour qu’il vous aide à résoudre le problème.
Licences
Les utilisateurs visualisant un rapport dans SharePoint ont besoin au choix d’une licence Power BI Pro ou Premium par utilisateur, ou bien le contenu doit se trouver dans un espace de travail qui se trouve dans une capacité Power BI Premium (référence SKU EM ou P) .
Problèmes connus et limitations
Erreur : « Une erreur s’est produite. Essayez en vous déconnectant, en vous reconnectant, puis en revenant sur cette page. ID de corrélation : indéfini, état de la réponse http : 400, code d’erreur du serveur 10001, message : Jeton d’actualisation manquant »
Si vous recevez cette erreur, essayez l’une des étapes de résolutions des problèmes suivantes :
Déconnectez-vous de SharePoint, puis reconnectez-vous. Veillez à fermer toutes les fenêtres du navigateur avant de vous reconnecter.
Si votre compte d’utilisateur nécessite l’authentification multifacteur (MFA), connectez-vous à SharePoint avec votre dispositif d’authentification multifacteur (application sur un téléphone, carte à puce, etc.).
Les comptes d’utilisateur invités Azure B2B ne sont pas pris en charge. Les utilisateurs voient le logo Power BI qui montre que le composant WebPart se chargement, mais le rapport ne s’affiche pas.
Power BI ne prend pas en charge les mêmes langues localisées que SharePoint Online. Par conséquent, vous risquez de ne pas voir la localisation appropriée dans le rapport incorporé.
Vous pourriez rencontrer des problèmes si vous utilisez Internet Explorer 10. Voici un lien Navigateurs pris en charge pour Power BI.
Le serveur SharePoint classique n’est pas pris en charge avec ce composant WebPart.
Les filtres d’URL ne sont pas pris en charge avec le composant WebPart SharePoint Online.
Contenu connexe
- Autoriser les utilisateurs à créer des pages modernes
- Publier une application dans Power BI
- Partager des rapports et des tableaux de bord Power BI avec des collègues et d’autres utilisateurs
- Qu’est-ce que Power BI Premium ?
- Incorporer un rapport dans un site web ou portail sécurisé
D’autres questions ? Essayez d’interroger la communauté Power BI
Commentaires
Prochainement : Tout au long de l'année 2024, nous supprimerons progressivement les GitHub Issues en tant que mécanisme de retour d'information pour le contenu et nous les remplacerons par un nouveau système de retour d'information. Pour plus d’informations, voir: https://aka.ms/ContentUserFeedback.
Soumettre et afficher des commentaires pour