Ajouter des zones de texte, des formes et des visuels de narration intelligente à des rapports Power BI
S’APPLIQUE À :️ Power BI Desktop
Service Power BI
Vous pouvez ajouter des zones de texte, des formes et des visuels de narration intelligente à des rapports dans Power BI Desktop ou le service Power BI. Le visuel de narration intelligente utilise l’intelligence artificielle pour fournir une synthèse textuelle de vos visuels et rapports. Dans Power BI Desktop ou le service Power BI, vous devez disposer d’autorisations de modification pour le rapport. Si un rapport a été partagé avec vous dans le service Power BI, vous n’aurez pas d’autorisations de modification.
Regardez le guide sur le fonctionnement de Power BI Desktop pour ajouter des images statiques à un rapport. Vous pouvez ensuite l’essayer dans le service Power BI en suivant ces étapes.
Notes
Cette vidéo peut utiliser des versions antérieures de Power BI Desktop ou le service Power BI.
Ajouter une zone de texte à un rapport
Cette procédure utilise l’exemple Analyse de la vente au détail disponible dans le service Power BI.
- Power BI Desktop
- Service Power BI
Dans Power BI Desktop, accédez à l’onglet Accueil, sélectionnez Insérer, puis Zone de texte.
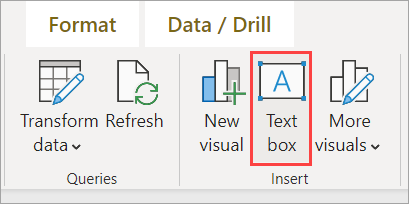
Power BI place une zone de texte vide sur le canevas. Pour positionner la zone de texte, sélectionnez la zone grise située sur le dessus, puis faites-la glisser vers l’emplacement de votre choix. Pour redimensionner la zone de texte, sélectionnez et faites glisser l’une des poignées de dimensionnement.

Tapez votre texte dans la zone de texte. Vous pouvez ensuite définir le style de police, y compris la couleur, la taille, l’indice ou l’exposant, ainsi que l’alignement du texte, dont les mises en retrait et les listes à puces.
Tout en laissant la zone de texte sélectionnée, ajoutez une autre mise en forme dans le volet Format de la zone de texte. Dans cet exemple, le texte possède une couleur de thème, des puces ajoutées et un exposant. Vous pouvez également spécifier une taille et une position exactes pour une zone de texte.

Lorsque vous avez terminé de modifier la zone de texte, sélectionnez une zone vide du canevas de rapport.
Dans le service Power BI, vous pouvez également épingler une zone de texte à un tableau de bord. Sélectionnez l’icône en forme d’épingle, puis sélectionnez le tableau de bord auquel vous souhaitez l’épingler.
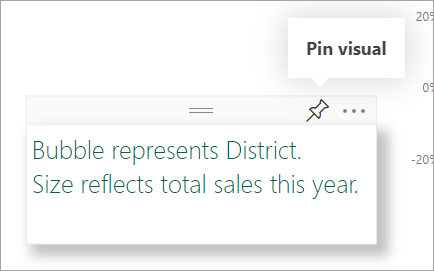
Ajouter une forme à un rapport
Vous pouvez ajouter des formes à des rapports Power BI, avec de nombreuses options de mise en forme et de style. Vous pouvez également mettre à niveau les anciennes formes dans vos rapports.
Regardez la vidéo suivante illustrant la flexibilité dont vous disposez lors de la création de formes.
Notes
Cette vidéo peut utiliser des versions antérieures de Power BI Desktop ou le service Power BI.
Vous êtes maintenant prêt à créer vos propres formes :
Positionnez le curseur n’importe où dans le canevas de rapport, puis sélectionnez Formes.

Dans la liste déroulante, sélectionnez une forme pour l’ajouter à votre canevas de rapport. Ensuite, dans le volet Format, vous pouvez personnaliser la forme en fonction de vos besoins. Pour cet exemple, la flèche a subi une rotation de 45 degrés et a été mise en forme pour inclure du texte et une ombre.
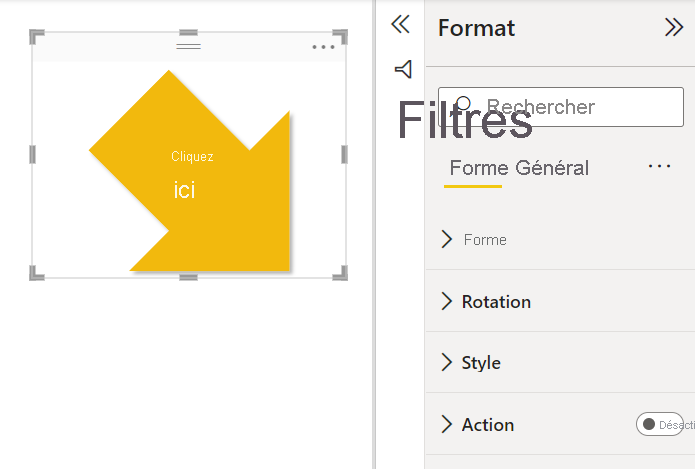
Pour positionner la forme, sélectionnez la zone grise située sur le dessus, puis faites-la glisser vers l’emplacement de votre choix. Pour redimensionner la forme, sélectionnez et faites glisser l’une des poignées de dimensionnement. Comme avec la zone de texte, vous pouvez également attribuer une taille et une position exactes à une forme.
Notes
Il n’est pas possible d’épingler des formes à un tableau de bord, sauf en tant que visuels en épinglant une page dynamique.
Ajouter une narration intelligente
Vous pouvez également ajouter une narration intelligente à votre rapport. La visualisation Narration intelligente utilise l’intelligence artificielle pour fournir une synthèse textuelle de vos visuels et rapports. Elle fournit des insights pertinents que vous pouvez personnaliser.
Dans le volet Visualisations, sélectionnez l’icône Narration intelligente. Si vous ne la voyez pas, vous devrez peut-être activer l’aperçu.
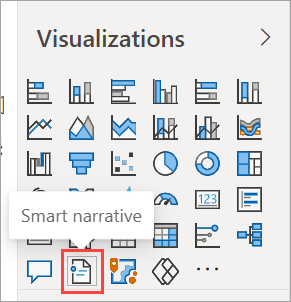
Power BI crée une zone de texte avec un texte généré automatiquement décrivant les fonctionnalités intéressantes des données de votre rapport.
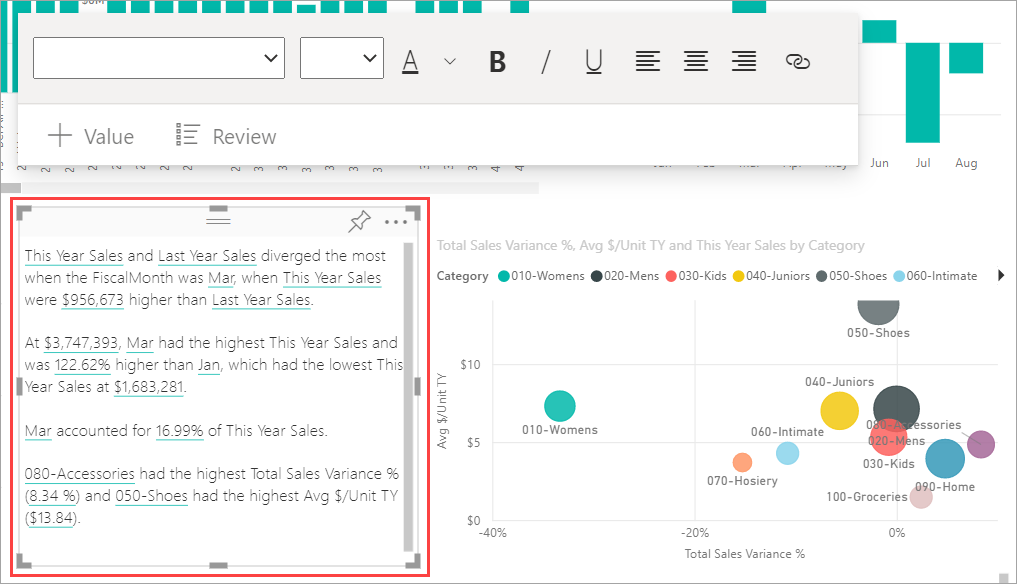
Vous pouvez la mettre en forme comme n’importe quelle autre zone de texte. La narration intelligente souligne les valeurs trouvées dans les données.
Découvrez-en plus sur les narrations intelligentes.
Contenu connexe
Pour plus d’informations, consultez l’article suivant :
Commentaires
Prochainement : Tout au long de l'année 2024, nous supprimerons progressivement les GitHub Issues en tant que mécanisme de retour d'information pour le contenu et nous les remplacerons par un nouveau système de retour d'information. Pour plus d’informations, voir: https://aka.ms/ContentUserFeedback.
Soumettre et afficher des commentaires pour
