Exemple Analyse des dépenses informatiques pour Power BI : Visite guidée
Notes
Pour obtenir une version mise à jour de cet exemple, consultez Exemple de dépenses d’entreprise pour Power BI : visite guidée.
L’exemple intégré Analyse des dépenses informatiques contient un tableau de bord, un rapport et un modèle sémantique permettant d’analyser les coûts prévus par rapport aux coûts réels d’un service informatique. Cette comparaison vous aide à évaluer la pertinence des prévisions de l’entreprise pour l’année et à analyser les secteurs qui présentent des écarts importants par rapport aux prévisions. L’entreprise décrite dans cet exemple suit un cycle de prévision annuel. Ensuite, tous les trimestres, elle produit ses toutes dernières estimations pour faciliter l’analyse des changements survenus en matière de dépenses informatiques pendant l’année fiscale.
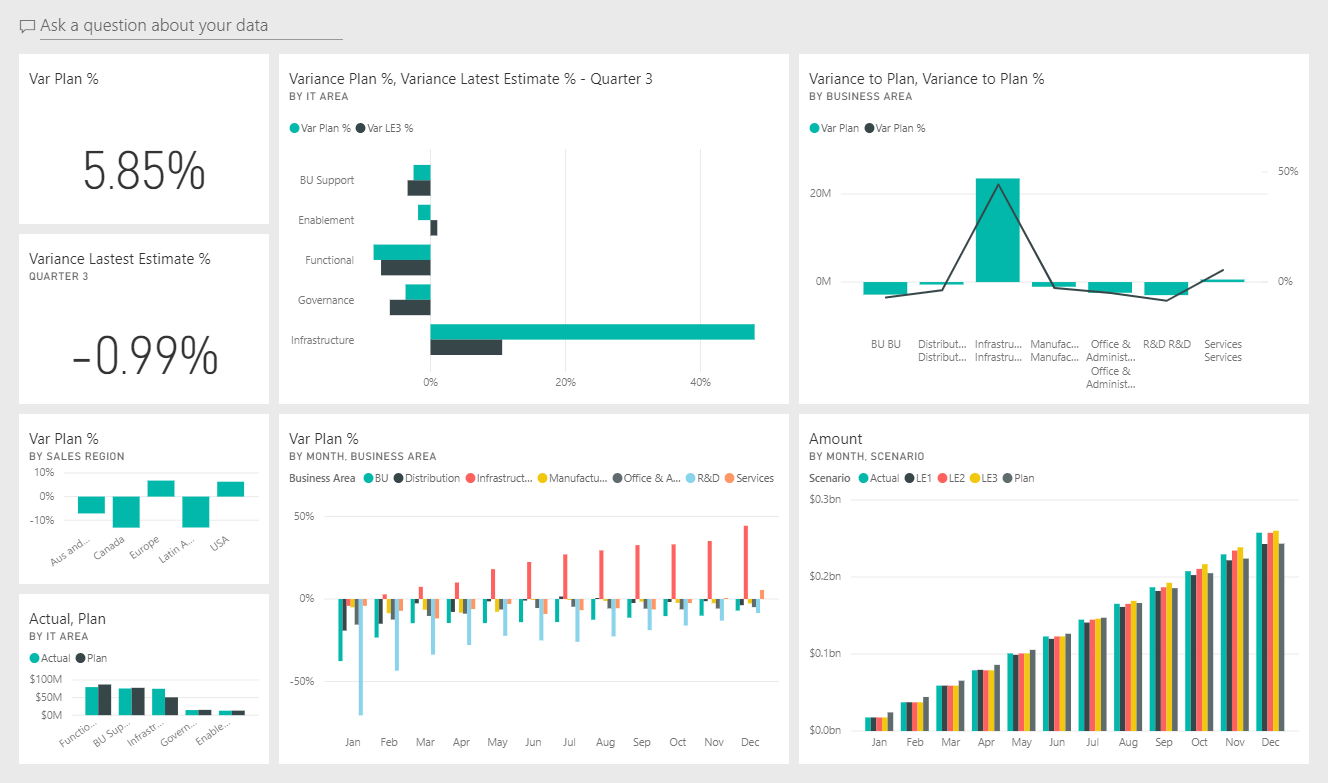
Cet exemple fait partie d’une série d’exemples qui illustre la façon dont vous pouvez utiliser Power BI avec des données, des rapports et des tableaux de bord orientés métier. L’entreprise obviEnce a créé cet exemple à l’aide de données réelles et anonymisées. Les données sont disponibles dans plusieurs formats : exemple intégré dans le service Power BI, fichier Power BI Desktop .pbix ou classeur Excel. Consultez Exemples pour Power BI.
Cette visite guidée explore l’exemple intégré Analyse des dépenses informatiques dans le service Power BI. Les expériences d’utilisation des rapports étant similaires dans Power BI Desktop et dans le service Power BI, vous pouvez également poursuivre avec et l’exemple de fichier .pbix dans Power BI Desktop.
Prérequis
Vous n’avez pas besoin d’une licence Power BI pour explorer les exemples dans Power BI Desktop. Vous avez simplement besoin d’une licence Fabric gratuite pour explorer l’exemple dans le service Power BI et l’enregistrer dans Mon espace de travail.
Obtenir l’exemple
Avant de pouvoir utiliser l’exemple, obtenez l’exemple de l’une des manières suivantes :
- Obtenez l’exemple intégré dans le service.
- Téléchargez le fichier .pbix.
- Téléchargez le classeur Excel.
Obtenir l’exemple intégré
Ouvrez le service Power BI (
app.powerbi.com), puis sélectionnez Learn dans le volet de navigation de gauche.Dans la page Centre d’apprentissage, sous Exemples de rapports, faites défiler jusqu’à ce que vous voyiez l’exemple Analyse des dépenses informatiques.
Sélectionnez l’exemple. Il s’ouvre en mode Lecture.
Power BI importe l’échantillon intégré, puis ajoute un tableau de bord, un rapport et un modèle sémantique à votre espace de travail actif.

Sélectionnez le tableau de bord pour afficher l’exemple de tableau de bord.
Se procurer le fichier .pbix pour cet exemple
Vous pouvez également télécharger l’exemple Analyse des dépenses informatiques en tant que fichier .pbix, est conçu pour une utilisation avec Power BI Desktop.
Après avoir ouvert le fichier dans Power BI Desktop, sélectionnez Fichier>Publier>Publier sur Power BI ou choisissez Publier dans le ruban Accueil.
Dans la boîte de dialogue Publier sur Power BI, choisissez un espace de travail, puis Sélectionner.
Dans le service Power BI, dans votre espace de travail, faites défiler jusqu’au rapport Exemple Analyse des dépenses informatiques, puis sélectionnez-le pour ouvrir.
Dans le menu Plus d’options (...), sélectionnez Épingler à un tableau de bord. Sélectionnez Nouveau tableau de bord, entrez un nom, puis choisissez Épingler un élément dynamique.
Le tableau de bord que vous créez de cette façon n’est pas le même que l’exemple de tableau de bord créé par l’exemple intégré. Vous pouvez toujours utiliser Questions et réponses et apporter des modifications à votre tableau de bord.
Se procurer le classeur Excel pour cet exemple
Si vous souhaitez afficher la source de données de cet exemple, elle est également disponible en tant que classeur Excel. Pour afficher les données brutes, activez les compléments Analyse de données, puis sélectionnez Power Pivot>Gérer.
Si vous souhaitez obtenir et utiliser le fichier Excel dans le service Power BI, procédez comme suit :
Téléchargez l’exemple dans les Exemples Power BI Desktop. Le fichier est appelé IT Spend Analysis Sample-no-PV.xlsx.
Ouvrez le fichier dans Excel, puis sélectionnez Fichier>Publier>Publier sur Power BI.
Sélectionnez un espace de travail, par exemple Mon espace de travail, puis choisissez Exporter.
Il existe différentes façons d’utiliser des fichiers Excel. Pour plus d’informations, consultez Explorer les exemples Excel dans Excel.
Dans le service Power BI, les données exportées apparaissent sous la forme d’un modèle sémantique dans l’espace de travail sélectionné. Sélectionner Plus d’options (...) >Création automatique de rapports.
Sélectionnez Enregistrer, entrez un nom pour votre rapport, puis choisissez Enregistrer.
Dans le menu Plus d’options (...), sélectionnez Épingler à un tableau de bord. Sélectionnez Nouveau tableau de bord, entrez un nom, puis choisissez Épingler un élément dynamique.
Le tableau de bord que vous créez de cette façon n’est pas le même que l’exemple de tableau de bord créé par l’exemple intégré. Vous pouvez toujours utiliser Questions et réponses et apporter des modifications à votre tableau de bord.
Exemple de tableau de bord Analyse des dépenses informatiques
Si vous avez utilisé l’exemple intégré, les deux vignettes représentant des nombres sur la partie gauche du tableau de bord, Var Plan % (% de prévisions d’écart) et Variance Latest Estimate % Quarter 3(% des dernières estimations de l’écart du trimestre 3), nous donnent une vue d’ensemble de nos résultats par rapport aux prévisions et par rapport aux estimations du dernier trimestre (LE3 = Latest Estimate Quarter 3, dernières estimations Trimestre 3). Globalement, nous sommes à environ 6 % des prévisions. Examinons la cause de cet écart : quand, où et dans quelle catégorie.
Page « YTD IT Spend Trend Analysis » (Analyse des tendances des dépenses informatiques de l’année en cours)
En sélectionnant la vignette de tableau de bord Var Plan % by Sales Region (% écart prévisions par région de vente), vous accédez à la page YTD IT Spend Trend Analysis (Analyse des tendances des dépenses informatiques de l’année en cours) du rapport de l’exemple Analyse des dépenses informatiques. Nous voyons en un clin d’œil que nous avons un écart positif aux États-Unis et en Europe, et un écart négatif au Canada, en Amérique latine et en Australie. Les États-Unis affichent un écart d’environ 6 % au-dessus des dernières estimations et l’Australie a un écart d’environ 7 % en dessous des dernières estimations.
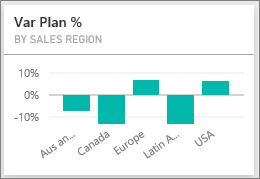
Mais le simple examen de ce graphique et le fait d’en tirer des conclusions peuvent induire en erreur. Nous devons examiner les montants réels en dollars pour replacer les choses dans leur contexte.
Sélectionnez Aus and NZ (Aus et NZ) dans le graphique Var Plan % by Sales Region (% de prévisions d’écart par région de vente) et observez le graphique Var Plan by IT Area (Prévisions d’écart par domaine informatique).
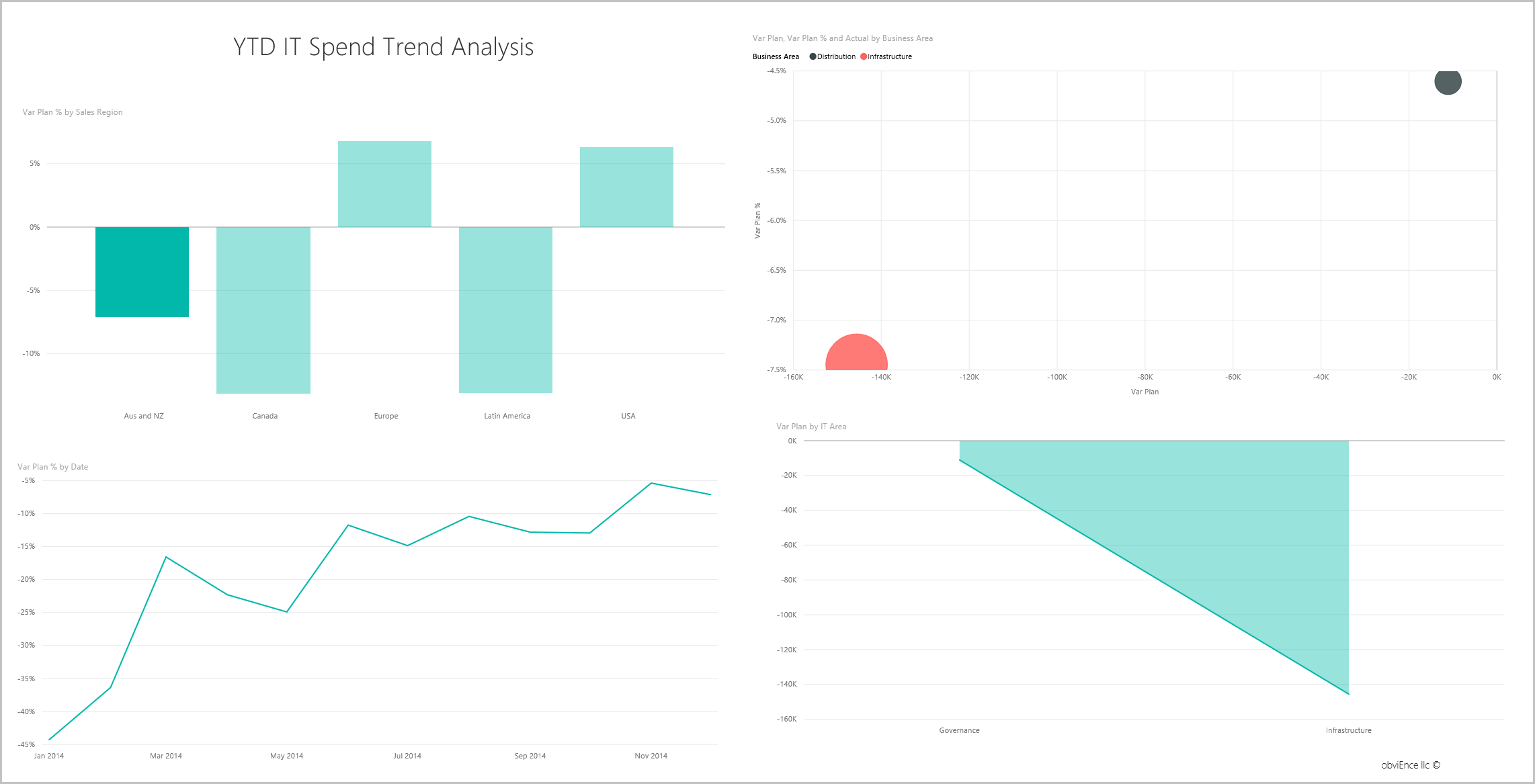
Sélectionnez à présent USA. Notez que l’Australie et Nouvelle-Zélande représentent une très petite partie de nos dépenses globales par rapport aux États-Unis.
Explorons ensuite quelle catégorie aux États-Unis est à l’origine de l’écart.
Page « YTD Spend by Cost Elements » (Dépenses de l’année en cours par élément de coût)
Revenez au tableau de bord et examinez la vignette Variance Plan %, Variance Latest Estimate % - Quarter 3 (% de prévisions d’écart, % de l’estimation du dernier écart - 3e trimestre).
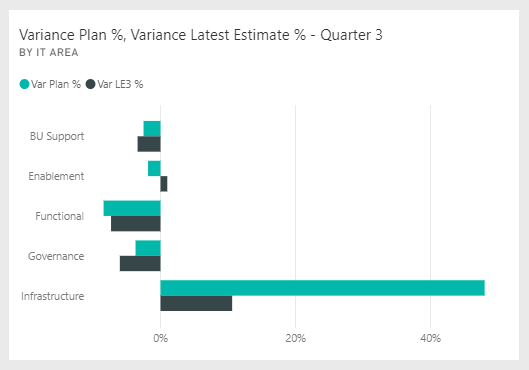
Notez que le domaine Infrastructure se démarque avec une grande variation positive par rapport aux prévisions.
Sélectionnez cette vignette pour ouvrir le rapport et afficher la page YTD Spend by Cost Elements (Dépenses de l’année en cours par élément de coût).
Sélectionnez la barre Infrastructure dans le graphique Var Plan % and Var LE3 % by IT Area (% de prévisions d’écart et % des dernières estimations d’écart pour le trimestre 3 par domaine informatique) dans l’angle inférieur droit, et observez l’écart par rapport aux prévisions dans le graphique Var Plan % by Sales Region (% de prévisions d’écart par région de vente) en bas à gauche.
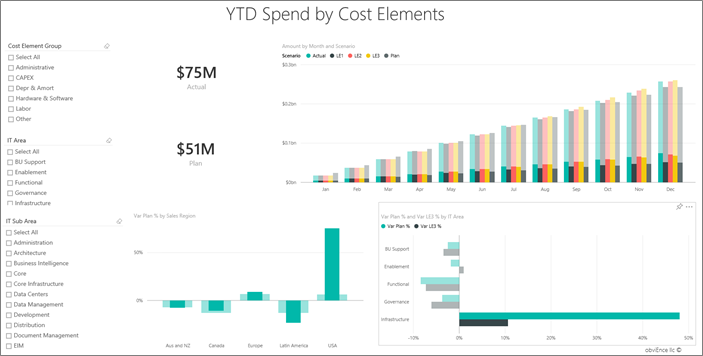
Sélectionnez un à un chaque nom dans le segment Cost Element Group (Groupe d’éléments de coût) pour rechercher l’élément de coût présentant un écart important.
L’option Autres étant sélectionnée, sélectionnez Infrastructure dans le segment IT Area (Domaine informatique), puis choisissez les sous-domaines du segment IT Sub Area (Sous-domaine informatique) pour trouver le sous-domaine présentant le plus grand écart.
Notez l’écart important pour Mise en réseau. Apparemment, l’entreprise a décidé d’offrir à ses employés des services téléphoniques, mais cette mesure n’a pas été prévue.
Poser des questions sur les données
Dans le tableau de bord, sélectionnez Pune question sur vos données.
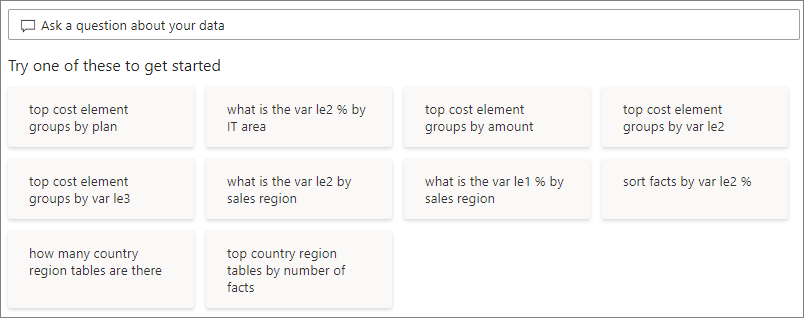
Dans la liste Essayez l’une de ces suggestions pour commencer sur le côté gauche, sélectionnez les top cost element groups by plan (groupes d’éléments de coût les plus importants par plan).

Dans la zone Q&R, effacez l’entrée précédente puis entrez afficher le graphique à barres Var Plan % and Var LE3 % by IT area (% de prévisions d’écart et % des dernières estimations d’écart pour le trimestre 3).

Dans le premier domaine informatique, Infrastructure, le pourcentage a changé considérablement entre les prévisions d’écart initiales et les dernières estimations des prévisions d’écart.
Page « Plan Variance Analysis » (Analyse des écarts des estimations)
Sélectionnez la page Plan Variance Analysis (Analyse des écarts du plan).
Dans le graphique combiné Var Plan and Var Plan % by Business Area (Prévisions d’écart et % de prévisions d’écart par secteur d’activité) situé à gauche, sélectionnez la colonne Infrastructure pour mettre en surbrillance les valeurs du secteur d’activité Infrastructure dans le reste de la page.
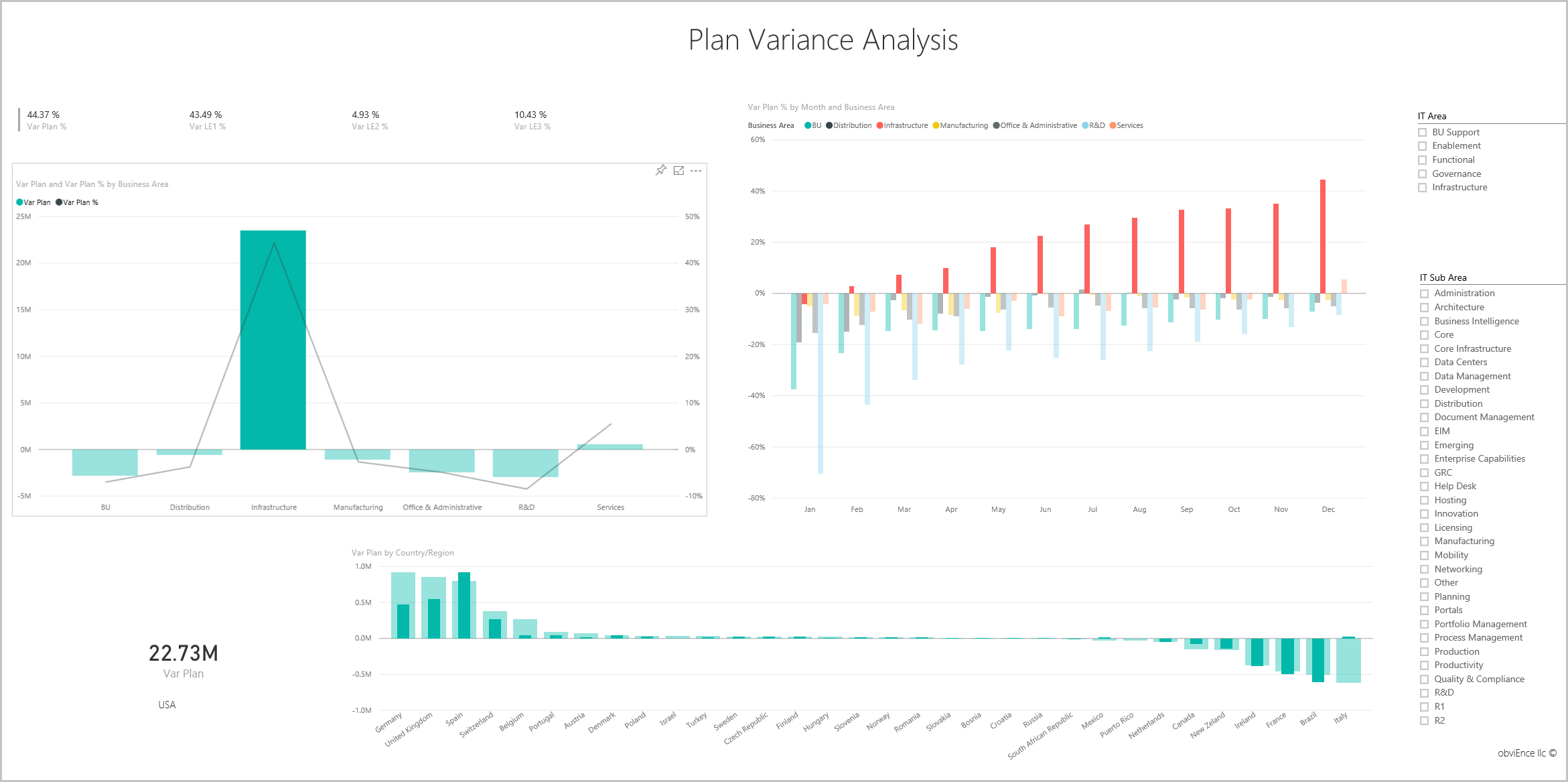
Notez, sur le graphique Var plan % by Month and Business Area (% de prévisions d’écart par mois et par secteur d’activité), que ce secteur d’activité Infrastructure a commencé à présenter un écart positif en février. Notez également comment l’écart par rapport à la valeur de prévision pour ce secteur d’activité varie selon le pays ou la région, par rapport à la valeur de tous les secteurs d’activité.
Utiliser les segments IT Area (Domaine informatique) et IT Sub Areas (Sous-domaines informatiques) sur la droite pour filtrer les valeurs du reste de la page et explorer les données.
Modifier le rapport
Sélectionnez Modifier dans la barre d’en-tête noire de Power BI pour explorer dans la vue Édition :
- Découvrez la façon dont les pages sont constituées, les champs de chaque graphique, et les filtres sur les pages.
- Ajoutez des pages et des graphiques basés sur les mêmes données.
- Modifiez le type de visualisation pour chaque graphique.
- Épinglez les graphiques présentant un intérêt sur votre tableau de bord.
Contenu connexe
Cet environnement est sécurisé pour y jouer, étant donné que vous pouvez choisir ne pas enregistrer vos modifications. Mais si vous les enregistrez, vous pouvez toujours revenir au Centre d’apprentissage pour avoir une nouvelle copie de cet exemple.
Nous espérons que cette visite guidée vous a montré comment les tableaux de bord, Questions et réponses et les rapports Power BI peuvent fournir des insights sur des exemples de données. Maintenant, à vous de jouer. Connectez-vous à vos propres données. Avec Power BI, vous pouvez vous connecter à une grande variété de sources de données. Consultez Bien démarrer avec la création dans le service Power BI pour en savoir plus.
Commentaires
Prochainement : Tout au long de l'année 2024, nous supprimerons progressivement les GitHub Issues en tant que mécanisme de retour d'information pour le contenu et nous les remplacerons par un nouveau système de retour d'information. Pour plus d’informations, voir: https://aka.ms/ContentUserFeedback.
Soumettre et afficher des commentaires pour