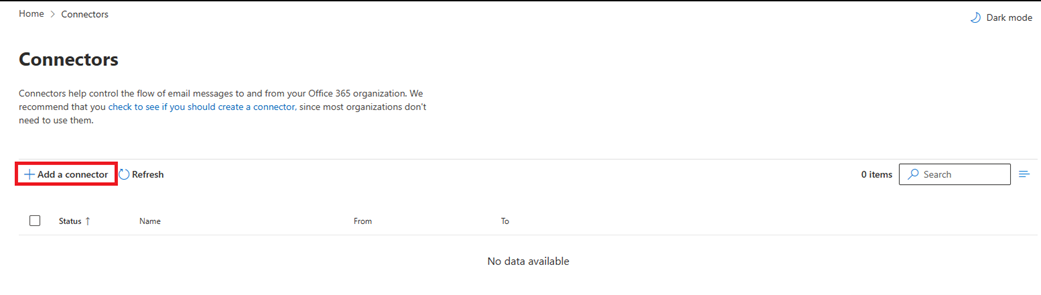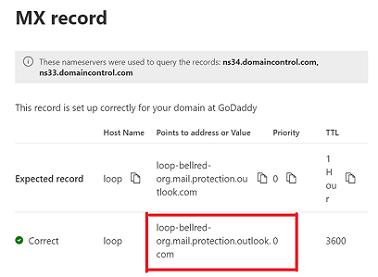Comment configurer un appareil ou une application multifonctions pour envoyer des e-mails à l’aide de Microsoft 365 ou Office 365
Cet article explique comment envoyer des e-mails à partir d’appareils et d’applications métier lorsque toutes vos boîtes aux lettres se trouvent dans Microsoft 365 ou Office 365. Par exemple :
- Vous possédez un scanneur et vous souhaitez envoyer par courrier électronique des documents numérisés à vous-même ou à quelqu’un d’autre.
- Vous disposez d’une application métier qui gère les rendez-vous et vous souhaitez envoyer des rappels à vos clients par courrier électronique afin qu’ils connaissent l’heure de leur rendez-vous.
Option 1 : authentifier votre périphérique ou votre application directement à l’aide d’une boîte aux lettres Microsoft 365 ou Office 365 et envoyer des messages à l’aide de la fonction d’envoi avec le client SMTP AUTH.
Remarque
Cette option n’est pas compatible avec les valeurs par défaut de sécurité dans Microsoft Entra ID. Nous vous recommandons d’utiliser l’authentification moderne lors de la connexion avec notre service. Bien que SMTP AUTH prenne désormais en charge OAuth, la plupart des appareils et clients n’ont pas été conçus pour utiliser OAuth avec l’authentification SMTP. Par conséquent, il n’est pas prévu de désactiver l’authentification de base pour les clients SMTP AUTH pour le moment. Pour plus d’informations sur OAuth, consultez Authentifier une connexion IMAP, POP ou SMTP à l’aide d’OAuth.
Vous devez également vérifier que l’authentification SMTP est activée pour la boîte aux lettres utilisée. L’authentification SMTP est désactivée pour les organisations créées après janvier 2020, mais peut être activée sur les boîtes aux lettres. Pour plus d'informations, consultez Activer ou désactiver la soumission SMTP du client authentifié (SMTP AUTH) dans Exchange Online.
Cette option prend en charge la plupart des scénarios d’utilisation et est la plus simple à configurer. Cette option constitue un bon choix dans les cas suivants :
- Vous souhaitez envoyer des e-mails à partir d’une application, d’un service ou d’un appareil hébergé par un tiers.
- Vous souhaitez envoyer des e-mails à des personnes à l’intérieur et à l’extérieur de votre organization.
Pour configurer votre appareil ou votre application, connectez-vous directement à Microsoft 365 ou Office 365 en utilisant le point de terminaison d'envoi du client SMTP AUTH smtp.office365.com.
Chaque appareil ou application doit pouvoir s’authentifier auprès deMicrosoft 365 ou d’Office 365. L’adresse e-mail du compte utilisé pour s’authentifier avec Microsoft 365 ou Office 365 apparaît comme la source des messages envoyés à partir de l’appareil ou de l’application.
Configurer l’envoi du client SMTP AUTH
Entrez les paramètres suivants directement sur votre appareil ou dans l'application en suivant les instructions de leurs guides respectifs (dont la terminologie peut différer de celle utilisée dans cet article). Tant que votre scénario répond aux conditions requises pour l’envoi du client AUTH SMTP, les paramètres suivants vous permettent d’envoyer des e-mails à partir de votre appareil ou de votre application :
| Paramètre du périphérique ou de l’application | Valeur |
|---|---|
| Hôte du serveur/hôte actif | smtp.office365.com |
| Port | Port 587 (recommandé) ou port 25 |
| TLS/StartTLS | Activé |
| Nom d’utilisateur/adresse de messagerie et mot de passe | Entrez les informations d’identification de la boîte aux lettres hébergée utilisée |
Tls (Transport Layer Security) et autres options de chiffrement
Déterminez la version de TLS (Transport Layer Security) prise en charge par votre appareil en consultant le guide de l’appareil ou auprès du fournisseur. Si votre appareil ou application ne prend pas en charge TLS 1.2 ou version ultérieure, vous disposez des alternatives suivantes :
- Selon vos besoins, utilisez l’envoi direct (option 2) ou optez pour le point de terminaison Exchange Online pour les clients TLS hérités utilisant l’authentification SMTP
- Utilisez un serveur de messagerie local (Exchange Server ou un autre serveur de messagerie SMTP) pour transmettre le courrier si votre appareil ne parvient pas à satisfaire les conditions requises antérieures pour se connecter à Microsoft 365 ou Office 365. En fait, vous trouverez peut-être plus facile de configurer et de gérer un serveur SMTP local pour relayer les messages de vos appareils et applications, en particulier si vous avez de nombreux appareils et applications qui envoient des e-mails.
Pour plus d’informations sur la configuration de votre propre serveur de messagerie pour envoyer des messages à Microsoft 365 ou Office 365, consultez Configurer des connecteurs pour acheminer le courrier entre Microsoft 365 ou Office 365 et vos propres serveurs de messagerie.
Remarque
Si le port 465 est le port recommandé ou le port par défaut de votre périphérique, celui-ci ne prend pas en charge l’envoi de client SMTP AUTH.
Fonctionnalités d’envoi de client SMTP AUTH
- L’envoi du client SMTP AUTH vous permet d’envoyer des e-mails à des personnes à l’intérieur et à l’extérieur de votre organization.
- Cette méthode contourne la plupart des vérifications de courrier indésirable pour les e-mails envoyés aux personnes de votre organization. Ce contournement peut aider à protéger les adresses IP de votre entreprise contre le blocage par une liste de courrier indésirable.
- Avec cette méthode, vous pouvez envoyer des e-mails à partir de n’importe quel emplacement ou adresse IP, y compris le réseau de votre organization (local) ou d’un service d’hébergement cloud tiers comme Microsoft Azure.
Configuration requise pour l’envoi de client SMTP AUTH
- Authentification : nous vous recommandons d’utiliser l’authentification moderne sous la forme d’OAuth, si possible. Sinon, vous devez utiliser l’authentification de base (qui est simplement un nom d’utilisateur et un mot de passe) pour envoyer des e-mails à partir de l’appareil ou de l’application. Pour plus d’informations sur OAuth, consultez Authentifier une connexion IMAP, POP ou SMTP à l’aide d’OAuth. Si SMTP AUTH est intentionnellement désactivé pour l’organisation ou la boîte aux lettres utilisée, vous devez utiliser l’option 2 ou 3 ci-dessous.
- Boîte aux lettres : vous devez disposer d’une boîte aux lettres Microsoft 365 ou Office 365 sous licence pour envoyer des e-mails.
- TLS (Transport Layer Security) : votre appareil doit être en mesure d’utiliser le protocole TLS 1.2 et versions ultérieures.
- Port : un port 587 (recommandé) ou 25 est obligatoire. Il doit être débloqué sur votre réseau. Certains pare-feu réseau ou fournisseurs de services Internet bloquent les ports, en particulier le port 25, car il s’agit du port utilisé par les serveurs de messagerie pour envoyer des e-mails.
- DNS : utilisez le nom DNS smtp.office365.com. N’utilisez pas d’adresse IP pour le serveur Microsoft 365 ou Office 365, car les adresses IP ne sont pas prises en charge.
Remarque
Pour plus d’informations sur TLS, consultez Comment Exchange Online utilise TLS pour sécuriser les connexions de messagerie et pour obtenir des informations techniques détaillées sur la façon dont Exchange Online utilise TLS avec le classement des suites de chiffrement, consultez Suites de chiffrement TLS prises en charge par Office 365.
Limites de l’envoi de client SMTP AUTH
Si l’imprimante ou l’application souhaite envoyer des e-mails à partir d’un autre compte, le compte de connexion doit disposer de l’autorisation Envoyer en tant que sur ce compte. Sinon, le résultat est une erreur similaire à :
5.7.60 SMTP; Client does not have permissions to send as this sender.
Microsoft 365 ou Office 365 impose certaines limites d’envoi. Consultez Limites d’envoi et de réceptions d’Exchange Online pour plus d’informations.
Option 2 : envoyer des messages directement à partir de votre imprimante ou de votre application vers Microsoft 365 ou Office 365 (envoi direct)
Cette option constitue un bon choix dans les cas suivants :
- SMTP AUTH est désactivé dans votre environnement.
- La soumission du client AUTH SMTP (option 1) n’est pas compatible avec les besoins de votre entreprise ou avec votre appareil.
- Vous devez uniquement envoyer des messages aux destinataires de votre propre organization qui ont des boîtes aux lettres dans Microsoft 365 ou Office 365 ; vous n’avez pas besoin d’envoyer des e-mails à des personnes extérieures à votre organization.
Autres situations où l’envoi direct peut être le meilleur choix :
Vous souhaitez que votre appareil ou application envoie à partir de l’adresse e-mail de chaque utilisateur et que les informations d’identification de boîte aux lettres de chaque utilisateur soient configurées pour utiliser l’envoi du client SMTP. L’envoi direct permet à chaque utilisateur de votre organization d’envoyer des e-mails à l’aide de leur propre adresse.
Évitez d’utiliser une seule boîte aux lettres avec les autorisations Envoyer en tant que pour tous vos utilisateurs. Cette méthode n’est pas prise en charge en raison de la complexité et des problèmes potentiels.
Vous souhaitez envoyer des e-mails ou des bulletins d’informations en bloc. Microsoft 365 ou Office 365 ne vous permet pas d’envoyer des messages en bloc via l’envoi du client SMTP AUTH. L’envoi direct vous permet d’envoyer un volume plus important de messages.
Il existe un risque que votre e-mail soit marqué comme courrier indésirable par Microsoft 365 ou Office 365. Vous pouvez faire appel à un prestataire de services d’envois en nombre pour vous aider. Par exemple, ils vous aideront à adhérer aux meilleures pratiques et à garantir que vos domaines et adresses IP ne sont pas bloqués par d’autres personnes sur Internet.
Paramètres de l’envoi direct
Entrez les paramètres suivants directement sur l’appareil ou dans l’application :
| Paramètre du périphérique ou de l’application | Valeur |
|---|---|
| Hôte du serveur/hôte actif | Votre point de terminaison MX, par exemple contoso-com.mail.protection .outlook.com |
| Port | Port 25 |
| TLS/StartTLS | Facultatif |
| Adresse e-mail | N’importe quelle adresse de messagerie de l’un de vos domaines Microsoft 365 ou Office 365 acceptés. Cette adresse e-mail n’a pas besoin d’avoir de boîte aux lettres. |
Nous vous recommandons d’ajouter un enregistrement SPF (Sender Policy Framework) pour éviter d’avoir des messages marqués comme courrier indésirable. Si vous envoyez à partir d’une adresse IP statique, ajoutez-la à votre enregistrement SPF dans les paramètres DNS de votre bureau d’enregistrement de domaines comme suit :
| Entrée DNS | Valeur |
|---|---|
| SPF | v=spf1 ip4:<Static IP Address> include:spf.protection.outlook.com ~all |
Instructions pas à pas pour l’envoi direct
Si votre appareil ou votre application peuvent envoyer à partir d'une adresse IP publique, obtenez celle-ci et notez-la. Vous pouvez partager votre adresse IP statique avec d'autres appareils et utilisateurs, mais pas avec des personnes extérieures à votre organisation. Votre appareil ou votre application peuvent envoyer à partir d'une adresse IP dynamique ou partagée, mais les messages sont alors davantage exposés au filtrage anti-courrier indésirable.
Connectez-vous au Centre d’administration Microsoft 365.
Accédez à Paramètres>Domaines, sélectionnez votre domaine (par exemple, contoso.com) et recherchez l’enregistrement MX.
L’enregistrement MX aura des données pour Points vers l’adresse ou la valeur qui ressemble à
contoso-com.mail.protection.outlook.com.Notez les données de Points\ vers l’adresse ou la valeur de l’enregistrement MX, que nous appelons votre point de terminaison MX.
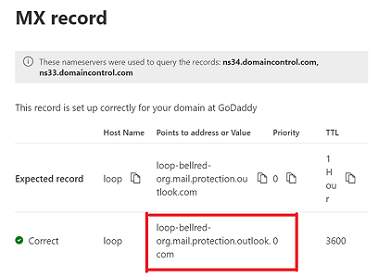
Retour à l’appareil et, dans les paramètres, sous ce qui serait normalement appelé Serveur ou Hôte intelligent, entrez l’adresse ou la valeur de l’enregistrement MX Points à l’adresse ou à la valeur que vous avez notée à l’étape 4.
Remarque
N’utilisez PAS d’adresse IP pour la connexion au serveur Microsoft 365 ou Office 365, car les adresses IP ne sont pas prises en charge.
À présent que vous configuré les paramètres de votre appareil, accédez au site web de votre bureau d'enregistrement de domaines pour mettre à jour vos enregistrements DNS. Modifiez votre enregistrement SPF. Dans l'entrée, incluez l'adresse IP que vous avez noté à l'étape 1. La chaîne terminée ressemble à l’exemple suivant :
v=spf1 ip4:10.5.3.2 include:spf.protection.outlook.com ~alloù 10.5.3.2 est votre adresse IP publique.
Remarque
Ignorer cette étape peut entraîner l’envoi d’e-mails aux dossiers de Email indésirables du destinataire.
Attention
Cette adresse IP sera autorisée à envoyer à la place de votre domaine. Toute personne ayant accès à celui-ci peut envoyer des e-mails à n’importe quel destinataire externe et passerait la vérification SPF. Vous devez vérifier avec soin qui dispose d’un accès pour utiliser cette adresse IP.
Pour tester la configuration, envoyez un courrier électronique de test à partir de votre périphérique ou application et vérifiez qu’il a été reçu par le destinataire.
Fonctionnement de l’envoi direct
L’application ou l’appareil dans le réseau de votre organization utilise l’envoi direct et votre point de terminaison d’échange de courrier (MX) Microsoft 365 ou Office 365 pour envoyer des e-mails aux destinataires de votre organization. Vous pouvez facilement trouver votre point de terminaison MX dans Microsoft 365 ou Office 365 si vous voulez le rechercher.
Vous pouvez configurer votre appareil pour envoyer des e-mails directement à Microsoft 365 ou Office 365. Utilisez la méthode d’envoi direct pour envoyer des e-mails à des destinataires avec des boîtes aux lettres Microsoft 365 ou Office 365 dans votre organization. Si votre appareil utilise l'envoi direct pour tenter de relayer un courrier électronique à un destinataire qui ne possède pas de boîte aux lettres Microsoft 365 ou Office 365, le courrier électronique sera rejeté.
Remarque
Si votre appareil ou application a la possibilité d’agir en tant que serveur de messagerie pour remettre des messages à Microsoft 365 ou Office 365 et à d’autres fournisseurs de messagerie, aucun paramètre Microsoft 365 ou Office 365 n’est nécessaire pour ce scénario. Pour plus d’informations, consultez les instructions de votre appareil ou de votre application.
Fonctionnalités d’envoi direct
- Utilise Microsoft 365 ou Office 365 pour envoyer des e-mails, mais ne nécessite pas de boîte aux lettres Microsoft 365 ou Office 365 dédiée.
- Ne requiert pas que votre appareil ou votre application aient une adresse IP statique. Toutefois, il est recommandé que votre appareil ou votre application dispose d’une adresse IP statique, si possible.
- Ne fonctionne pas avec un connecteur. Ne configurez jamais un appareil pour utiliser un connecteur avec l'envoi direct, car cela peut occasionner des problèmes.
- Ne nécessite pas que votre appareil prenne en charge le protocole TLS.
L'envoi direct applique des limites d'envoi supérieures à celles de l'envoi du client SMTP. Les expéditeurs ne sont pas liés par les limites décrites dans l’option 1.
Configuration requise pour l’envoi direct
- Port : le port 25 est requis et doit être débloqué sur votre réseau.
- Adresse IP statique recommandée : l’utilisation d’une adresse IP statique est recommandée pour permettre la création d’un enregistrement SPF pour votre domaine. L’enregistrement SPF permet d’éviter que vos messages ne soient signalés comme courrier indésirable.
- Ne nécessite pas de boîte aux lettres Microsoft 365 ou Office 365 avec une licence.
Limites de l’envoi direct
- L’envoi direct ne peut pas être utilisé pour remettre des e-mails à des destinataires externes, par exemple des destinataires ayant des adresses Yahoo ou Gmail.
- Vos messages seront soumis aux contrôles anti-courrier indésirable.
- Le courrier sortant peut être interrompu si vos adresses IP sont bloquées par une liste de courrier indésirable.
- Microsoft 365 et Office 365 met en œuvre des stratégies de limitation pour préserver les performances du service.
Option 3 : Configurer un connecteur pour envoyer des e-mails à l’aide de Microsoft 365 ou Office 365 (relais SMTP)
Cette option est plus difficile à implémenter que les autres. Choisissez cette option uniquement dans les cas suivants :
- SMTP AUTH est désactivé dans votre environnement.
- L’envoi du client SMTP (option 1) n’est pas compatible avec les besoins de votre entreprise ou avec votre appareil
- Vous ne pouvez pas utiliser l’envoi direct (option 2), car vous devez envoyer des e-mails à des destinataires externes.
Le relais SMTP permet à Microsoft 365 ou Office 365 de relayer des e-mails en votre nom à l’aide d’un connecteur configuré avec un certificat TLS (recommandé) ou votre adresse IP publique. La configuration d’un connecteur complique cette option.
Configurez votre configuration uniquement lorsque vous avez rempli l’une des conditions suivantes :
- Domaine de l’expéditeur : vérifiez que le domaine de l’expéditeur appartient à votre organization (autrement dit, vous avez inscrit votre domaine dans Microsoft 365). Pour plus d’informations, consultez Ajouter un domaine à Microsoft 365.
- Configuration du connecteur basé sur les certificats : vérifiez que votre serveur de messagerie local est configuré pour utiliser un certificat pour envoyer des e-mails à Microsoft 365, et que le Common-Name (CN) ou le nom de l’objet (SAN) dans le certificat contient un nom de domaine que vous avez inscrit dans Microsoft 365, et que vous avez créé un connecteur basé sur un certificat dans Microsoft 365 qui a ce domaine.
Si aucune des conditions ci-dessus n’est remplie, Microsoft 365 ne peut pas déterminer si le message envoyé à partir de l’appareil ou de l’application appartient à votre organization. Par conséquent, vous devez vous assurer que vous remplissez l’une des conditions ci-dessus.
Configurer un connecteur basé sur un certificat TLS pour relayer le courrier électronique via Microsoft 365 ou Office 365
Tout d’abord, configurez votre appareil ou votre application en entrant les paramètres comme décrit dans le tableau suivant :
| Paramètre du périphérique ou de l’application | Valeur |
|---|---|
| Hôte du serveur/hôte actif | Votre point de terminaison MX, par exemple , votre domaine- com.mail.protection.outlook.com |
| Port | Port 25 |
| TLS/StartTLS | Doit être activé et seul TLS 1.2 est pris en charge |
| Certificat TLS CN (nom commun) ou SAN (autre nom de l’objet) | Certificat doté d’un cn ou d’un san contenant un nom de domaine que vous avez inscrit auprès de votre Office 365 organization. |
| Adresse électronique | Il peut s’agir de n’importe quelle adresse e-mail. |
Si vous avez déjà un connecteur configuré pour remettre des messages à Microsoft 365 ou Office 365 (par exemple, un environnement hybride) depuis votre organisation locale, vous n’avez probablement pas besoin de créer un connecteur dédié pour le relais SMTP Microsoft 365 ou Office 365. Pour créer ou modifier un connecteur basé sur un certificat, procédez comme suit :
Connectez-vous au Centre d’administration Exchange. Pour obtenir plus d’informations, voir Centre d’administration Exchange dans Exchange Online.
Dans le volet de navigation gauche, sélectionnez Flux de messagerie, Connecteurs, puis procédez comme suit :
Dans la page Sélectionner votre scénario de flux de messagerie, sélectionnez la case d’option Serveur de messagerie de votre organization sous Connexion à partir de.
Une fois que vous avez choisi le serveur de messagerie de votre organization dans la liste déroulante Connexion à partir de, Office 365 est automatiquement choisi dans la liste déroulante Connexion à.
Entrez le nom du connecteur et d’autres informations, puis sélectionnez Suivant.
Dans la page Authentification de l’e-mail envoyé, sélectionnez la première option pour utiliser le nom de l’objet sur le certificat du serveur d’envoi pour s’authentifier auprès de Office 365. Le nom de domaine dans l’option doit correspondre au cn ou au san dans le certificat utilisé par votre serveur, appareil ou application.
Remarque
Ce domaine doit être celui qui appartient à votre organization, c’est-à-dire que ce domaine doit être celui que vous avez inscrit auprès de Microsoft 365. Pour plus d’informations, consultez Ajouter un domaine à Microsoft 365.
Par exemple, Contoso.com appartient à votre organization et fait partie du cn ou du san dans le certificat que votre service, appareil ou application utilise pour communiquer avec Microsoft 365. S’il existe plusieurs domaines dans le certificat (par exemple, mail1.contoso.com, mail2.contoso.com, etc.), nous recommandons que le domaine dans l’interface utilisateur du connecteur soit *.contoso.com.
Les clients hybrides existants qui ont utilisé l’Assistant Configuration hybride pour configurer leurs connecteurs doivent case activée leur connecteur existant pour s’assurer qu’il utilise *.contoso.com au lieu de mail.contoso.com ou hostname.contoso.com. Cette vérification de domaine est due au fait que mail.contoso.com et hostname.contoso.com peuvent ne pas être des domaines inscrits dans Microsoft 365.
Pour éviter d’avoir des messages marqués comme courrier indésirable, nous vous recommandons d’ajouter un enregistrement SPF pour votre domaine dans les paramètres DNS de votre bureau d’enregistrement de domaines. En outre, si vous envoyez à partir d’une adresse IP statique, ajoutez cette adresse à votre enregistrement SPF.
Pour plus d’informations sur cette méthode, voir Remarque importante pour les clients de messagerie qui ont configuré des connecteurs.
Configurer un connecteur basé sur une adresse IP pour relayer les e-mails via Microsoft 365 ou Office 365
Configurez un connecteur basé sur une adresse IP pour relayer le courrier électronique via Microsoft 365 ou Office 365 en entrant les paramètres comme décrit dans le tableau suivant :
| Paramètre du périphérique ou de l’application | Valeur |
|---|---|
| Hôte du serveur/hôte actif | Votre point de terminaison MX, par exemple , votre domaine- com.mail.protection.outlook.com |
| Port | Port 25 |
| TLS/StartTLS | Activé |
| Adresse e-mail | Toute adresse e-mail dans l’un de vos domaines Microsoft 365 ou Office 365 vérifiés. Cette adresse e-mail n’a pas besoin d’une boîte aux lettres. |
Si vous avez déjà un connecteur configuré pour remettre des messages à Microsoft 365 ou Office 365 (par exemple, un environnement hybride) depuis votre organisation locale, vous n’avez probablement pas besoin de créer un connecteur dédié pour le relais SMTP Microsoft 365 ou Office 365. Si vous avez besoin de créer un connecteur, utilisez les paramètres suivants :
| Paramètre de connecteur | Valeur |
|---|---|
| De | Serveur de messagerie de votre organisation |
| À | Microsoft 365 ou Office 365 |
| Restrictions de domaine : adresse IP/plage d’adresses IP | Adresse IP ou plage d’adresses IP locales que l’appareil ou l’application doit utiliser pour se connecter à Microsoft 365 ou Office 365 |
Nous vous recommandons d'ajouter un enregistrement SPF pour éviter que les messages soient marqués en tant que courrier indésirable. Si vous envoyez à partir d'une adresse IP statique, ajoutez celle-ci à votre enregistrement SPF dans les paramètres DNS de votre bureau d'enregistrement de domaines comme suit :
| Entrée DNS | Valeur |
|---|---|
| SPF | v=spf1 ip4:adresse IP statique include:spf.protection.outlook.com ~all |
Créer et configurer un connecteur entrant dans votre organization Microsoft 365
Pour créer et configurer un connecteur entrant dans votre organization Microsoft 365, procédez comme suit :
Obtenez l’adresse IP publique (statique) à partir de laquelle l’appareil ou l’application enverra. Une adresse IP dynamique n'est pas prise en charge ou autorisée. Vous pouvez partager votre adresse IP statique avec d'autres appareils et utilisateurs, mais pas avec des personnes extérieures à votre organisation. Notez cette adresse IP pour une utilisation/référence ultérieure.
Connectez-vous à Centre d'administration Microsoft 365.
Accédez à Paramètres > Domaines, sélectionnez votre domaine (par exemple, contoso.com) et recherchez l’enregistrement MX. L’enregistrement MX aura des données de la valeur POINTS TO ADDRESS qui ressemble à
contoso-com.mail.protection.outlook.com.Notez les données de la valeur POINTS TO ADDRESS pour l’enregistrement MX, que nous appelons votre point de terminaison MX.
Assurez-vous que les domaines auxquels l'application ou l'appareil vont envoyer ont été vérifiés. Si le domaine n’est pas vérifié, les e-mails risquent d’être perdus et vous ne pourrez pas les suivre avec l’outil de suivi des messages Exchange Online.
Dans Microsoft 365 ou Office 365, sélectionnez Administration, puis Exchange pour accéder au nouveau Centre d’administration Exchange.
Remarque
Lors de la sélection d’Exchange, le nouveau centre d’administration Exchange est lancé.
Dans le CENTRE d’administration Exchange, accédez à Connecteurs de flux de courrier>.
Consultez la liste des connecteurs configurés pour votre organisation.
Si aucun connecteur n’est répertorié entre le serveur de messagerie de votre organization et Microsoft 365 ou Office 365, accédez au CENTRE d’administration Exchange et effectuez les étapes suivantes pour créer un connecteur :
Sélectionnez +Ajouter un connecteur.
Dans l’Assistant qui s’ouvre, choisissez les options qui sont représentées dans la capture d’écran suivante sur le premier écran :
Sélectionnez Suivant. La page Nom du connecteur s’affiche.
Fournissez un nom pour le connecteur, puis sélectionnez Suivant. La page Authentification de l’e-mail envoyé s’affiche.
Sélectionnez la case d’option En vérifiant que l’adresse IP du serveur d’envoi correspond à l’une de ces adresses IP qui appartiennent exclusivement à votre organization, puis ajoutez l’adresse IP de l’étape 1 des instructions de configuration pas à pas pour le relais SMTP.
Sélectionnez Enregistrer.
Maintenant que vous avez terminé la configuration de vos paramètres Microsoft 365 ou Office 365, accédez au site web de votre bureau d’enregistrement de domaines pour mettre à jour vos enregistrements DNS. Modifiez votre enregistrement SPF. Incluez l’adresse IP que vous avez notée à l’étape 1. Terminée, la chaîne devrait ressembler à ceci :
v=spf1 ip4:10.5.3.2 include:spf.protection.outlook.com ~all(10.5.3.2 est votre adresse IP publique).Importante
Le fait d’ignorer cette étape peut entraîner l’envoi d’e-mails aux dossiers Email indésirables du destinataire.
Maintenant, revenez au périphérique et, dans les paramètres, trouvez l’entrée pour le serveur ou l’hôte actif, puis entrez la valeur Adresse de pointage de l’enregistrement MX que vous avez enregistrée à l’étape 3.
Pour tester la configuration, envoyez un courrier électronique de test à partir de votre appareil ou de votre application, puis vérifiez que le destinataire l’a reçu.
Instructions de configuration pas à pas pour le relais SMTP
Obtenez l’adresse IP publique (statique) à partir de laquelle l’appareil ou l’application enverra. Une adresse IP dynamique n'est pas prise en charge ou autorisée. Vous pouvez partager votre adresse IP statique avec d'autres appareils et utilisateurs, mais pas avec des personnes extérieures à votre organisation. Notez cette adresse IP pour une utilisation/référence ultérieure.
Connectez-vous au Centre d’administration Microsoft 365.
Accédez à Paramètres>Domaines, sélectionnez votre domaine (par exemple, contoso.com) et recherchez l’enregistrement MX.
L’enregistrement MX aura des données pour Points vers l’adresse ou la valeur qui ressemble à
contoso-com.mail.protection.outlook.com.Notez les données de Points à l’adresse ou à la valeur de l’enregistrement MX, que nous appelons votre point de terminaison MX.
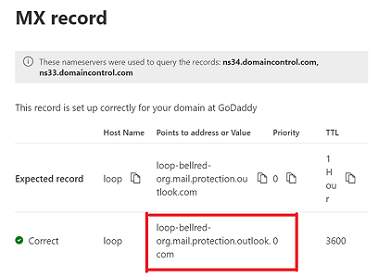
Assurez-vous que les domaines auxquels l'application ou l'appareil vont envoyer ont été vérifiés. Si le domaine n’est pas vérifié, les e-mails risquent d’être perdus et vous ne pourrez pas les suivre avec l’outil de suivi des messages Exchange Online.
Dans Microsoft 365 ou Office 365, sélectionnez Administrateur, puis Exchange pour aller au nouveau centre d Exchange’administration.
Remarque
Lors de la sélection d’Exchange, le Centre d’administration Exchange (EAC) est lancé.
Dans le CENTRE d’administration Exchange, accédez àConnecteurs de flux de courrier>.
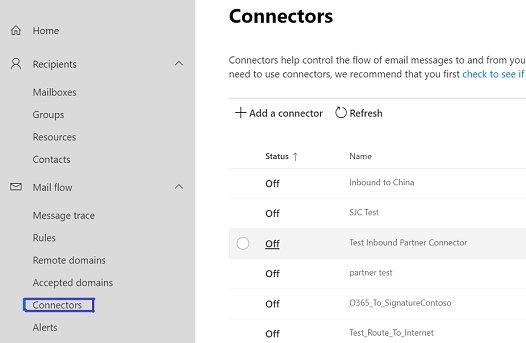
Consultez la liste des connecteurs configurés pour votre organisation.
Si aucun connecteur n’est répertorié entre le serveur de messagerie de votre organization et Microsoft 365 ou Office 365, accédez au CENTRE d’administration Exchange et effectuez les étapes suivantes pour créer un connecteur.
Sélectionnez +Ajouter un connecteur , comme illustré dans la capture d’écran suivante :
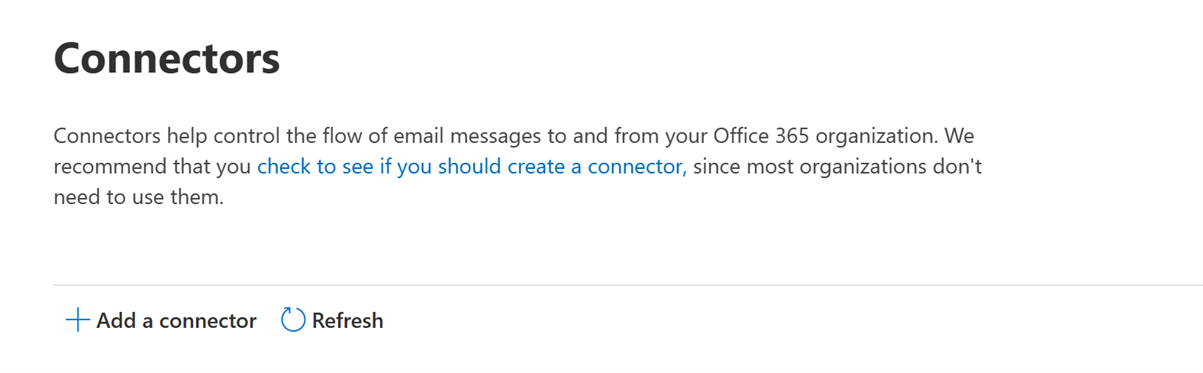
Dans l’Assistant qui s’ouvre, choisissez les options qui sont représentées dans la capture d’écran suivante sur le premier écran :
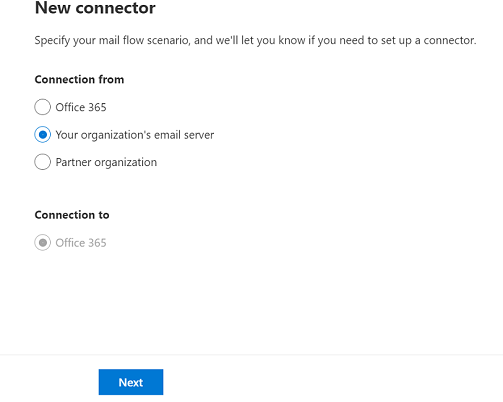
Sélectionnez Suivant. L’écran nom du connecteur s’affiche.
Fournissez un nom pour le connecteur, puis sélectionnez Suivant. L’écran d’Authentification des messages envoyés s’affiche.
Choisissez En vérifiant que l’adresse IP du serveur d’envoi correspond à l’une de ces adresses IP qui appartiennent exclusivement à votre organisation et ajoutez l’adresse IP de l’étape 1 de la section Instructions de configuration pas à pas pour le relais SMTP.
Sélectionnez Enregistrer.
Maintenant que vous avez terminé la configuration de vos paramètres Microsoft 365 ou Office 365, accédez au site web de votre bureau d’enregistrement de domaines pour mettre à jour vos enregistrements DNS. Modifiez votre enregistrement SPF. Incluez l’adresse IP que vous avez notée à l’étape 1. Terminée, la chaîne devrait ressembler à ceci :
v=spf1 ip4:10.5.3.2 include:spf.protection.outlook.com ~all(10.5.3.2 est votre adresse IP publique). Ignorer cette étape peut entraîner l’envoi d’e-mails aux dossiers Email indésirables du destinataire.Maintenant, revenez au périphérique et, dans les paramètres, trouvez l’entrée pour le serveur ou l’hôte actif, puis entrez la valeur Adresse de pointage de l’enregistrement MX que vous avez enregistrée à l’étape 3.
Pour tester la configuration, envoyez un courrier électronique de test à partir de votre appareil ou de votre application, puis vérifiez que le destinataire l’a reçu.
Fonctionnement du relais SMTP Microsoft 365 ou Office 365
L’application ou l’appareil dans le réseau de votre organization utilise un connecteur pour le relais SMTP afin d’envoyer des e-mails aux destinataires de votre organization.
Le connecteur Microsoft 365 ou Office 365 que vous configurez authentifie votre appareil ou votre application avec Microsoft 365 ou Office 365 à l’aide d’une adresse IP. Votre appareil ou application peut envoyer des e-mails à l’aide de n’importe quelle adresse (y compris celles qui ne peuvent pas recevoir d’e-mails), tant que l’adresse utilise l’un de vos domaines. Il n’est pas obligatoire que l’adresse e-mail soit associée à une boîte aux lettres réelle. Par exemple, si votre domaine est contoso.com, vous pouvez envoyer à partir d’une adresse telle que do_not_reply@contoso.com.
Microsoft 365 ou Office 365 relais SMTP utilise un connecteur pour authentifier les e-mails envoyés à partir de votre appareil ou application. Cette méthode d’authentification permet à Microsoft 365 ou Office 365 de relayer ces messages à vos propres boîtes aux lettres et destinataires externes. Microsoft 365 ou Office 365 relais SMTP est similaire à l’envoi direct, sauf qu’il peut envoyer des e-mails à des destinataires externes.
En raison de la complexité supplémentaire de la configuration d’un connecteur, l’envoi direct est recommandé sur microsoft 365 ou Office 365 relais SMTP, sauf si vous devez envoyer des e-mails à des destinataires externes. Pour envoyer des e-mails à l’aide de Microsoft 365 ou Office 365 relais SMTP, votre appareil ou serveur d’applications doit avoir une adresse IP statique ou une plage d’adresses. Vous ne pouvez pas utiliser le relais SMTP pour envoyer des e-mails directement à Microsoft 365 ou Office 365 à partir d’un service hébergé tiers, tel que Microsoft Azure. Pour plus d’informations, voir Résoudre les problèmes de connectivité SMTP sortante dans Azure.
Fonctionnalités du relais SMTP Microsoft 365 ou Office 365
- Un relais SMTP Microsoft 365 ou Office 365 ne requiert pas l'usage d'une boîte aux lettres Microsoft 365 ou Office 365 sous licence pour envoyer du courrier électronique.
- Un relais SMTP Microsoft 365 ou Office 365 applique des limites d'envoi supérieures à celles de l'envoi du client SMTP. Les expéditeurs ne sont pas soumis aux limites décrites dans l’option 1.
Configuration requise du relais SMTP Microsoft 365 ou Office 365
- Adresse IP ou plage d’adresses IP statiques : la plupart des appareils ou applications ne peuvent pas utiliser un certificat d’authentification. Pour authentifier votre appareil ou votre application, utilisez une ou plusieurs adresses IP statiques qui ne sont pas partagées avec un autre organization.
- Connecteur : configurez un connecteur dans Exchange Online pour les e-mails envoyés à partir de votre appareil ou application.
- Port : le port 25 est requis. Assurez-vous que ce port n’est pas bloqué sur votre réseau ou par votre fai.
Limites du relais SMTP Microsoft 365 ou Office 365
- Le courrier sortant peut être interrompu si vos adresses IP sont bloquées par une liste de courrier indésirable.
- Des limites raisonnables sont imposées pour l’envoi. Pour plus d’informations, voir Pool de remise à risque élevé pour les messages sortants.
- L’utilisation d’adresses IP statiques non partagées est requise (sauf si un certificat est utilisé).
- Le client de connexion est censé réessayer dans un délai raisonnable, en cas d’échecs temporaires. Microsoft recommande au client de connexion de tenir à jour les journaux SMTP afin d’examiner ces types d’échecs.
Remarque
Conformément à la suggestion RFC SMTP , l’envoi du client d’authentification SMTP 1 peut être une méthode plus appropriée pour un client/une application SMTP, qui n’est pas un serveur de messagerie complet (MTA).
Comparaison des options
Voici une comparaison entre les options de configuration et les fonctionnalités qu’elles prennent en charge.
| Fonctionnalités | Envoi de client SMTP | Envoi direct | Relais SMTP |
|---|---|---|---|
| Envoi à des destinataires internes à vos domaines | Oui | Oui | Oui |
| Relais vers Internet via Microsoft 365 ou Office 365 | Oui | Non. Remise directe uniquement. | Oui |
| Laisse passer le courrier indésirable | Oui, si l’e-mail est destiné à l’une de vos boîtes aux lettres Microsoft 365 ou Office 365. | Non. Des courriers électroniques suspects peuvent être filtrés. Il est recommandé d'utiliser un enregistrement SPF personnalisé. | Non. Des courriers électroniques suspects peuvent être filtrés. Il est recommandé d'utiliser un enregistrement SPF personnalisé. |
| Prend en charge le courrier électronique envoyé à partir d'applications hébergées par un tiers | Oui | Oui. Nous vous recommandons de mettre à jour votre enregistrement SPF afin d’autoriser le tiers à envoyer un e-mail en tant que votre domaine. | Non |
| Enregistre dans le dossier éléments envoyés | Oui | Non | Non |
| Configuration requise | |||
| Port réseau ouvert | Port 587 ou 25 | Port 25 | Port 25 |
| Le serveur d’application ou le périphérique doit prendre en charge TLS | Obligatoire | Facultatif | Facultatif |
| Authentification requise | Nom d'utilisateur et mot de passe Microsoft 365 ou Office 365 requis | Aucune | Au moins une adresse IP statique. Votre imprimante ou le serveur exécutant votre application métier doivent avoir une adresse IP statique utilisable pour l'authentification auprès d'Office 365 ou Microsoft 365. |
Voici les limitations de chaque option de configuration :
| Limites | Envoi de client SMTP | Envoi direct | Relais SMTP |
|---|---|---|---|
| Limitations | 10 000 destinataires par jour. 30 messages par minute. | Une limitation standard est en place pour protéger Microsoft 365 ou Office 365. | Des limites raisonnables sont imposées. Le service ne peut pas être utilisé pour envoyer du courrier indésirable ou du courrier en nombre. Pour plus d’informations sur les limites raisonnables, voir Pool de remise à risque élevé pour les messages sortants. |
Exécuter le diagnostic pour configurer des applications ou des appareils envoyant des e-mails à l’aide de Microsoft 365
Remarque
Cette fonctionnalité nécessite un compte administrateur Microsoft 365.
Si vous avez toujours besoin d’aide pour configurer des applications ou des appareils qui envoient des e-mails à l’aide de Microsoft 365 ou si vous avez besoin d’aide pour résoudre les problèmes liés aux applications ou appareils qui envoient des e-mails à l’aide de Microsoft 365, vous pouvez exécuter un diagnostic automatisé.
Pour exécuter le contrôle de diagnostic, sélectionnez le bouton suivant :
Une page volante s’ouvre dans le Centre d'administration Microsoft 365. Sélectionnez l’option appropriée que vous recherchez, par exemple, une nouvelle configuration ou la résolution des problèmes d’installation existante.
Utiliser votre propre serveur de messagerie pour envoyer des e-mails à partir d’applications et d’appareils multifonctions
Si vous avez un serveur de courrier local, vous devriez sérieusement envisager d’utiliser celui-ci en tant que relais SMTP à la place d’Office 365 ou Microsoft 365. Un serveur de courrier local auquel vous avez physiquement accès est beaucoup plus facile à configurer pour le relais SMTP par des appareils et applications de votre réseau local. Les détails de cette configuration sont déterminés par votre serveur de messagerie local. Pour Exchange Server, voir les articles suivants :
- Processus d’autorisation d’un relais anonyme sur des serveurs Exchange
- Recevoir des messages provenant d’un serveur, d’un service ou d’un appareil qui n’utilise pas Exchange