Gérer les stratégies teams et les packages de stratégie pour l’éducation
Cet article s’adresse aux administrateurs informatiques qui doivent gérer des stratégies Microsoft Teams pour l'éducation et des packages de stratégie.
Pour obtenir une vue d’ensemble de la gestion de toutes les stratégies Teams, consultez Attribuer des stratégies à vos utilisateurs dans Microsoft Teams.
Important
Vous pouvez exécuter l’Assistant de stratégie Teams pour l’Éducation pour appliquer facilement les stratégies pour vos étudiants, enseignants et le personnel.
Prise en main de la gestion des stratégies Microsoft Teams
Vous pouvez utiliser des stratégies pour contrôler les fonctionnalités Teams disponibles pour les utilisateurs et créer un environnement d’apprentissage sécurisé.
Les domaines de stratégie de capacité main pour Teams sont les suivants :
Vous pouvez gérer toutes les stratégies Teams dans le Centre d’administration Teams après vous être connecté avec les informations d’identification de l’administrateur.
Où trouver les stratégies Microsoft Teams
Une fois que vous êtes connecté au Centre d’administration Teams, vous pouvez accéder aux paramètres de stratégie pour n’importe quelle zone de Teams que vous devez gérer.
- Connectez-vous au Centre d’administration Teams à l’aide des informations d’identification de l’administrateur.
- Dans le volet de navigation de gauche, recherchez la fonctionnalité Teams pour laquelle vous souhaitez ajuster les stratégies.
- Pour certaines fonctionnalités, vous devez développer son menu déroulant pour trouver sa page de stratégie.
- Sélectionnez la page de stratégie de la fonctionnalité dans le menu.
Comment créer et mettre à jour une définition de stratégie
Les définitions de stratégie définissent un ensemble de paramètres de stratégie personnalisés pour des domaines de fonctionnalités spécifiques, tels que la messagerie et les applications.
Avant d’attribuer des stratégies à vos utilisateurs, commencez par créer des définitions de stratégie pour chaque domaine de capacité dans Teams.
Conseils de définition de stratégie
Définissez différentes définitions de stratégie pour vos étudiants et enseignants.
Chaque nouvel utilisateur (étudiant ou enseignant) se voit attribuer la définition de stratégie globale (par défaut à l’échelle de l’organisation) pour chaque domaine de capacité.
- Utilisez Global (valeur par défaut à l’échelle de l’organisation) pour votre ensemble de définitions de stratégie le plus strict, généralement pour les étudiants.
Étapes de création de définitions de stratégie
Pour créer des définitions de stratégie, procédez comme suit :
- Connectez-vous au Centre d’administration Teams à l’aide des informations d’identification de l’administrateur.
- Dans le volet de navigation de gauche, sélectionnez la page de stratégie pour la fonctionnalité Teams que vous souhaitez ajuster.
- Sélectionnez Ajouter pour créer une définition de stratégie.
- Dans la nouvelle page, nommez votre définition de stratégie personnalisée et ajoutez une description facultative.
- Par exemple, vous pouvez nommer la définition de stratégie Enseignants pour les paramètres de stratégie uniquement pour les enseignants.
- Parcourez la liste des paramètres de stratégie et ajustez-les en fonction des besoins des utilisateurs.
- Lorsque vous avez terminé, sélectionnez Enregistrer en bas de la page.
Pour ajuster une définition de stratégie existante :
- Dans le Centre d’administration Teams, accédez à la page de stratégie de la fonctionnalité Teams appropriée.
- Dans la liste des définitions de stratégie, recherchez la définition de stratégie que vous souhaitez ajuster et sélectionnez son nom.
- Dans la nouvelle page, ajustez les paramètres de stratégie.
- Lorsque vous avez terminé, sélectionnez Enregistrer en bas de la page.
Affectation de définitions de stratégie
Il existe plusieurs méthodes pour affecter des définitions de stratégie aux utilisateurs.
- Affectation de stratégie utilisateur individuelle
- Affectation de stratégie de groupe
- Attribution de stratégie batch
Dans la plupart des cas, nous vous recommandons d’utiliser une affectation de stratégie de groupe pour affecter des stratégies à vos utilisateurs. Cette méthode permet une application de stratégie plus rapide et plus transparente. Lorsqu’un utilisateur est ajouté à un groupe auquel une définition de stratégie est attribuée, le nouvel utilisateur hérite automatiquement des stratégies du groupe. Cela permet une gestion plus facile de la stratégie lorsque de nombreux utilisateurs sont ajoutés et supprimés de l’environnement, par exemple au début et à la fin d’une durée de scolarité.
Pour les grandes organisations, nous vous recommandons également une affectation de stratégie par lot, adaptée aux cas où vous devez affecter des stratégies à d’importants ensembles d’utilisateurs. Pour en savoir plus sur ces méthodes d’application, voir Affecter des stratégies à d’importants ensembles d’utilisateurs de votre établissement scolaire.
Si vous avez une institution plus petite ou si vous avez besoin de mettre à jour les paramètres de stratégie d’un étudiant ou d’un enseignant, suivez les instructions ci-dessous.
Important
Les affectations de stratégie définies au niveau de l’utilisateur individuel remplacent les stratégies de groupe qui sont attribuées à l’utilisateur. Assurez-vous d’utiliser des affectations de stratégie individuelles uniquement lorsque vous souhaitez remplacer les paramètres de stratégie de groupe.
Comment attribuer une définition de stratégie à un utilisateur
Remarque
L’attribution d’une définition de stratégie peut mettre un certain temps à se propager à tous les utilisateurs et clients. Vous devrez sans doute effectuer cette opération lorsque les comptes d’utilisateur seront créés pour la première fois dans Azure/M365, et chaque fois qu’un nouvel étudiant rejoindra l’établissement d’enseignement.
Une fois votre définition de stratégie créée ou mise à jour, vous pouvez l’attribuer à un utilisateur en sélectionnant Gérer les utilisateurs sur la page de stratégie, en recherchant l’utilisateur souhaité, puis en appliquant la stratégie.
Vous pouvez également attribuer une stratégie à un utilisateur en accédant à Utilisateurs, en sélectionnant l’utilisateur pour lequel vous voulez mettre à jour les stratégies, en sélectionnant Stratégies, puis Modifier. À partir de là, vous pouvez sélectionner la définition de stratégie à attribuer à l’utilisateur pour chaque domaine de fonctionnalité.
Packages de stratégie dans Microsoft Teams
Remarque
Pour en savoir plus, vous pouvez consulter Gérer les packages de stratégie dans Microsoft Teams et obtenir ainsi des instructions détaillées sur l’attribution d’un package à des utilisateurs individuels, l’attribution de packages en bloc à 5000 utilisateurs, ainsi que la gestion et la mise à jour des stratégies liées à chaque package.
Un package de stratégie dans Teams recueille les stratégies prédéfinies et paramètres de stratégie que vous avez étudiés ci-dessus et les attribue aux utilisateurs ayant des rôles similaires dans votre établissement. Les packages de stratégie simplifient, rationalisent et garantissent la cohérence lors de la gestion des stratégies. Dans la pratique normale, vous attribuez à chacun de vos utilisateurs un package de stratégie et redéfinissez les stratégies de chaque package en fonction des besoins de ce groupe d’utilisateurs. Lorsque vous mettez à jour les paramètres d’un package, tous les utilisateurs affectés à ce package sont modifiés lors d’une mise à jour en bloc.
Les établissements d’enseignement en général ont de nombreux utilisateurs ayant des besoins uniques, en fonction de l’âge et de la maturité des étudiants. Par exemple, vous souhaiterez sans doute accorder aux enseignants et au personnel l’accès complet à Microsoft Teams, mais limiter les fonctionnalités de Microsoft Teams pour permettre aux étudiants d’encourager l’environnement d’apprentissage en toute sécurité. Vous pouvez utiliser les packages de stratégie pour personnaliser les paramètres en fonction des besoins des différentes cohortes de la communauté de l’établissement d’enseignement.
Important
Notre recommandation principale est d’utiliser la définition de stratégie Globale (à l’échelle de l’Organisation par défaut) pour les étudiants au lieu d’un package de stratégie. Ainsi, les nouveaux utilisateurs au sein de votre organisation disposent toujours de l’ensemble de stratégies le plus strict approprié aux étudiants. Si cette recommandation ne répond pas aux besoins de votre établissement, l’un des packages de stratégie étudiant ci-dessous peut être une bonne alternative.
À l’instar de la liste de stratégies susmentionnée dans cet article, les packages de stratégie prédéfinissent les stratégies suivantes pour ce qui suit :
- Réunions
- Événements en direct
- Appel
- Messagerie
- Autorisations d’application
Microsoft Teams inclut actuellement les packages de stratégie suivants :
| Nom du package répertorié dans le Centre d’administration Microsoft Teams | Idéal pour | Description |
|---|---|---|
| Education_Teacher | Enseignants et personnel | Utilisez cet ensemble de stratégies et de paramètres de stratégie pour accorder aux enseignants et au personnel au sein de votre organisation l’accès complet aux conversations, aux appels et aux réunions via Microsoft Teams. |
| Education_PrimaryStudent | Élèves en âge de fréquenter l’école primaire | Les élèves plus jeunes en âge de fréquenter l’école primaire de votre établissement auront sans doute besoin de limites supplémentaires au sein de Microsoft Teams. Utilisez cet ensemble de stratégies et de paramètres de stratégie pour limiter les fonctionnalités telles que la création et la gestion des réunions, la gestion des conversations et les appels privés. |
| Education_SecondaryStudent | Élèves en âge de fréquenter l’école secondaire | Les élèves en âge de fréquenter l’école secondaire de votre établissement auront sans doute besoin de limites supplémentaires au sein de Microsoft Teams. Utilisez cet ensemble de stratégies et de paramètres de stratégie pour limiter les fonctionnalités telles que la création et la gestion des réunions, la gestion des conversations et les appels privés. |
| Education_HigherEducationStudent | Étudiants de l’enseignement supérieur | Les étudiants de l’enseignement supérieur au sein de votre institution auront sans doute besoin de limites moins importantes que les plus jeunes, mais certaines limitations peuvent être recommandées. Vous pouvez utiliser cet ensemble de stratégies et de paramètres de stratégie pour donner accès à la conversation, aux appels et aux réunions au sein de votre organization, mais limiter la façon dont vos étudiants utilisent Microsoft Teams avec des participants externes. |
| Education_PrimaryTeacher_RemoteLearning | Enseignants et personnel | Création d’un groupe de stratégies qui s’appliquent aux enseignants du primaire pour optimiser la sécurité et la collaboration des étudiants lors de l’utilisation de l’apprentissage à distance. |
| Education_PrimaryStudent_RemoteLearning | Élèves en âge de fréquenter l’école primaire | Création d’un groupe de stratégies qui s’appliquent aux étudiants du primaire pour optimiser la sécurité et la collaboration des étudiants lors de l’utilisation de l’apprentissage à distance. |
Chaque stratégie individuelle reçoit le nom du package de stratégie afin de vous permettre d’identifier les stratégies liées à un package de stratégie. Par exemple, lorsque vous affectez le package de stratégie Education_Teacher aux enseignants de votre établissement, une stratégie nommée Education_Teacher est créée pour chaque stratégie dans le package.
Remarque
Si vous décidez que les enseignants et le personnel de support administratif ont besoin de stratégies différentes, vous pouvez réaffecter un package existant : identifiez un package que vous n’utilisez pas actuellement et modifiez les paramètres de sorte qu’ils soient appropriés pour ce groupe. Vous devrez sans doute retenir quel groupe possède tel ou tel package, mais c’est le seul obstacle à la réaffectation d’un package.
Gérer vos packages de stratégie
Afficher
Afficher les paramètres de chaque stratégie dans un package de stratégie avant d’attribuer un package. Dans le volet de navigation gauche du Centre d’administration Microsoft Teams, sélectionnez Packages de stratégie, sélectionnez le nom du package, puis sélectionnez le nom de la stratégie.
Déterminez si les valeurs prédéfinies conviennent à votre organisation ou si vous devez les personnaliser pour les rendre plus restrictives ou plus strictes en fonction des besoins de votre organisation.
Personnaliser
Personnalisez les paramètres des stratégies dans le package de stratégie, le cas échéant, pour répondre aux besoins de votre organisation. Les modifications que vous apportez aux paramètres de stratégie sont automatiquement appliquées aux utilisateurs auxquels le package est attribué. Pour modifier les paramètres d’une stratégie dans un package de stratégie, dans le Centre d’administration Microsoft Teams, sélectionnez le package de stratégie, sélectionnez le nom de la stratégie que vous voulez modifier, puis sélectionnez Modifier.
Gardez à l’esprit que vous pouvez également modifier les paramètres des stratégies dans un package une fois que vous avez affecté le package de stratégie. Pour plus d’informations, consultez Personnaliser des stratégies dans un package de stratégie.
Attribuer
Attribuer le package stratégie à des utilisateurs. Si une stratégie est attribuée à un utilisateur et que vous affectez une autre stratégie plus tard, l’affectation la plus récente prend la priorité.
Attribuer un package de stratégie à un ou plusieurs utilisateurs
Pour attribuer un package de stratégie à un ou plusieurs utilisateurs, dans le volet de navigation gauche du Centre d’administration Microsoft Teams, accédez à Packages de stratégie, puis sélectionnez Gérer les utilisateurs.
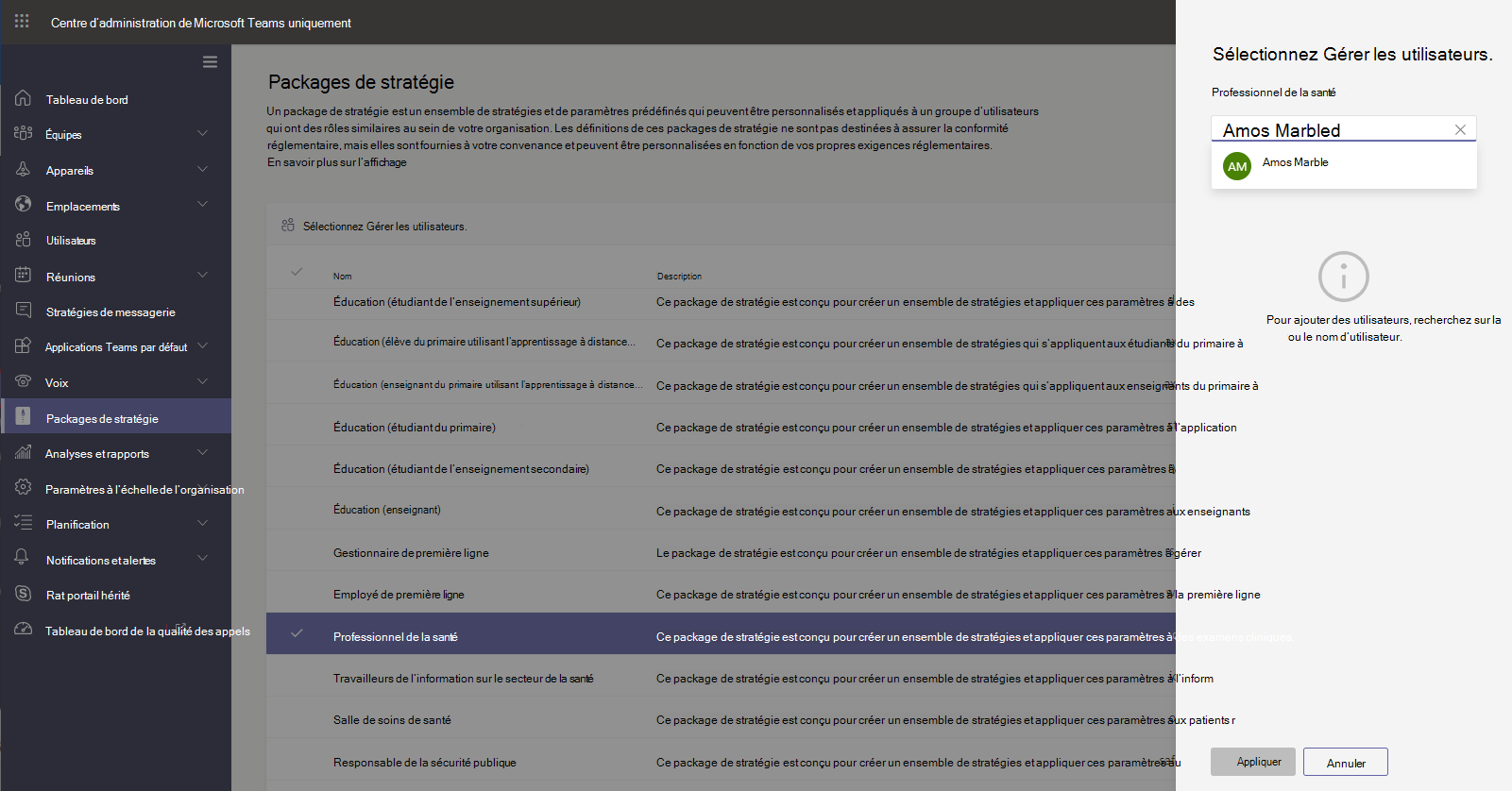
Pour plus d’informations, consultez la section Attribuer un package de stratégie.
Si une stratégie est attribuée à un utilisateur et que vous affectez une autre stratégie plus tard, l’affectation la plus récente prend la priorité.
Attribuer le package stratégie à un groupe
Cette fonctionnalité est en préversion privée.
L’attribution de package de stratégie à des groupes vous permet d’affecter plusieurs stratégies à un groupe d’utilisateurs, comme un groupe de sécurité ou une liste de distribution. L’affectations de stratégie est propagée aux membres du groupe en fonction de règles de priorité. Lorsque les membres sont ajoutés à un groupe ou supprimés de ceux-ci, leurs affectations de stratégie héritées sont mises à jour en conséquence. Cette méthode est recommandée pour les groupes disposant jusqu’à 50 000 utilisateurs, mais aussi pour les groupes de plus grande taille.
Pour plus d’informations, consultez la section Attribuer un package de stratégie à un groupe.
Attribuer un package de stratégie à un grand ensemble (lot) d’utilisateurs
Utilisez l’attribution de package de stratégie de traitement par lots pour attribuer un package de stratégie à d’importants ensembles d’utilisateurs à la fois. L’applet de commande New-CsBatchPolicyPackageAssignmentOperation vous permet de soumettre un lot d’utilisateurs et le package de stratégie que vous voulez attribuer. Les attributions sont traitées comme une opération d’arrière-plan et un ID d’opération est généré pour chaque lot.
Un lot peut contenir jusqu’à 5 000 utilisateurs. Vous pouvez spécifier des utilisateurs en fonction de leur ID d’objet, DE l’UPN, de l’adresse SIP ou de l’adresse e-mail. Pour plus d’informations, consultez la section Attribuer un package de stratégie à un lot d’utilisateurs.
Stratégies à attribuer pour la sécurité des étudiants
Pour plus d’informations sur les étapes à suivre pour protéger les étudiants de votre environnement, passez en revue attentivement Protéger les étudiants lorsqu’ils utilisent Teams pour l’apprentissage à distance.
Commentaires
Bientôt disponible : Tout au long de 2024, nous allons supprimer progressivement GitHub Issues comme mécanisme de commentaires pour le contenu et le remplacer par un nouveau système de commentaires. Pour plus d’informations, consultez https://aka.ms/ContentUserFeedback.
Envoyer et afficher des commentaires pour