Comment déployer School Data Sync (classique) à l’aide de l’API OneRoster® 1.1
Importante
L’expérience School Data Sync (classique) sera remplacée par la nouvelle expérience School Data Sync d’ici la fin de 2024. Nous vous conseillons de commencer à planifier votre transition vers la nouvelle expérience pour votre prochaine année de retour à l’école.
OneRoster® est un format standard de l’industrie pour l’échange de données siS (Student Information System). Les API REST OneRoster® sont les moyens par lesquels nous pouvons synchroniser des objets à partir de SIS qui fournissent des API OneRoster® à Microsoft 365 via le service SDS (classique). À l’aide de cette méthode de synchronisation, vous pouvez vous connecter directement à votre SIS à l’aide des API OneRoster 1.1 basées sur REST fournies par le SIS et synchroniser directement les données au lieu d’utiliser des fichiers CSV. L’UTILISATION de l’API OneRoster® pour ingérer les catégories de données mises en surbrillance vous permet d’éclairer les principales fonctionnalités de SDS (Classique) pour l’approvisionnement. Il vous permet également d’améliorer les expériences des produits et fonctionnalités Microsoft 365 (Microsoft 365) répertoriés.
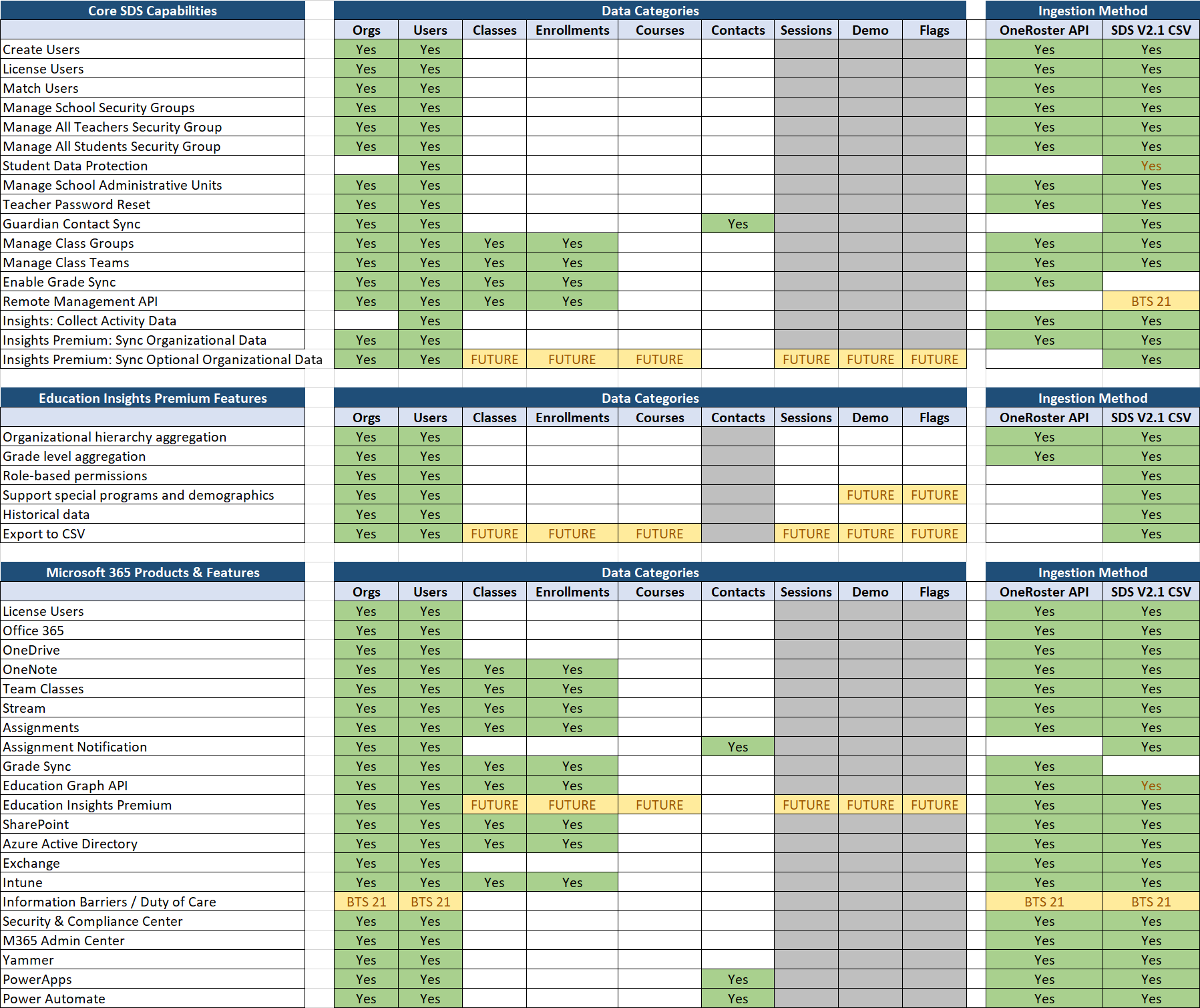
Pour configurer SDS (classique) à l’aide de la méthode OneRoster® Sync, suivez les instructions détaillées dans cet article.
Prerequisites
Avant de commencer la synchronisation avec SDS (Classique) à l’aide de la méthode OneRoster® Sync, lisez la vue d’ensemble de SDS (classique) et vérifiez que vous remplissez les conditions préalables suivantes :
- Un locataire Office 365 pour l’éducation
- Autorisations Administration globales
Remarque
Les données que vous fournissez via SDS (Classique) peuvent être accessibles aux fournisseurs d’applications tiers via leurs applications. Vous devez donc synchroniser uniquement les données que vous souhaitez mettre à la disposition de ces tiers.
Regarder la vidéo de déploiement
Reportez-vous également à la vidéo suivante pour la correspondance de l’identité de l’utilisateur.
Données consultées par School Data Sync (classique)
Importante
En connectant et en mettant à disposition des données d’établissement avec School Data Sync (classique), vous reconnaissez que vous êtes autorisé à partager ces données avec Microsoft et vous engagez à respecter les normes de gouvernance des données de votre organization.
- Sessions académiques
- Utilisateurs
- Établissements d’enseignement
- Classes
- Inscriptions
- Étudiants
- Enseignants
- Termes
| Action | URL | Propriétés de filtre requises | Exemples |
|---|---|---|---|
| getAllAcademicSessions | /academicSessions | schoolYear, status | /academicSessions ?filter=schoolYear='2019' AND status='active' |
| getAcademicSession | /academicSessions/{academicSession_id} |
À propos des avertissements de déploiement Microsoft Entra Connect
Si vous configurez SDS (Classique) pour un locataire, qui est synchronisé à partir d’Active Directory local via Microsoft Entra Connect, vous pouvez remarquer une augmentation du nombre de déconnexions affichés dans votre client misclient. Cela est dû au fait que le groupe Microsoft 365 ne peut pas se synchroniser avec le métaverse Microsoft Entra Connect et l’active directory local. Ces avertissements n’ont aucun impact négatif sur votre déploiement Microsoft Entra Connect actuel et fournissent uniquement une note d’information sur l’échec de synchronisation qui en résulte. Vous devez vous attendre à ces avertissements dans Microsoft Entra Connect après l’activation de la synchronisation dans SDS (classique). Un groupe Microsoft 365 est créé pour chaque classe synchronisée via SDS (classique).
Synchroniser vos données SIS à l’aide de la méthode de synchronisation de l’API OneRoster
Une fois que vous avez configuré l’accès SIS/SMS, créez un profil de synchronisation dans SDS (classique) pour synchroniser vos informations.
Accès SDS et première connexion
Pour accéder au portail Administration SDS, lancez un navigateur web privé, accédez à sds.microsoft.com, puis connectez-vous à l’aide de votre compte Microsoft 365 Global Administration.
Créer un profil de synchronisation et synchroniser vos données SIS
Après vous être connecté, sélectionnez +Ajouter un profil dans le volet de navigation gauche pour créer un profil de synchronisation.

Dans la page Choisir le type de connexion, choisissez API OneRoster, puis choisissez votre fournisseur d’intégration SIS dans le menu déroulant « Choisir votre fournisseur ». Une fois l’opération terminée, sélectionnez Démarrer.
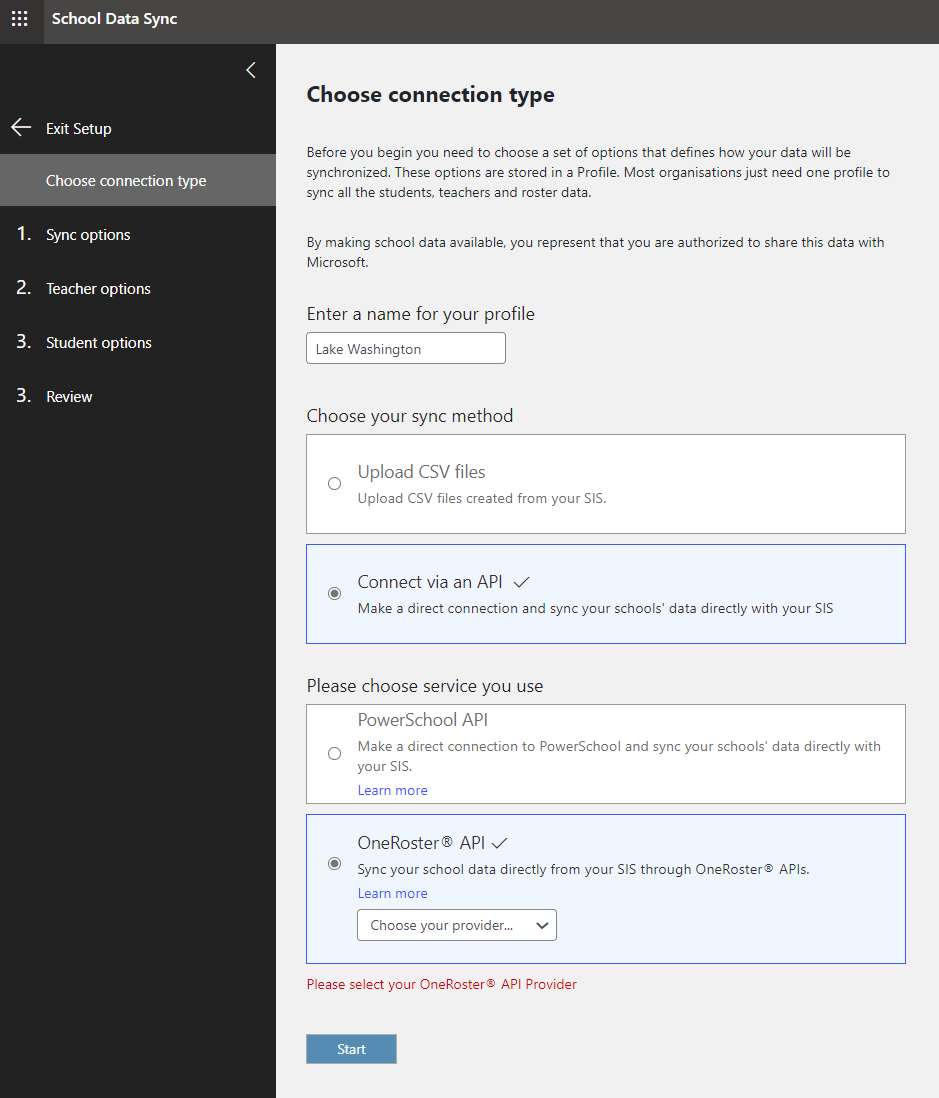
- Nommez ce profil : entrez un nom pour votre profil de synchronisation. Ce nom est utilisé pour identifier le profil de synchronisation dans le tableau de bord SDS (classique) et ne peut pas être modifié une fois la configuration du profil terminée.
- Choisir votre méthode de synchronisation : choisissez parmi les méthodes de synchronisation disponibles affichées. Si vous synchronisez à l’aide de OneRoster, sélectionnez Se connecter via une méthode de synchronisation d’API, puis API OneRoster 1.1 pour la sélection du service.
Dans la page Options de synchronisation , sélectionnez l’option appropriée pour créer de nouveaux utilisateurs ou synchroniser des utilisateurs existants. Ensuite, effectuez vos sélections sur la page, le cas échéant.
Remarque
Si vous exécutez avec l’option pour créer de nouveaux utilisateurs et que vous souhaitez adopter le csv V2.1, nous avons publié un outil qui vous aidera à préparer la prise en charge du format CSV V2.1 dans le cadre de votre transition pour la rentrée scolaire. Consultez Mettre à jour les ID d’ancre avant de créer des utilisateurs.

- Utilisateurs existants : sélectionnez cette option si vous avez déjà créé des comptes d’utilisateur dans votre locataire Microsoft 365 pour chacun des étudiants et enseignants contenus dans OneRoster.
- Nouveaux utilisateurs : sélectionnez cette option si vous souhaitez que SDS (classique) crée des comptes d’utilisateur pour chacun de vos étudiants et enseignants contenus dans OneRoster.
- URL d’accès web : il s’agit de l’URL de l’API OneRoster de base pour votre SIS/SMS, accessible sur Internet.
- ID client : utilisé pour se connecter à votre API OneRoster SIS/SMS
- Clé secrète client : permet de se connecter à votre API OneRoster SIS/SMS.
- Sélectionner les écoles à synchroniser : cette option vous permet de sélectionner l’établissement que vous souhaitez synchroniser à partir de OneRoster.
- Propriétés de l’établissement : sélectionnez les attributs School que vous souhaitez inclure.
- Propriétés de la section : sélectionnez les attributs de section que vous souhaitez inclure.
- Filtrer les propriétés inactives : cette case synchronise uniquement les enregistrements actifs.
- Option de création d’équipe : cette case garantit que SDS (classique) crée le groupe Microsoft 365 et l’équipe de classe pour chaque classe synchronisée. Si vous laissez la case désactivée, SDS (classique) crée uniquement le Groupes Microsoft 365.
- Remplacer les caractères non pris en charge : cette case remplace automatiquement les caractères non pris en charge par les caractères pris en charge.
- Option de synchronisation pour nom complet du groupe de sections : cette case permet aux enseignants de contrôler le nom d’affichage de la section après la première synchronisation et d’empêcher SDS de remplacer les modifications de nom d’affichage de la section apportées par les enseignants.
- Retarder l’accès des étudiants : l’activation de cette option vous permet de définir une date future pour que les étudiants puissent afficher leurs cours. Désactivez cette option pour permettre aux étudiants d’afficher immédiatement leurs classes.
- Quand arrêter la synchronisation de ce profil ? - Vous voudrez généralement le faire à la fin de l’année scolaire. Une fois que nous aurons arrêté la synchronisation de ce profil, vous aurez la possibilité de mettre hors service les classes associées à ce profil.
Remarque
À ce stade, un seul locataire avec des formats mixtes (c’est-à-dire que les profils de synchronisation V1 et V2 s’exécutent activement et que les deux sont définis sur « Synchroniser avec Insights ») ne fonctionne pas.
Remarque
La synchronisation avec Insights est en attente de prise en charge des fournisseurs SIMS et Infinite Campus.
Dans la page Options de l’enseignant , sélectionnez les options de correspondance d’identité appropriées, vérifiez que les propriétés de l’enseignant sont sélectionnées, puis sélectionnez Suivant.
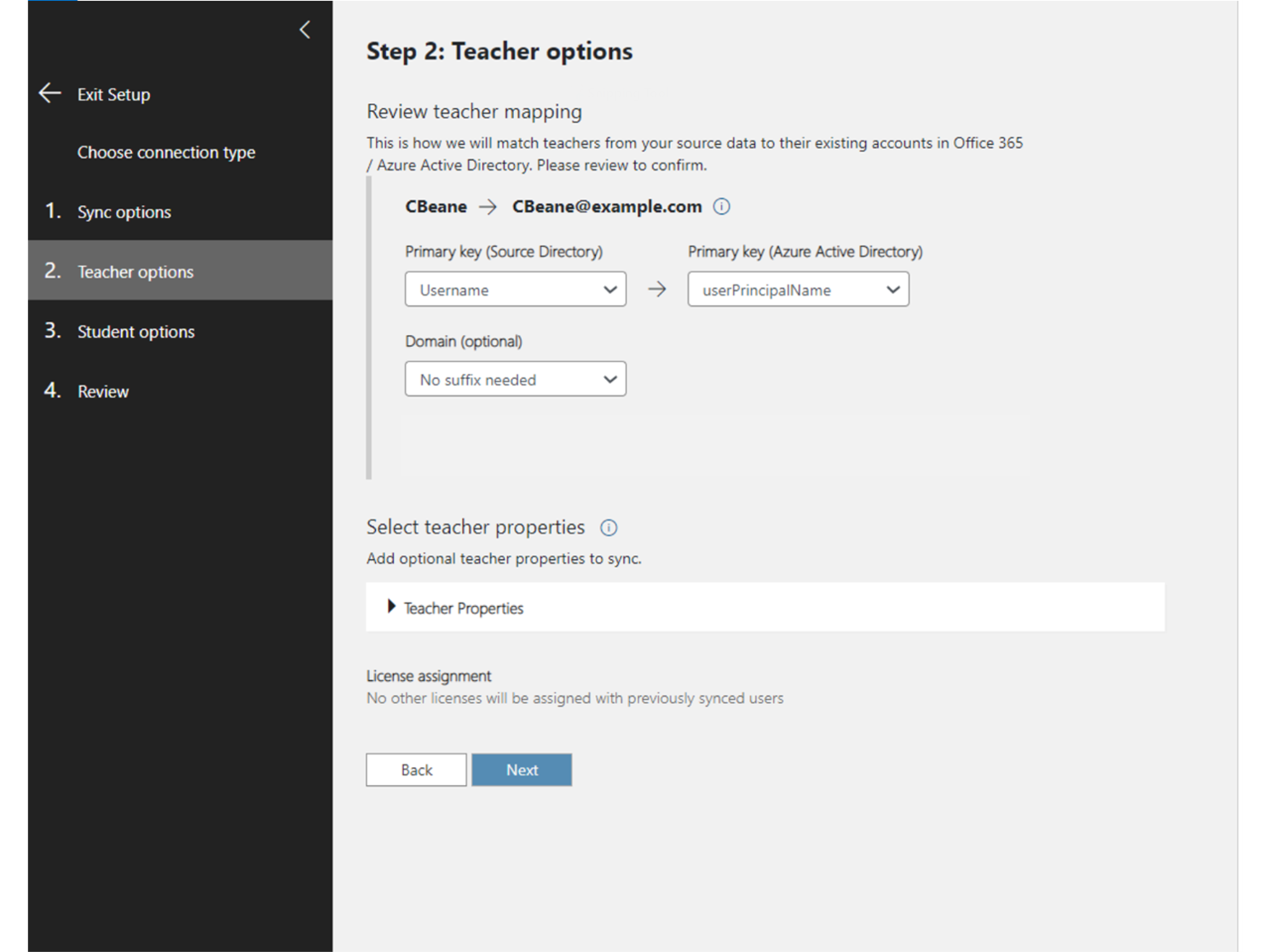
- Clé primaire (répertoire cible) : il s’agit de l’attribut utilisateur dans Microsoft Entra ID utilisé pour la correspondance d’identité SDS. Regardez la vidéo de correspondance d’identité pour plus d’informations sur la façon de sélectionner l’attribut d’annuaire cible approprié et de configurer correctement les paramètres de correspondance d’identité pour l’enseignant.
- Domaine (facultatif) : il s’agit d’une valeur de domaine facultative que vous pouvez ajouter à l’attribut de répertoire source sélectionné pour compléter la correspondance de votre identité d’enseignant. Si vous devez faire correspondre à un attribut UserPrincipalName ou Mail, vous devez avoir un domaine inclus dans la chaîne. Votre attribut source doit déjà inclure le domaine ou vous pouvez ajouter le domaine approprié à l’attribut source à l’aide de ce menu déroulant.
- Clé primaire (répertoire source) : il s’agit de l’attribut enseignant dans OneRoster utilisé pour la correspondance d’identité SDS. Regardez la vidéo de correspondance d’identité pour plus d’informations sur la façon de sélectionner l’attribut d’annuaire source approprié et de configurer correctement les paramètres de correspondance d’identité pour l’enseignant.
Dans la page Options de l’étudiant , sélectionnez les options de correspondance d’identité appropriées, vérifiez que les propriétés de l’étudiant sont sélectionnées, puis sélectionnez Suivant.
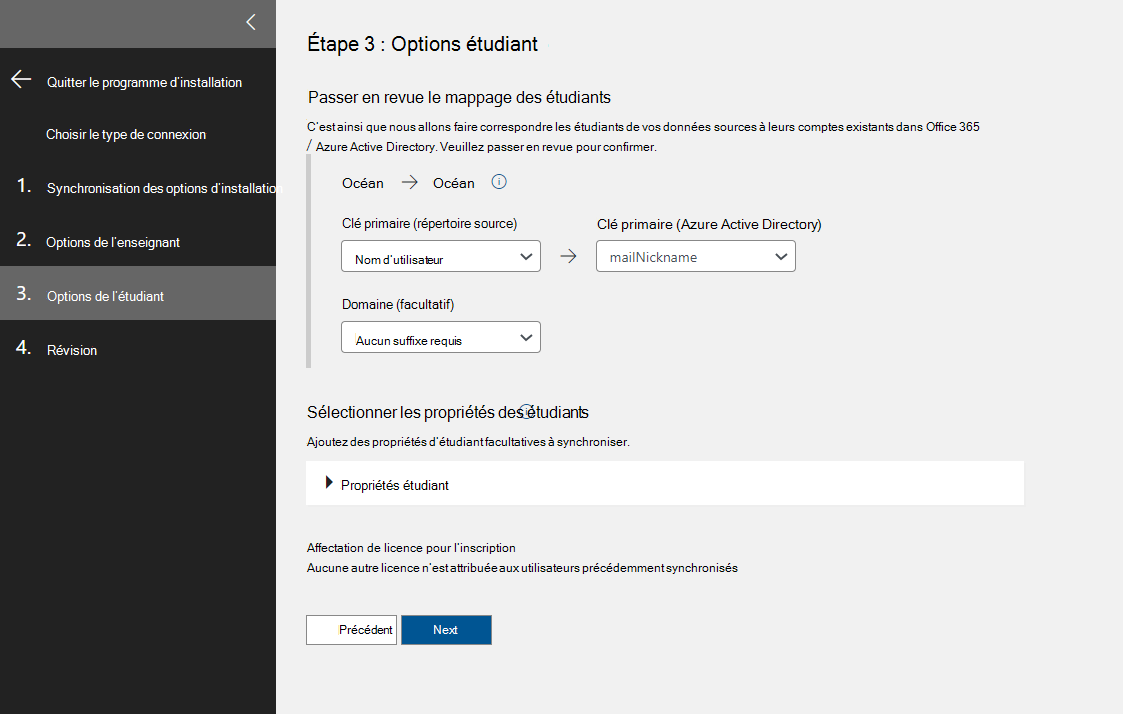
- Clé primaire (répertoire source) : il s’agit de l’attribut student dans OneRoster utilisé pour la correspondance d’identité SDS. Regardez la vidéo de correspondance d’identité pour plus d’informations sur la façon de sélectionner l’attribut d’annuaire source approprié et de configurer correctement les paramètres de correspondance d’identité pour l’enseignant.
- Clé primaire (répertoire cible) : il s’agit de l’attribut utilisateur dans Microsoft Entra ID utilisé pour la correspondance d’identité SDS. Regardez la vidéo Correspondance d’identité pour plus d’informations sur la façon de sélectionner l’attribut d’annuaire cible approprié et de configurer correctement les paramètres de correspondance d’identité pour l’étudiant.
- Domaine (facultatif) : il s’agit d’une valeur de domaine facultative que vous pouvez ajouter à l’attribut d’annuaire source sélectionné pour compléter la correspondance de votre identité d’étudiant. Si vous devez faire correspondre à un attribut UserPrincipalName ou Mail, vous devez avoir un domaine inclus dans la chaîne. Votre attribut source doit déjà inclure le domaine ou vous pouvez ajouter le domaine approprié à l’attribut source à l’aide du menu déroulant.
Dans la page Révision , vérifiez que vous avez effectué les sélections appropriées. Si vous êtes satisfait, sélectionnez Créer un profil.
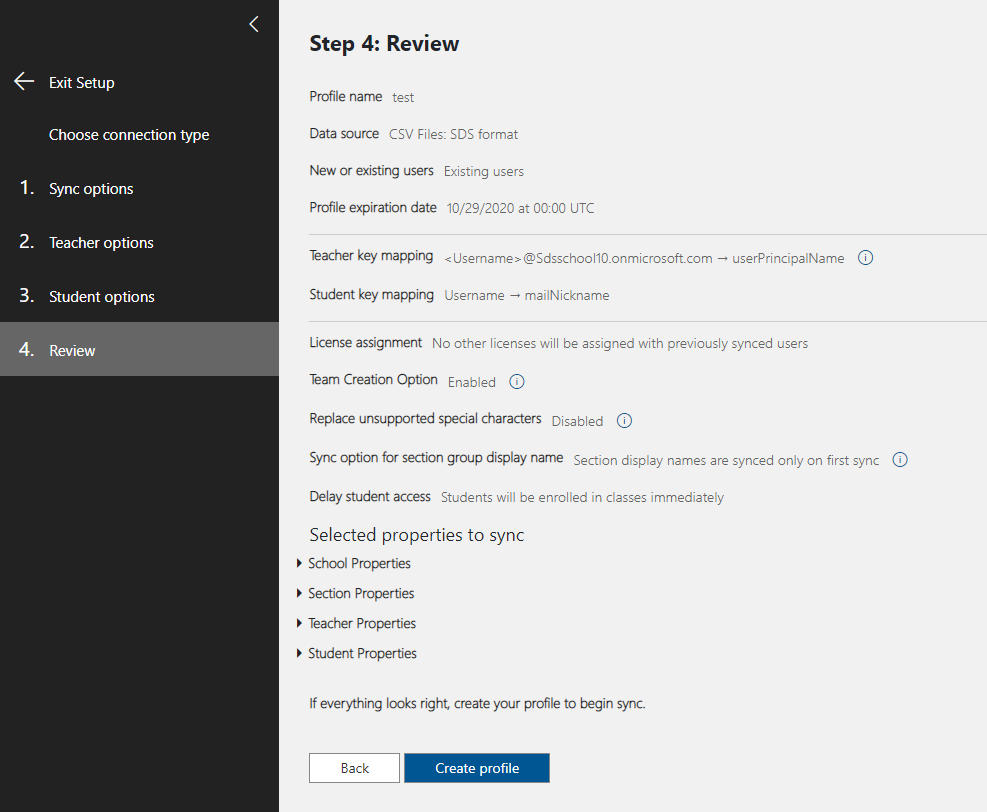
État filtré de l’API OneRoster
Étudiants et inscriptions : SDS synchronise certains étudiants en fonction de l’association scolaire et des status.
- Synchronisé
- Actif
- Non synchronisé
- À supprimer
- Synchronisé
Enseignants : SDS synchronise certains étudiants en fonction de l’association scolaire et des status.
- Synchronisé
- Actif
- Non synchronisé
- À supprimer
- Synchronisé
Classes : SDS synchronise certaines classes en fonction de l’association scolaire et du type de personnel.
- Synchronisé
- Actif
- Non synchronisé
- À supprimer
- Synchronisé
Écoles : SDS synchronise certaines écoles en fonction de l’association scolaire et du type de personnel.
- Synchronisé
- Actif
- Non synchronisé
- À supprimer
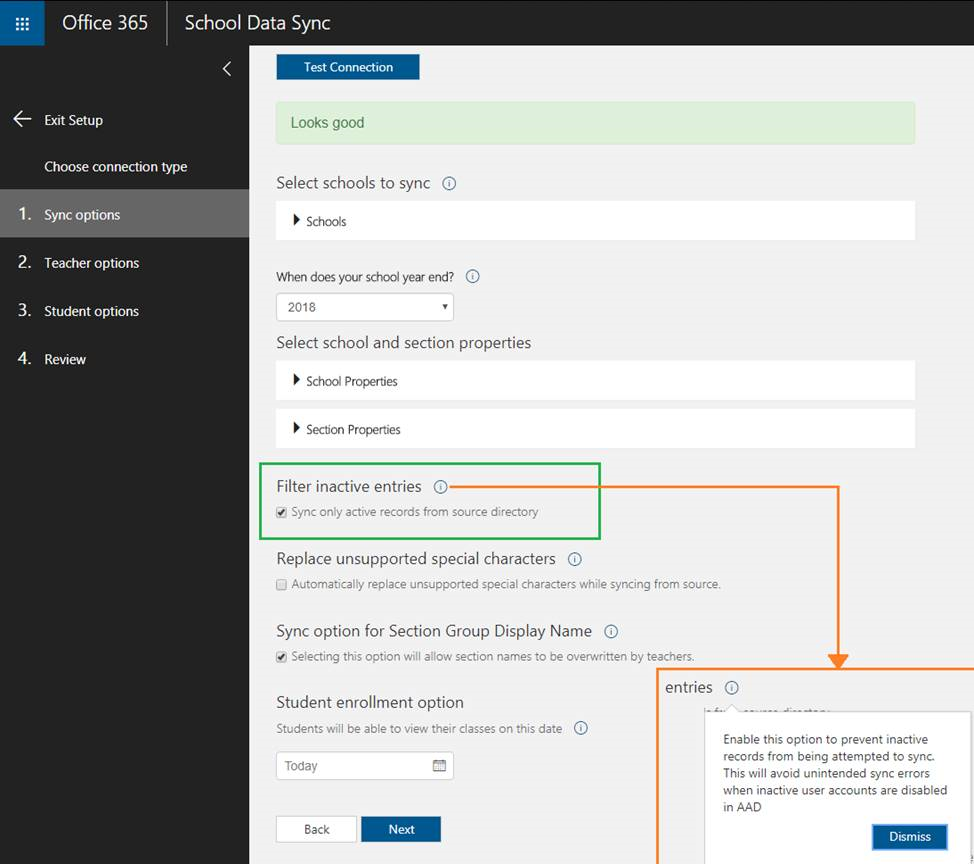
- Synchronisé
Vidéo : Déploiement de l’API OneRoster
Vidéo : Comment faire correspondre les attributs source et cible pour la synchronisation
Pour obtenir différents exemples de réussite et d’échec de la logique de correspondance pour la synchronisation, watch la vidéo de correspondance d’identité :