Créer un modèle personnalisé de traitement de documents
Après avoir examiné les exigences, vous pouvez commencer à créer votre modèle de traitement de documents.
Se connecter à AI Builder
Connectez-vous à Power Apps ou Power Automate.
Dans le volet de gauche, sélectionnez ... Plus>Hub d’IA.
Sous Découvrir une fonctionnalité d’IA, sélectionnez Modèles IA.
(Facultatif) Pour conserver les modèles IA de manière permanente dans le menu pour un accès facile, sélectionnez l’icône en forme d’épingle.
Sélectionnez Extraire des informations personnalisées à partir des documents.
Sélectionnez Créer un modèle personnalisé.
Un Assistant étape par étape vous explique le processus en vous demandant de lister toutes les données que vous souhaitez extraire de votre document. Si vous souhaitez créer votre modèle à l’aide de vos documents, veillez à disposer d’au moins cinq exemples utilisant la même disposition. Sinon, vous pouvez utiliser des exemples de données pour créer le modèle.
Sélectionnez Entraîner.
Testez le modèle en sélectionnant Test rapide.
Sélectionnez le type de document
Sur l’étape Choisissez le type de document, sélectionnez le type de document que vous souhaitez créer un modèle IA pour automatiser l’extraction de données. Il existe trois options :
Documents structurés et semi-structurés. Les documents structurés et semi-structurés sont ceux où, pour une mise en page donnée, les champs, tableaux, cases à cocher et autres éléments se trouvent à des endroits similaires. Les exemples de documents structurés et semi-structurés incluent les factures, les bons de commande, les bons de livraison, les documents fiscaux et plus encore.
Documents de formulaire non structurés et en texte libre. Les documents non structurés sont ceux où il n’y a pas de structure définie, généralement des documents libres avec un nombre variable de paragraphes. Des exemples de documents non structurés sont les contrats, les cahiers des charges, les lettres, etc.
Factures. Améliorez les comportements du modèle de traitement des factures prédéfini en ajoutant de nouveaux champs à extraire en plus de ceux par défaut, ou des exemples de documents qui n’ont pas été correctement extraits.
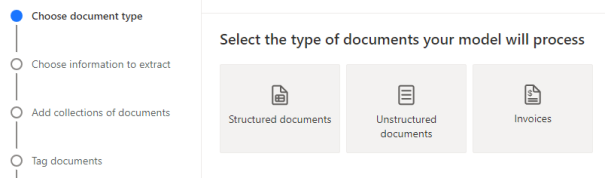
Définir les informations à extraire
Sur l’écran Choisir les informations à extraire, définissez les champs, les tables et les cases à cocher que vous souhaitez apprendre à votre modèle à extraire. Sélectionnez le bouton +Ajouter pour commencer à les définir.
Pour chaque Champ de texte, fournissez un nom pour le champ à utiliser dans le modèle.
Pour chaque Champ de nombre, fournissez un nom pour le champ à utiliser dans le modèle.
Définissez également le format point (.) ou virgule (,) comme séparateur décimal.
Pour chaque Champ de date, fournissez un nom pour le champ à utiliser dans le modèle.
Définissez également le format (année, mois, jour) ou (mois, jour, année) ou (jour, mois, année).
Pour chaque Case à cocher, fournissez un nom pour la case à cocher à utiliser dans le modèle.
Définissez des cases à cocher distinctes pour chaque élément pouvant être coché dans un document.
Pour chaque Table, fournissez le nom de la table.
Définissez également les différentes colonnes que le modèle doit extraire.
Note
Le modèle de factures personnalisées est fourni avec des champs par défaut qui ne peuvent pas être modifiés.
Regrouper les documents par collections
Une collection est un groupe de documents qui partagent la même disposition. Créez autant de collections que de mises en page de document que vous souhaitez que votre modèle traite. Par exemple, si vous créez un modèle IA pour traiter les factures de deux fournisseurs différents, chacun ayant son propre modèle de facture, créez deux collections.

Pour chaque collection que vous créez, vous devez charger au moins cinq exemples de documents par collection. Les fichiers aux formats JPG, PNG et PDF sont actuellement acceptés.
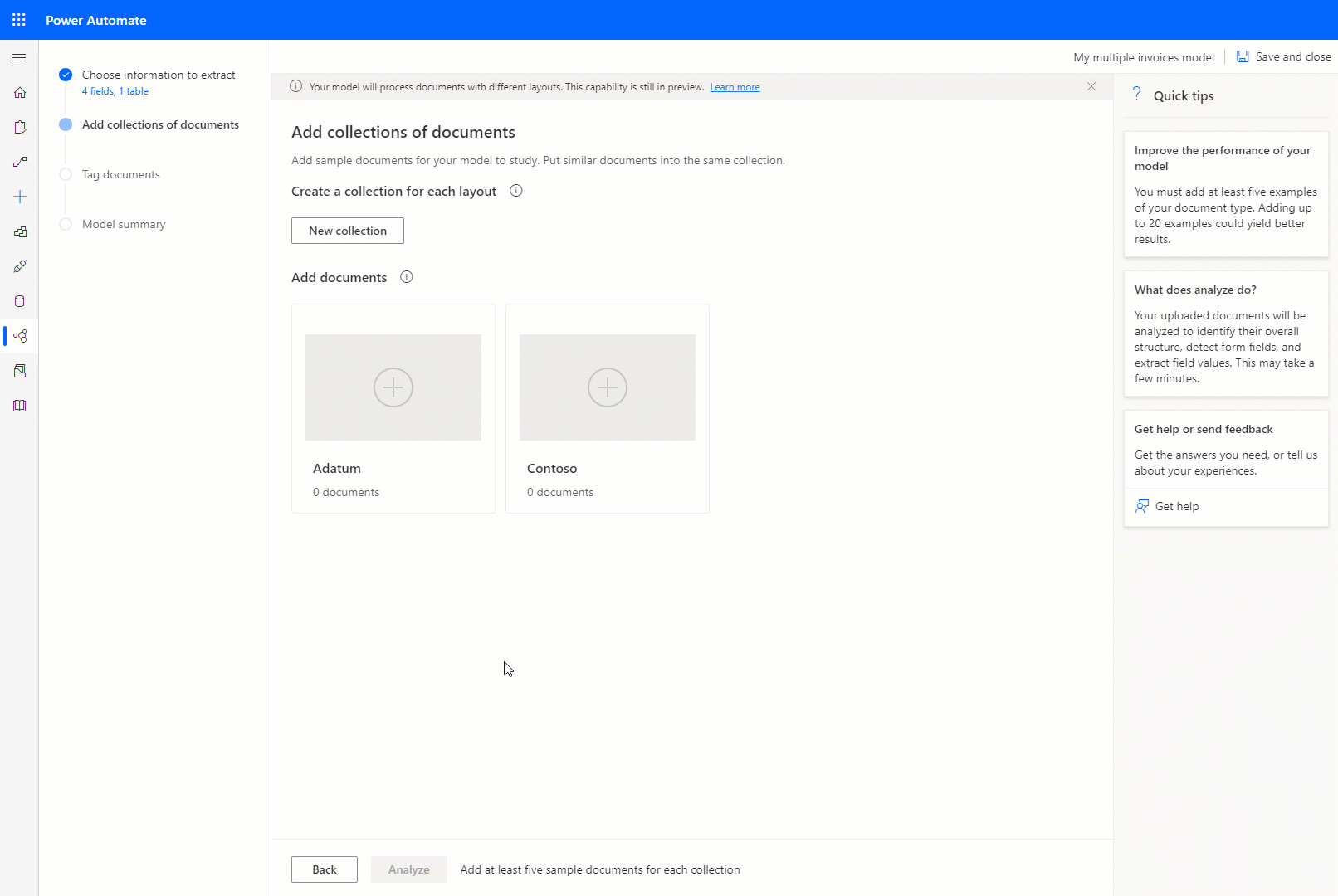
Note
Vous pouvez créer jusqu’à 200 collections par modèle.
Étape suivante
Marquer les documents dans un modèle de traitement de documents
Voir aussi
Formation : traiter les documents personnalisés avec AI Builder (module)