Créer votre modèle personnalisé de détection d’objet
Connectez-vous à Power Apps ou Power Automate.
Dans le volet de gauche, sélectionnez ... Plus>Hub d’IA.
Sous Découvrir une fonctionnalité d’IA, sélectionnez Modèles IA.
(Facultatif) Pour conserver les modèles IA de manière permanente dans le menu pour un accès facile, sélectionnez l’icône en forme d’épingle.
Sélectionnez Images>Détection d’objets - Détecter les objets personnalisés dans les images.
Sélectionnez Créer un modèle personnalisé.
Sélectionner le domaine de modèle
La première chose à faire quand vous créez un modèle de détection d’objet AI Builder est de définir son domaine. Le domaine optimise le modèle pour des cas d’usage spécifiques. Il existe trois domaines :
- Objets communs : la valeur par défaut. Utilisez ce domaine si vos cas d’usage ne correspondent pas aux applications spécifiques ci-dessous.
- Objets sur les étagères des magasins : détecte les produits densément emballés sur les étagères.
- Logos de la marque : optimisés pour la détection de logo.
Sélectionnez un modèle pour votre domaine et sélectionnez Suivant.
Note
La détection d’objet spécifique à un domaine utilise plus de crédits AI Builder que la détection d’objets courants, et coûte donc plus cher à utiliser. Pour estimer l’impact de l’utilisation d’un objet spécifique à un domaine par rapport à un objet commun sur votre organisation, utilisez le calculateur AI Builder.
Spécifier les noms d’objets
Ensuite, fournissez les noms des éléments que vous souhaitez détecter. Vous pouvez spécifier jusqu’à 500 noms d’objets par modèle.
Il existe deux façons de spécifier des noms d’objets :
- Entrez les noms d’objets directement dans AI Builder.
- Sélectionnez les noms de votre table Microsoft Dataverse.
Important
Si vous changez de mode de saisie, vous perdez tous les noms d’objets existants. En d’autres termes, si vous saisissez des noms d’objets dans AI Builder puis passez à la sélection à partir d’une base de données, tous les noms d’objets saisis et leurs cadres englobants associés sont supprimés de votre modèle. Cette opération est irréversible. Il en va de même si vous passez de la sélection des noms d’objets dans une base de données à la saisie des noms d’objets.
Pour choisir des objets dans une table Dataverse, choisissez Sélectionner dans la base de données au dessus de Choisir les objets que votre modèle doit détecter, puis choisissez Sélectionner des noms d’objet. Si vous changez d’avis avant de sélectionner votre table, vous pouvez sélectionner Ajouter des objets manuellement pour revenir en arrière.
Entrer les noms dans AI Builder
Pour spécifier des noms d’objets directement dans AI Builder, il suffit de saisir le nom dans l’espace où l’objet est détecté dans l’image. Appuyez ensuite sur Entrée, ou sélectionnez Ajouter un nouvel objet pour continuer.
- Pour modifier un nom d’objet, sélectionnez le nom de l’objet, puis modifiez-le.
- Pour supprimer un nom d’objet, sélectionnez l’icône de corbeille.
Sélectionner des noms dans une base de données
Si vos données ne sont pas dans Dataverse, accédez à Configuration requise pour des informations sur l’importation de données dans Dataverse.
Sélectionnez Sélectionner dans la base de données pour afficher les tables de votre environnement.
Sur le volet droit, recherchez et sélectionnez la table qui contient le nom de vos objets.
Sélectionnez la colonne contenant les noms de vos objets, puis choisissez Sélectionner une colonne.
Dans la liste des objets de votre table, sélectionnez ceux qui représentent les objets à détecter.
En bas de l’écran, sélectionnez Suivant.
Charger des images
Passons maintenant à l’étape de téléchargement d’image. Les images collectées précédemment seront pratiques, car vous devez les charger dans AI Builder.
Préparez vos images dans l’emplacement de stockage à partir duquel vous souhaitez les ajouter. Actuellement, vous pouvez ajouter des images à partir du stockage local, de SharePoint ou d’Azure Blob Storage.
Assurez-vous que vos images suivent les directives de qualité et de quantité.
Dans AI Builder, sélectionnez Ajouter des images.
Sélectionnez le source de données où vos images sont stockées, puis sélectionnez les images qui contiennent vos objets.
Confirmez les images qui apparaissent dans AI Builder avant de finir de les charger. Désélectionnez toute image à exclure.
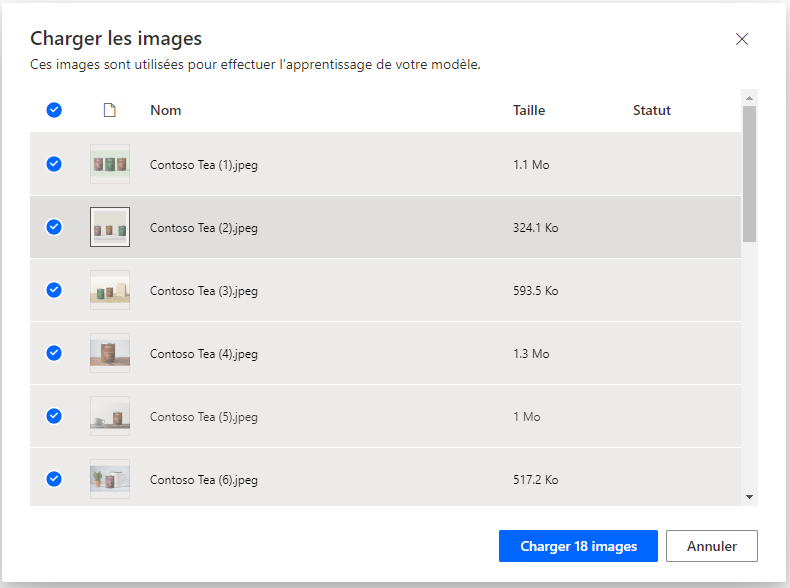
Sélectionnez Charger<nombre>images.
Une fois le chargement terminé, sélectionnez Fermer, puis sélectionnez Suivant.
Identifier des images
Cette section explique le processus d’étiquetage, qui est un élément clé de la détection d’objet. Vous dessinez des rectangles autour des objets d’intérêt, puis vous attribuez un nom au rectangle que vous voulez que le modèle associe à cet objet.
Dans l’écran Étiqueter les objets dans vos images, sélectionnez la première image de votre galerie.
Dessinez un rectangle autour de l’objet. Pour ce faire, appuyez et maintenez enfoncée votre souris à l’angle supérieur gauche de l’objet puis faites glisser vers le coin inférieur droit de l’objet. Le rectangle doit entièrement encadrer l’objet que vous souhaitez que votre modèle identifie.
Après avoir dessiné un rectangle, vous pouvez associer un nom à l’objet de la liste de noms que vous avez déjà sélectionnés.
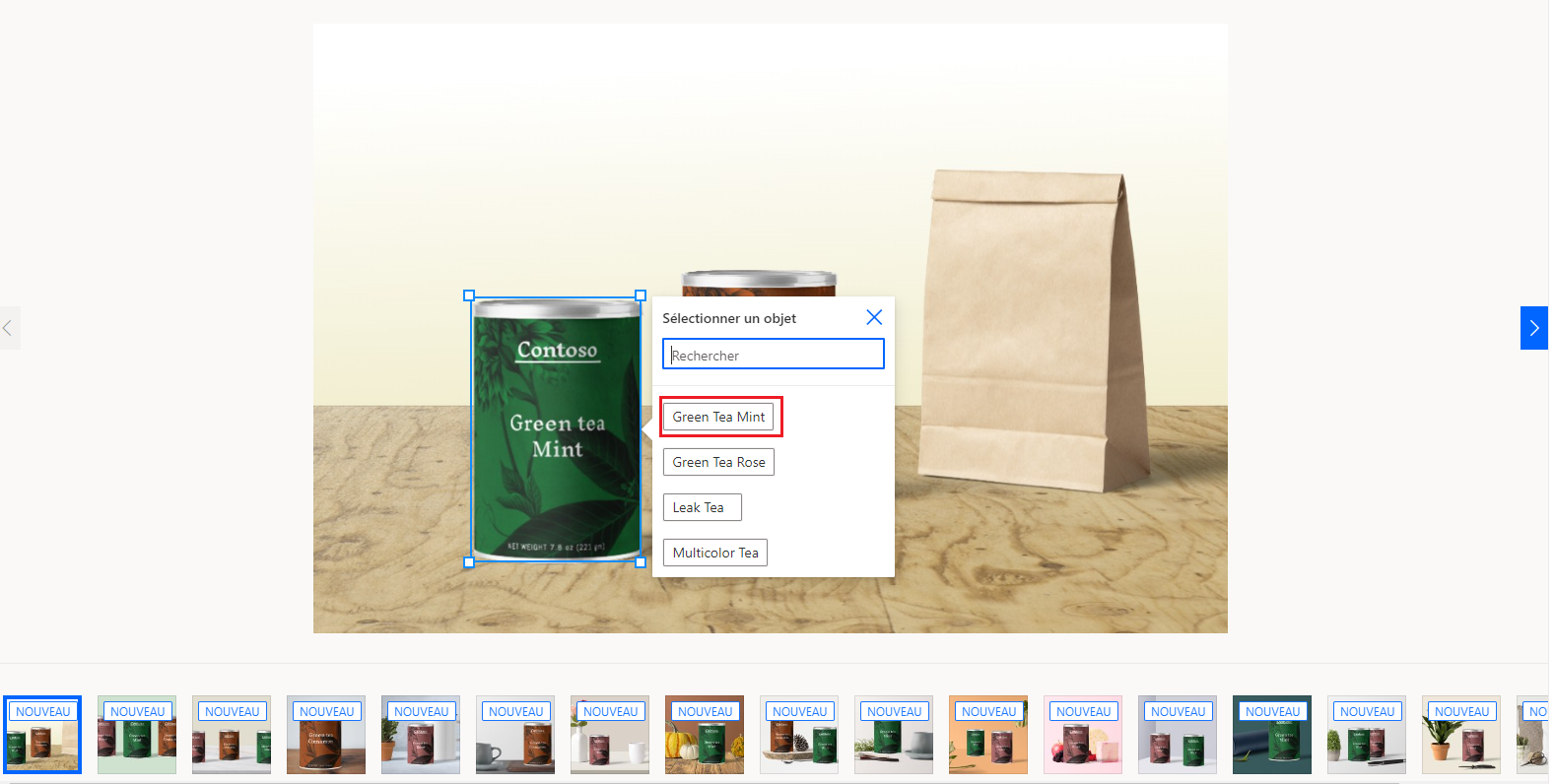
Votre étiquette est créée lorsque vous la voyez encadrer un objet.

Passez d’une image à l’autre, puis étiquetez au moins 15 images par nom d’objet pour créer un modèle.
Après avoir étiqueté vos images, sélectionnez Catégorisation terminée. Vos données sont enregistrées à mesure que vous créez des rectangles.
Dans la vue de grille, vous pouvez afficher un récapitulatif de toutes les étiquettes créées, et des images créées. Vous pouvez ainsi voir le travail qui reste à faire pour continuer.
Tant que vous n’avez pas atteint le minimum de la quantité de contenu, vous ne pouvez pas continuer. Une fois que vous disposez d’au moins 15 images par nom d’objet, vous pouvez sélectionner Suivant en bas de l’écran.
Et voilà ! Félicitations, vous avez créé un jeu d’apprentissage pour la détection d’objets.
Étape suivante
Effectuer l’apprentissage de votre modèle de détection d’objet et le publier