déploiement web ASP.NET à l’aide de Visual Studio : déploiement en production
par Tom Dykstra
Télécharger le projet de démarrage
Cette série de tutoriels vous montre comment déployer (publier) une application web ASP.NET sur Azure App Service Web Apps ou sur un fournisseur d’hébergement tiers, à l’aide de Visual Studio 2012 ou Visual Studio 2010. Pour plus d’informations sur la série, consultez le premier tutoriel de la série.
Vue d’ensemble
Dans ce tutoriel, vous allez configurer un compte Microsoft Azure, créer des environnements intermédiaires et de production, et déployer votre application web ASP.NET dans les environnements intermédiaires et de production à l’aide de la fonctionnalité de publication en un clic de Visual Studio.
Si vous préférez, vous pouvez effectuer un déploiement sur un fournisseur d’hébergement tiers. La plupart des procédures décrites dans ce tutoriel sont les mêmes pour un fournisseur d’hébergement ou pour Azure, sauf que chaque fournisseur dispose de sa propre interface utilisateur pour la gestion des comptes et des sites web. Vous pouvez trouver un fournisseur d’hébergement dans la galerie de fournisseurs sur le site web Microsoft.com.
Rappel : si vous recevez un message d’erreur ou si quelque chose ne fonctionne pas pendant le didacticiel, veillez à case activée la page Résolution des problèmes de cette série de didacticiels.
Obtenir un compte Microsoft Azure
Si vous n’avez pas encore de compte Azure, vous pouvez créer un compte d’essai gratuit en quelques minutes. Pour plus d’informations, consultez Essai gratuit Azure.
Créer un environnement intermédiaire
Notes
Depuis que ce tutoriel a été écrit, Azure App Service ajouté une nouvelle fonctionnalité pour automatiser la plupart des processus de création d’environnements intermédiaires et de production. Consultez Configurer des environnements intermédiaires pour les applications web dans Azure App Service.
Comme expliqué dans le didacticiel Déployer dans l’environnement de test, l’environnement de test le plus fiable est un site web du fournisseur d’hébergement qui est tout comme le site web de production. Chez de nombreux fournisseurs d’hébergement, vous devrez évaluer les avantages de cette solution par rapport à un coût supplémentaire important, mais dans Azure, vous pouvez créer une application web gratuite supplémentaire en tant qu’application intermédiaire. Vous avez également besoin d’une base de données, et la dépense supplémentaire pour cela par rapport aux dépenses de votre base de données de production sera nulle ou minimale. Dans Azure, vous payez pour la quantité de stockage de base de données que vous utilisez plutôt que pour chaque base de données, et la quantité de stockage supplémentaire que vous utiliserez en préproduction sera minime.
Comme expliqué dans le didacticiel Déployer dans l’environnement de test, en préproduction et en production, vous allez déployer vos deux bases de données dans une base de données. Si vous souhaitez les séparer, le processus est le même, sauf que vous créez une base de données supplémentaire pour chaque environnement et que vous sélectionnez la chaîne de destination appropriée pour chaque base de données lorsque vous créez le profil de publication.
Dans cette section du tutoriel, vous allez créer une application web et une base de données à utiliser pour l’environnement de préproduction, et vous allez effectuer un déploiement intermédiaire et un test avant de créer et de déployer dans l’environnement de production.
Notes
Les étapes suivantes montrent comment créer une application web dans Azure App Service à l’aide du portail de gestion Azure. Dans la dernière version du Kit de développement logiciel (SDK) Azure, vous pouvez également le faire sans quitter Visual Studio à l’aide de Server Explorer. Dans Visual Studio 2013, vous pouvez également créer une application web directement à partir de la boîte de dialogue Publier. Pour plus d’informations, consultez Créer une application web ASP.NET dans Azure App Service.
Dans le portail de gestion Azure, cliquez sur Sites web, puis sur Nouveau.
Cliquez sur Site web, puis sur Créer personnalisé.
L’Assistant Nouveau site web - Création personnalisée s’ouvre. L’Assistant Création personnalisée vous permet de créer un site web et une base de données en même temps.
Dans l’étape Créer un site web de l’Assistant, entrez une chaîne dans la zone URL à utiliser comme URL unique pour l’environnement intermédiaire de votre application. Par exemple, entrez ContosoUniversity-staging123 (y compris les nombres aléatoires à la fin pour le rendre unique au cas où ContosoUniversity-staging est pris).
L’URL complète se composera du texte entré dans cette zone, ainsi que du suffixe affiché en regard de la zone.
Dans la liste déroulante Région , choisissez la région la plus proche de vous.
Ce paramètre spécifie le centre de données dans lequel votre application web s’exécutera.
Dans la liste déroulante Base de données , choisissez Créer une base de données SQL.
Dans la zone Nom de la chaîne de connexion à la base de données, conservez la valeur par défaut DefaultConnection.
Cliquez sur la flèche qui pointe vers la droite en bas de la zone.
L’illustration suivante montre la boîte de dialogue Créer un site web avec des exemples de valeurs. L’URL et la région que vous avez entrées seront différentes.

L’Assistant passe à l’étape Specify database settings .
Dans la zone Nom , entrez ContosoUniversity plus un nombre aléatoire pour le rendre unique, par exemple ContosoUniversity123.
Dans la zone Serveur, sélectionnez Nouveau serveur SQL Database.
Entrez un nom d’administrateur et un mot de passe.
Vous n’entrez pas de nom et de mot de passe existants ici. Vous entrez de nouveaux nom et mot de passe que vous définissez maintenant pour les utiliser ultérieurement lorsque vous accédez à la base de données.
Dans la zone Région , choisissez la même région que celle que vous avez choisie pour l’application web.
Le fait de conserver le serveur web et le serveur de base de données dans la même région vous offre les meilleures performances et réduit les dépenses.
Cliquez sur la marque case activée en bas de la zone pour indiquer que vous avez terminé.
L’illustration suivante montre la boîte de dialogue Spécifier les paramètres de base de données avec des exemples de valeurs. Les valeurs que vous avez entrées peuvent être différentes.
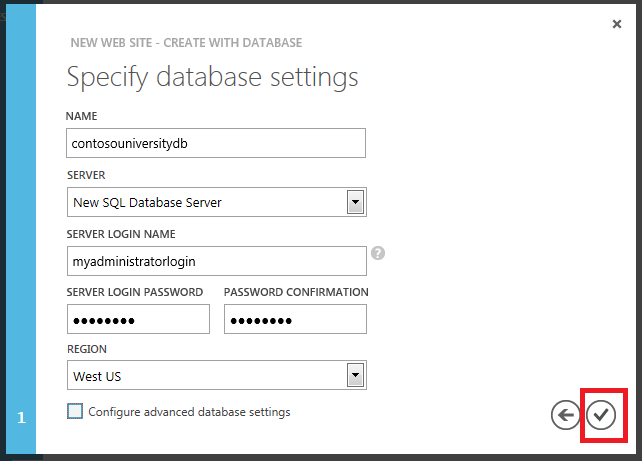
Le portail de gestion retourne à la page Sites web et la colonne État indique que l’application web est en cours de création. Après un certain temps (généralement moins d’une minute), la colonne État indique que l’application web a été créée avec succès. Dans la barre de navigation à gauche, le nombre d’applications web que vous avez dans votre compte s’affiche en regard de l’icône Sites web , et le nombre de bases de données apparaît en regard de l’icône Bases de données SQL .

Le nom de votre application web sera différent de l’exemple d’application dans l’illustration.
Déployer l’application en préproduction
Maintenant que vous avez créé une application web et une base de données pour l’environnement intermédiaire, vous pouvez y déployer le projet.
Notes
Ces instructions montrent comment créer un profil de publication en téléchargeant un fichier .publishsettings , qui fonctionne non seulement pour Azure, mais également pour les fournisseurs d’hébergement tiers. Le dernier Kit de développement logiciel (SDK) Azure vous permet également de vous connecter directement à Azure à partir de Visual Studio et de choisir parmi une liste d’applications web que vous avez dans votre compte Azure. Dans Visual Studio 2013, vous pouvez vous connecter à Azure à partir de la boîte de dialogue Publication web ou de la fenêtre Server Explorer. Pour plus d’informations, consultez Créer une application web ASP.NET dans Azure App Service.
Télécharger le fichier .publishsettings
Cliquez sur le nom de l’application web que vous venez de créer.
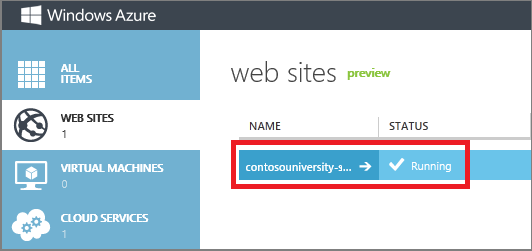
Sous Aperçu rapide sous l’onglet Tableau de bord , cliquez sur Télécharger le profil de publication.
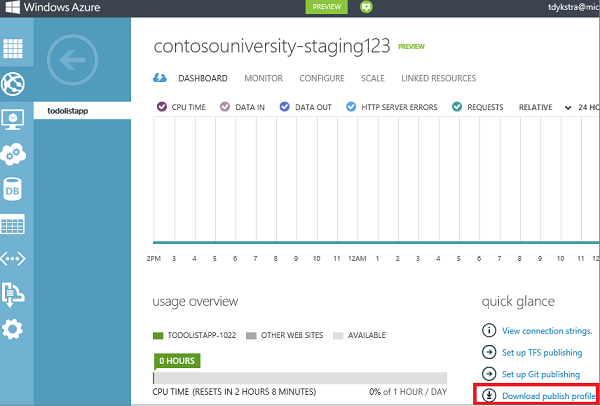
Cette étape télécharge un fichier qui contient tous les paramètres dont vous avez besoin pour déployer une application sur votre application web. Vous allez importer ce fichier dans Visual Studio afin de ne pas avoir à entrer ces informations manuellement.
Enregistrez le fichier .publishsettings dans un dossier auquel vous pouvez accéder à partir de Visual Studio.

Avertissement
Sécurité : le fichier .publishsettings contient vos informations d’identification (non codées) utilisées pour administrer vos abonnements et services Azure. Pour des raisons de sécurité, il est recommandé de stocker ce fichier temporairement en dehors de vos répertoires sources (par exemple, dans le dossier Bibliothèques\Documents), puis de le supprimer une fois l'importation terminée. Un utilisateur malveillant qui accède au fichier .publishsettings peut modifier, créer et supprimer vos services Azure.
Créer un profil de publication
Dans Visual Studio, cliquez avec le bouton droit sur le projet ContosoUniversity dans Explorateur de solutions et sélectionnez Publier dans le menu contextuel.
L'Assistant Publier le site Web s'ouvre.
Cliquez sur l’onglet Profil .
Cliquez sur Importer.
Accédez au fichier .publishsettings que vous avez téléchargé précédemment, puis cliquez sur Ouvrir.
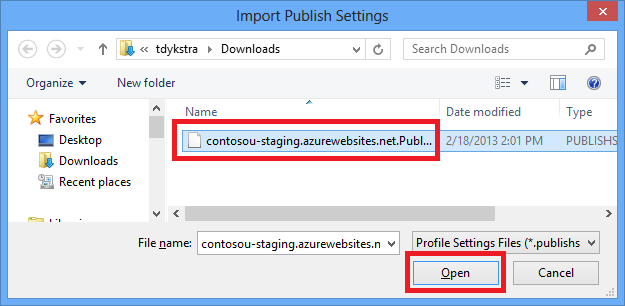
Sous l’onglet Connexion , cliquez sur Valider la connexion pour vous assurer que les paramètres sont corrects.
Une fois la connexion validée, une marque de case activée verte s’affiche en regard du bouton Valider la connexion.
Pour certains fournisseurs d’hébergement, lorsque vous cliquez sur Valider la connexion, une boîte de dialogue Erreur de certificat peut s’afficher . Si vous le faites, vérifiez que le nom du serveur correspond à ce que vous attendez. Si le nom du serveur est correct, sélectionnez Enregistrer ce certificat pour les sessions ultérieures de Visual Studio , puis cliquez sur Accepter. (Cette erreur signifie que le fournisseur d’hébergement a choisi d’éviter les frais d’achat d’un certificat SSL pour l’URL sur laquelle vous effectuez le déploiement. Si vous préférez établir une connexion sécurisée à l’aide d’un certificat valide, contactez votre fournisseur d’hébergement.)
Cliquez sur Suivant.
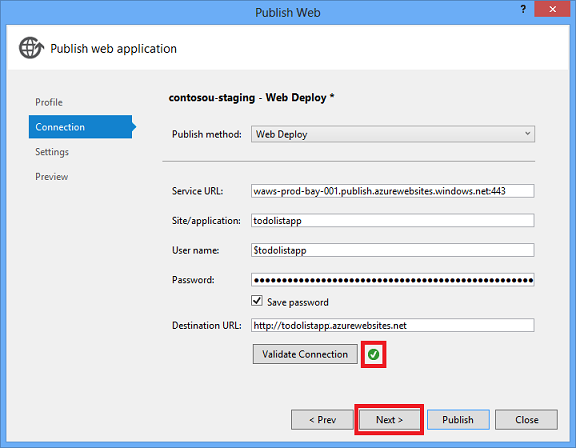
Sous l’onglet Paramètres , développez Options de publication de fichier, puis sélectionnez Exclure des fichiers du dossier App_Data.
Pour plus d’informations sur les autres options sous Options de publication de fichier, consultez le didacticiel déploiement sur IIS . La capture d’écran qui montre le résultat de cette étape et les étapes de configuration de base de données suivantes se trouve à la fin des étapes de configuration de la base de données.
Sous DefaultConnection dans la section Bases de données , configurez le déploiement de la base de données pour la base de données d’appartenance.
-
Sélectionnez Mettre à jour la base de données.
La zone Chaîne de connexion distante située juste sous DefaultConnection est remplie avec la chaîne de connexion du fichier .publishsettings. La chaîne de connexion inclut les informations d’identification SQL Server, qui sont stockées en texte brut dans le fichier .pubxml. Si vous préférez ne pas les stocker définitivement dans cet emplacement, vous pouvez les supprimer du profil de publication après le déploiement de la base de données et les stocker dans Azure à la place. Pour plus d’informations, consultez Comment sécuriser vos chaînes de connexion de base de données ASP.NET lors du déploiement sur Azure à partir de Source sur le blog de Scott Hanselman. 2. Cliquez sur Configurer les mises à jour de base de données. 3. Dans la boîte de dialogue Configurer la base de données Mises à jour, cliquez sur Ajouter un script SQL. 4. Dans la zone Ajouter un script SQL , accédez au script aspnet-data-prod.sql que vous avez enregistré précédemment dans le dossier de la solution, puis cliquez sur Ouvrir. 5. Fermez la boîte de dialogue Configurer la base de données Mises à jour.
Sous SchoolContext dans la section Bases de données, sélectionnez Exécuter Migrations Code First (s’exécute au démarrage de l’application).
Visual Studio affiche Exécuter Migrations Code First au lieu de Mettre à jour la base de données pour
DbContextles classes. Si vous souhaitez utiliser le fournisseur dbDacFx au lieu de Migrations pour déployer une base de données à laquelle vous accédez à l’aide d’uneDbContextclasse, consultez Comment faire déployer une base de données Code First sans migrations dans la FAQ sur le déploiement web pour Visual Studio et ASP.NET sur MSDN.L’onglet Paramètres ressemble maintenant à l’exemple suivant :
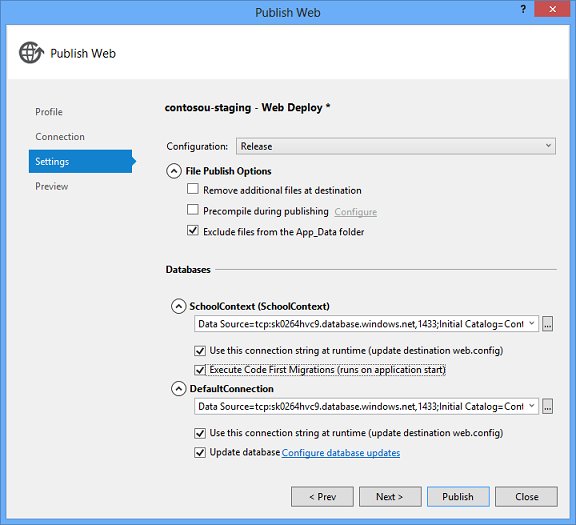
Effectuez les étapes suivantes pour enregistrer le profil et le renommer en Préproduction :
Cliquez sur l’onglet Profil , puis sur Gérer les profils.
L’importation a créé deux nouveaux profils, l’un pour FTP et l’autre pour Web Deploy. Vous avez configuré le profil Web Deploy : renommez ce profil en Préproduction.
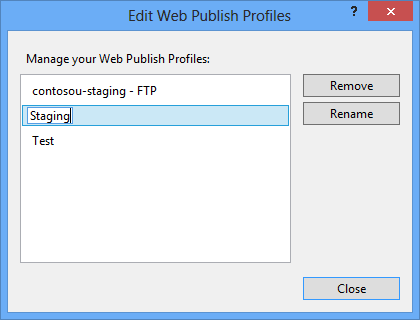
Fermez la boîte de dialogue Modifier les profils de publication web .
Fermez l’Assistant Publier le web .
Configurer une transformation de profil de publication pour l’indicateur d’environnement
Notes
Cette section montre comment configurer une transformation Web.config pour l’indicateur d’environnement. Étant donné que l’indicateur se trouve dans l’élément <appSettings> , vous disposez d’une autre alternative pour spécifier la transformation lorsque vous déployez sur Azure App Service. Pour plus d’informations, consultez Spécification des paramètres Web.config dans Azure.
Dans Explorateur de solutions, développez Propriétés, puis PublishProfiles.
Cliquez avec le bouton droit sur Staging.pubxml, puis cliquez sur Ajouter une transformation de configuration.
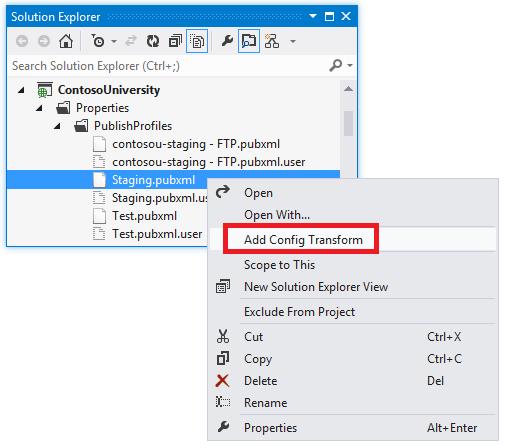
Visual Studio crée le fichier de transformationWeb.Staging.config et l’ouvre.
Dans le fichier de transformationWeb.Staging.config , insérez le code suivant immédiatement après la balise d’ouverture
configuration.<appSettings> <add key="Environment" value="Prod" xdt:Transform="SetAttributes" xdt:Locator="Match(key)"/> </appSettings>Lorsque vous utilisez le profil de publication intermédiaire, cette transformation définit l’indicateur d’environnement sur « Prod ». Dans l’application web déployée, aucun suffixe tel que « (Dev) » ou « (Test) » ne s’affiche après le titre « Contoso University » H1.
Cliquez avec le bouton droit sur le fichier Web.Staging.config et cliquez sur Aperçu de la transformation pour vous assurer que la transformation que vous avez codée produit les modifications attendues.
La fenêtre aperçuWeb.config affiche le résultat de l’application des transformationsWeb.Release.config et des transformationsWeb.Staging.config .
Empêcher l’utilisation publique de l’application de test
Une considération importante pour l’application intermédiaire est qu’elle sera disponible sur Internet, mais vous ne souhaitez pas que le public l’utilise. Pour réduire la probabilité que les utilisateurs le trouvent et l’utilisent, vous pouvez utiliser une ou plusieurs des méthodes suivantes :
- Définissez des règles de pare-feu qui autorisent l’accès à l’application intermédiaire uniquement à partir d’adresses IP que vous utilisez pour tester la préproduction.
- Utilisez une URL masquée qui serait impossible à deviner.
- Créez un fichier robots.txt pour vous assurer que les moteurs de recherche n’analysent pas l’application de test et les liens de rapport vers celle-ci dans les résultats de la recherche.
La première de ces méthodes est la plus efficace, mais elle n’est pas abordée dans ce tutoriel, car elle nécessite que vous déployiez sur un service cloud Azure au lieu de Azure App Service. Pour plus d’informations sur les restrictions Services cloud et IP dans Azure, consultez Options d’hébergement de calcul fournies par Azure et Bloquer l’accès à un rôle web à des adresses IP spécifiques. Si vous effectuez un déploiement sur un fournisseur d’hébergement tiers, contactez le fournisseur pour savoir comment implémenter des restrictions d’adresse IP.
Pour ce tutoriel, vous allez créer un fichier robots.txt .
Dans Explorateur de solutions, cliquez avec le bouton droit sur le projet ContosoUniversity, puis cliquez sur Ajouter un nouvel élément.
Créez un fichier texte nommé robots.txt, puis placez-y le texte suivant :
User-agent: * Disallow: /La
User-agentligne indique aux moteurs de recherche que les règles du fichier s’appliquent à tous les robots (robots) des moteurs de recherche, et laDisallowligne spécifie qu’aucune page du site ne doit être analysée.Vous souhaitez que les moteurs de recherche cataloguent votre application de production. Vous devez donc exclure ce fichier du déploiement de production. Pour ce faire, vous allez configurer un paramètre dans le profil de publication de production lorsque vous le créez.
Déployer vers un environnement intermédiaire
Ouvrez l’Assistant Publier le web en cliquant avec le bouton droit sur le projet Contoso University et en cliquant sur Publier.
Vérifiez que le profil de préproduction est sélectionné.
Cliquez sur Publier.
La fenêtre Output indique les actions de déploiement entreprises et signale la réussite du déploiement. Le navigateur par défaut s’ouvre automatiquement à l’URL de l’application web déployée.
Tester dans l’environnement de préproduction
Notez que l’indicateur d’environnement est absent (il n’y a pas de « (Test) » ou « (Dev) » après l’en-tête H1, ce qui montre que la transformation Web.config pour l’indicateur d’environnement a réussi.
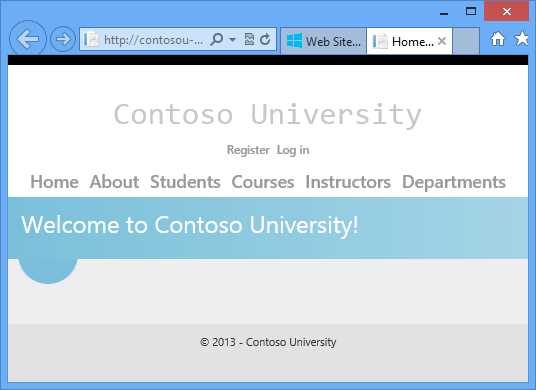
Exécutez la page Étudiants pour vérifier que la base de données déployée n’a pas d’étudiants.
Exécutez la page Instructeurs pour vérifier que Code First a amorcé la base de données avec les données de l’instructeur :
Sélectionnez Ajouter des étudiants dans le menu Étudiants , ajoutez un étudiant, puis affichez le nouvel étudiant dans la page Étudiants pour vérifier que vous pouvez écrire correctement dans la base de données.
Dans la page Cours , cliquez sur Mettre à jour les crédits. La page Mettre à jour les crédits nécessite des autorisations d’administrateur, de sorte que la page Connexion s’affiche. Entrez les informations d’identification du compte administrateur que vous avez créées précédemment (« admin » et « prodpwd »). La page Mettre à jour les crédits s’affiche, qui vérifie que le compte d’administrateur que vous avez créé dans le didacticiel précédent a été correctement déployé dans l’environnement de test.
Demandez une URL non valide pour provoquer une erreur qu’ELMAH effectuera le suivi, puis demandez le rapport d’erreurs ELMAH. Si vous effectuez un déploiement sur un fournisseur d’hébergement tiers, vous constaterez probablement que le rapport est vide pour la même raison qu’il était vide dans le tutoriel précédent. Vous devrez utiliser les outils de gestion des comptes du fournisseur d’hébergement pour configurer les autorisations de dossier afin de permettre à ELMAH d’écrire dans le dossier journal.
L’application que vous avez créée s’exécute désormais dans le cloud dans une application web qui ressemble à ce que vous allez utiliser pour la production. Étant donné que tout fonctionne correctement, l’étape suivante consiste à déployer en production.
Déployer en production
Le processus de création d’une application web de production et de déploiement en production est le même que pour la préproduction, sauf que vous devez exclure le robots.txt du déploiement. Pour ce faire, vous allez modifier le fichier de profil de publication.
Créer l’environnement de production et le profil de publication de production
Créez l’application web de production et la base de données dans Azure, en suivant la même procédure que celle que vous avez utilisée pour la préproduction.
Lorsque vous créez la base de données, vous pouvez choisir de la placer sur le serveur que vous avez créé précédemment ou de créer un serveur.
Téléchargez le fichier .publishsettings .
Créez le profil de publication en important le fichier .publishsettings de production, en suivant la même procédure que celle utilisée pour la mise en lots.
N’oubliez pas de configurer le script de déploiement de données sous DefaultConnection dans la section Bases de données de l’onglet Paramètres .
Renommez le profil de publication en Production.
Configurez une transformation de profil de publication pour l’indicateur d’environnement, en suivant la même procédure que celle que vous avez utilisée pour la préproduction.
Modifiez le fichier .pubxml pour exclure robots.txt
Les fichiers de profil de publication sont nommés <profilename.pubxml> et se trouvent dans le dossier PublishProfiles. Le dossier PublishProfiles se trouve sous le dossier Propriétés d’un projet d’application web C#, sous le dossier Mon projet dans un projet d’application web VB ou sous le dossier App_Data dans un projet d’application web. Chaque fichier .pubxml contient des paramètres qui s’appliquent à un profil de publication. Les valeurs que vous entrez dans l’Assistant Publication web sont stockées dans ces fichiers, et vous pouvez les modifier pour créer ou modifier des paramètres qui ne sont pas disponibles dans l’interface utilisateur de Visual Studio.
Par défaut, les fichiers .pubxml sont inclus dans le projet lorsque vous créez un profil de publication, mais vous pouvez les exclure du projet et Visual Studio les utilise toujours. Visual Studio recherche dans le dossier PublishProfiles les fichiers .pubxml , qu’ils soient inclus ou non dans le projet.
Pour chaque fichier .pubxml , il existe un fichier .pubxml.user . Le fichier .pubxml.user contient le mot de passe chiffré si vous avez sélectionné l’option Enregistrer le mot de passe et, par défaut, elle est exclue du projet.
Un fichier .pubxml contient les paramètres relatifs à un profil de publication spécifique. Si vous souhaitez configurer des paramètres qui s’appliquent à tous les profils, vous pouvez créer un fichier .wpp.targets . Le processus de génération importe ces fichiers dans le fichier projet .csproj ou .vbproj , de sorte que la plupart des paramètres que vous pouvez configurer dans le fichier projet peuvent être configurés dans ces fichiers. Pour plus d’informations sur les fichiers .pubxml et .wpp.targets , consultez How to: Edit Deployment Settings in Publish Profile Files (.pubxml) files and the .wpp.targets File in Visual Studio Web Projects.
Dans Explorateur de solutions, développez Propriétés et PublishProfiles.
Cliquez avec le bouton droit sur Production.pubxml , puis cliquez sur Ouvrir.
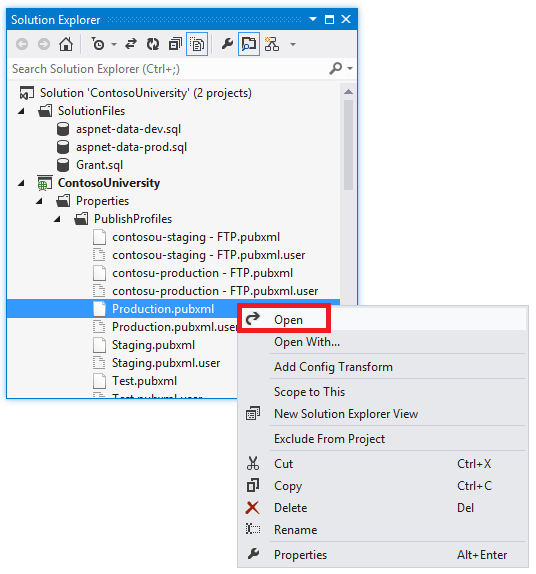
Cliquez avec le bouton droit sur Production.pubxml , puis cliquez sur Ouvrir.
Ajoutez les lignes suivantes immédiatement avant l’élément fermant
PropertyGroup:<ExcludeFilesFromDeployment> robots.txt </ExcludeFilesFromDeployment>Le fichier .pubxml ressemble maintenant à l’exemple suivant :
<Project ToolsVersion="4.0" xmlns="http://schemas.microsoft.com/developer/msbuild/2003"> <PropertyGroup> <WebPublishMethod>MSDeploy</WebPublishMethod> <LastUsedBuildConfiguration>Release</LastUsedBuildConfiguration> <LastUsedPlatform>Any CPU</LastUsedPlatform> <SiteUrlToLaunchAfterPublish>http://contosou-staging.azurewebsites.net</SiteUrlToLaunchAfterPublish> <ExcludeApp_Data>True</ExcludeApp_Data> <MSDeployServiceURL>waws-prod-bay-001.publish.azurewebsites.windows.net:443</MSDeployServiceURL> <DeployIisAppPath>contosou-staging</DeployIisAppPath> <RemoteSitePhysicalPath /> <SkipExtraFilesOnServer>True</SkipExtraFilesOnServer> <MSDeployPublishMethod>WMSVC</MSDeployPublishMethod> <UserName>[username]</UserName> <_SavePWD>True</_SavePWD> <PublishDatabaseSettings> <!-- database settings removed --> </PublishDatabaseSettings> <ExcludeFilesFromDeployment> robots.txt </ExcludeFilesFromDeployment> </PropertyGroup> <ItemGroup> <MSDeployParameterValue Include="$(DeployParameterPrefix)DefaultConnection-Web.config Connection String"> <ParameterValue>Data Source=tcp:sk0264hvc9.database.windows.net,1433;Initial Catalog=ContosoUniversity-staging;User Id=CU-staging-admin@sk0264hvc9;Password=</ParameterValue> </MSDeployParameterValue> <MSDeployParameterValue Include="$(DeployParameterPrefix)SchoolContext-Web.config Connection String"> <ParameterValue>Data Source=tcp:sk0264hvc9.database.windows.net,1433;Initial Catalog=ContosoUniversity-staging;User Id=CU-staging-admin@sk0264hvc9;Password=</ParameterValue> </MSDeployParameterValue> </ItemGroup> </Project>Pour plus d’informations sur l’exclusion de fichiers et de dossiers, consultez Puis-je exclure des fichiers ou des dossiers spécifiques du déploiement ? dans la FAQ sur le déploiement web pour Visual Studio et ASP.NET sur MSDN.
Déployer en production
Ouvrez l’Assistant Publier le web , assurez-vous que le profil de publication production est sélectionné, puis cliquez sur Démarrer l’aperçu sous l’onglet Aperçu pour vérifier que le fichier robots.txt ne sera pas copié dans l’application de production.
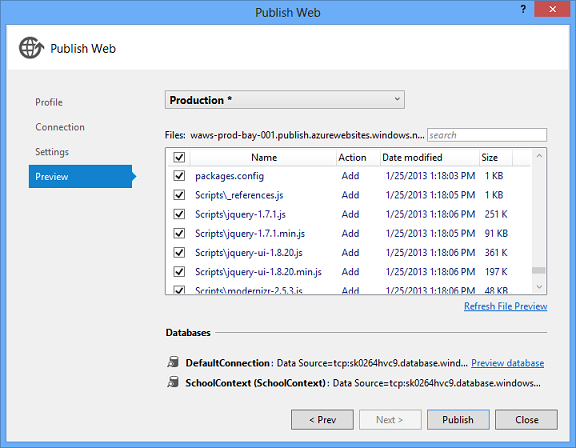
Passez en revue la liste des fichiers qui seront copiés. Vous verrez que tous les fichiers .cs , y compris les fichiers .aspx.cs, .aspx.designer.cs, Master.cs et Master.designer.cs sont omis . Tout ce code a été compilé dans les fichiers ContosoUniversity.dll et ContosoUniversity.pdb que vous trouverez dans le dossier bin . Étant donné que seul le .dll est nécessaire pour exécuter l’application et que vous avez spécifié précédemment que seuls les fichiers nécessaires à l’exécution de l’application doivent être déployés, aucun fichier .cs n’a été copié dans l’environnement de destination. Le dossier obj et les fichiers ContosoUniversity.csproj et .csproj.user sont omis pour la même raison.
Cliquez sur Publier pour déployer dans l’environnement de production.
Testez en production, en suivant la même procédure que celle que vous avez utilisée pour la préproduction.
Tout est identique à la mise en lots, à l’exception de l’URL et de l’absence du fichier robots.txt .
Résumé
Vous avez maintenant déployé et testé votre application web et elle est disponible publiquement sur Internet.
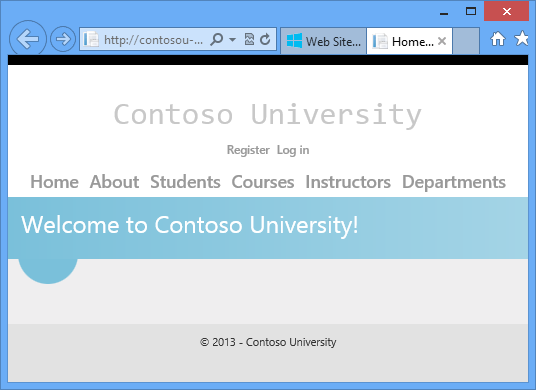
Dans le tutoriel suivant, vous allez mettre à jour le code d’application et déployer la modification dans les environnements de test, de préproduction et de production.
Notes
Pendant que votre application est en cours d’utilisation dans l’environnement de production, vous devez implémenter un plan de récupération. Autrement dit, vous devez sauvegarder régulièrement vos bases de données de l’application de production vers un emplacement de stockage sécurisé, et vous devez conserver plusieurs générations de ces sauvegardes. Lorsque vous mettez à jour la base de données, vous devez effectuer une copie de sauvegarde immédiatement avant la modification. Ensuite, si vous faites une erreur et que vous ne la découvrez qu’après l’avoir déployée en production, vous pourrez toujours récupérer la base de données dans l’état dans lequel elle se trouvait avant qu’elle ne soit endommagée. Pour en savoir plus, consultez Sauvegarde et restauration d’une base de données Azure SQL.
Notes
Dans ce tutoriel, l’édition SQL Server dans laquelle vous effectuez le déploiement est Azure SQL Database. Bien que le processus de déploiement soit similaire à d’autres éditions de SQL Server, une application de production réelle peut nécessiter un code spécial pour Azure SQL Database dans certains scénarios. Pour plus d’informations, consultez Utilisation de Azure SQL base de données et Choix entre SQL Server et Azure SQL base de données.
Commentaires
Bientôt disponible : Tout au long de 2024, nous allons supprimer progressivement GitHub Issues comme mécanisme de commentaires pour le contenu et le remplacer par un nouveau système de commentaires. Pour plus d’informations, consultez https://aka.ms/ContentUserFeedback.
Envoyer et afficher des commentaires pour