Acheter un domaine App Service et configurer une application avec celui-ci
Les domaines App Service sont des domaines personnalisés gérés directement dans Azure. Ils facilitent la gestion des domaines personnalisés pour Azure App Service. Cet article vous explique comment acheter un domaine App Service et configurer une application App Service avec celui-ci.
Prérequis
- Créez une application App Service, ou utilisez une application créée pour un autre didacticiel. L’application doit se trouver dans une région publique Azure. À ce stade, les clouds nationaux Azure ne sont pas pris en charge.
- Pour utiliser un domaine App Service, le plan App Service de l’application doit correspondre à un niveau payant et non Gratuit (F1). Consultez Effectuer le scale-up d’une application pour mettre à jour le niveau.
- Supprimez la limite de dépense de votre abonnement.
Remarque
Certains types d’abonnements doivent disposer d’un historique suffisant sur Azure avant de créer un domaine App Service. Les abonnements d’essai gratuit et de crédit ne sont pas éligibles pour créer un domaine App Service.
Achat et mappage d’un domaine App Service
Pour obtenir des informations de tarification sur les domaines App Service, rendez-vous sur la page Tarification App Service et faites défiler la page jusqu’à la section Domaine App Service.
Dans le portail Azure, accédez à la page de gestion de votre application.
Dans le menu gauche de votre application, sélectionnez Domaines personnalisés.
Sélectionnez Acheter un domaine App Service.

Notes
Vous pouvez également créer un domaine App Service indépendamment d’une application en accédant à la vue Domaines App Service et en sélectionnant Ajouter ou en accédant directement à la page de création. Mais étant donné qu’il est indépendant de votre application, vous ne pourrez pas attribuer un nom d’hôte comme
wwwà votre application comme si vous la lanciez à partir de la page Domaines personnalisés de votre application.Dans l’onglet Informations de base, configurez les paramètres à l’aide du tableau suivant :
Paramètre Description Abonnement Abonnement à utiliser pour acheter le domaine. Groupe de ressources Groupe de ressources dans lequel placer le domaine. Par exemple, le groupe de ressources dans lequel se trouve votre application. Domaine Saisissez le domaine de votre choix. Par exemple, contoso.com. Si le domaine souhaité n’est pas disponible, vous pouvez effectuer votre choix dans la liste de suggestions de domaines disponibles ou essayer un autre domaine. Notes
Les domaines de niveau supérieur suivants sont pris en charge par les domaines App Service : com, net, co.uk, org, nl, in, biz, org.uk et co.in.
Sélectionnez Suivant : Coordonnées et fournissez les informations requises par l’ICANN pour inscrire le domaine.
Il est très important de remplir tous les champs obligatoires aussi précisément que possible. L’inexactitude des coordonnées fournies peut empêcher l’achat du domaine.
Sélectionnez Suivant : Attribution d’un nom d’hôte et vérifiez les noms d’hôte par défaut à mapper à votre application :
Nom d’hôte Description root(@) Sous-domaine racine ou apex. Si vous achetez le domaine contoso.com, il s’agit du domaine racine. Sélectionnez Non si vous ne souhaitez pas le mapper à votre application.sous-domaine « www » Si vous achetez le domaine contoso.com, le sous-domainewwwserawww.contoso.com. Sélectionnez Non si vous ne souhaitez pas le mapper à votre application.Notes
Si vous n’avez pas lancé l’Assistant Domaine App Service à partir de la page Domaines personnalisés d’une application, cet onglet ne s’affiche pas. Vous pourrez toujours l’ajouter plus tard en suivant les étapes décrites dans Mapper manuellement un nom d’hôte.
Sélectionnez Suivant : Avancé et configurez les paramètres facultatifs :
Paramètre Description Renouvellement automatique Votre domaine App Service est inscrit sous votre nom avec des incréments d’une année. Activez le renouvellement automatique pour que l’inscription de votre domaine n’expire pas et que vous en conserviez la propriété. Les frais annuels d’inscription du domaine sont automatiquement facturés sur votre abonnement Azure au moment du renouvellement. Si vous le laissez désactivé, vous devrez le renouveler manuellement. Protection des données personnelles Option activée par défaut. La protection des données personnelles masque les coordonnées d’inscription du domaine dans la base de données WHOIS. La protection des données personnelles est déjà incluse dans les frais annuels d’inscription du domaine. Pour vous désinscrire, sélectionnez Désactiver. Sélectionnez Suivant : Balises et définissez les balises souhaitées pour votre domaine App Service. Le balisage n’est pas obligatoire pour l’utilisation des domaines App Service, mais il s’agit d’une fonctionnalité Azure qui vous permet de gérer vos ressources.
Sélectionnez Suivant : Vérifier + créer et examinez votre commande de domaine. Lorsque vous avez terminé, sélectionnez Créer.
Notes
Les domaines App Service utilisent GoDaddy pour l’inscription du domaine, et Azure DNS pour l’hébergement. Outre les frais annuels d’inscription de domaine, des frais d’utilisation d’Azure DNS s’appliquent. Pour en savoir plus, consultez la page relative à la tarification Azure DNS.
Une fois l’inscription du domaine terminée, vous voyez un bouton Accéder à la ressource. Sélectionnez-le pour afficher sa page de gestion.
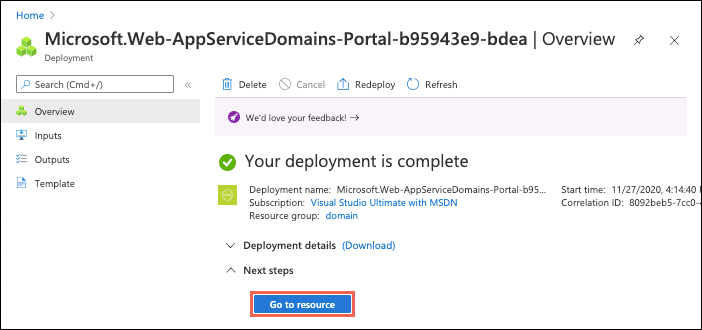
Vous êtes maintenant prêt à affecter une application App Service à ce domaine personnalisé.
Remarque
Certains types d’abonnements doivent disposer d’un historique suffisant sur Azure avant de créer un domaine App Service. Les abonnements d’essai gratuit et de crédit ne sont pas éligibles pour créer un domaine App Service.
Mappage manuel d’un nom d’hôte
S’il est lancé à partir de la page Domaines personnalisés d’une application, l’Assistant Domaine App Service vous permet déjà de mapper le domaine racine (comme contoso.com) et le sous-domaine www (comme www.contoso.com) à votre application. Vous pouvez mapper n’importe quel autre sous-domaine à votre application, par exemple shoppingcart (comme dans shoppingcart.contoso.com).
Dans le portail Azure, accédez à la page de gestion de votre application.
Dans le menu gauche de votre application, sélectionnez Domaines personnalisés.
Sélectionnez Ajouter un domaine personnalisé.
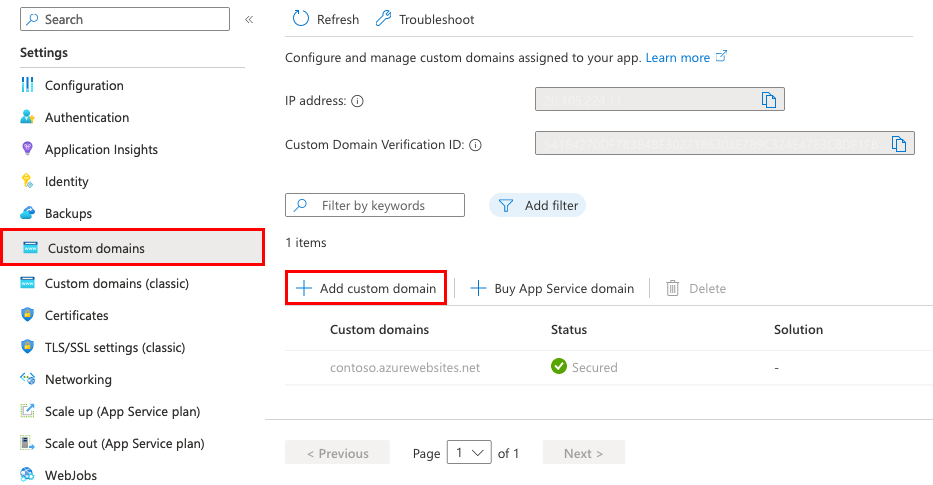
Pour le Fournisseur de domaine, sélectionnez Domaine App Service.
Pour le Certificat TLS/SSL, sélectionnez Certificat managé App Service si votre application se trouve au niveau De base ou supérieur. Si vous souhaitez rester au niveau Partagé ou si vous souhaitez utiliser votre propre certificat, sélectionnez Ajouter un certificat ultérieurement.
Pour Type TLS/SSL, sélectionnez le type de liaison souhaité.
Paramètre Description Domaine personnalisé Nom du domaine pour lequel ajouter une liaison TLS/SSL. Empreinte numérique du certificat privé Certificat à lier. Type TLS/SSL - SNI SSL : vous pouvez ajouter plusieurs liaisons SNI SSL. Cette option permet de sécuriser plusieurs domaines sur la même adresse IP avec plusieurs certificats TLS/SSL. La plupart des navigateurs actuels (y compris Internet Explorer, Chrome, Firefox et Opera) prennent en charge SNI (pour plus d’informations, consultez Indication du nom du serveur).
- IP SSL : une seule liaison IP SSL peut être ajoutée. Cette option permet de sécuriser une adresse IP publique dédiée avec un seul certificat TLS/SSL. Après avoir configuré la liaison, effectuez les étapes décrites dans 2. Remapper des enregistrements pour SSL basé sur IP.
IP SSL est pris en charge seulement dans le niveau Standard ou supérieur.Dans le Domaine App Service, sélectionnez un domaine App Service dans votre abonnement.
Notes
Pour mapper à partir d’un domaine App Service d’un autre abonnement, consultez Mapper un domaine acheté en externe. Dans ce cas, Azure DNS est le fournisseur de domaine externe, et vous devez ajouter manuellement les enregistrements DNS requis.
Dans le Type de domaine, configurez le type de domaine que vous souhaitez mapper :
Type de domaine Description Domaine racine Sous-domaine racine ou apex. Si vous achetez le domaine contoso.com, il s’agit du domaine racine.Sous-domaine Dans la zone de texte Sous-domaine, spécifiez un sous-domaine tel que wwwoushoppingcart.Sélectionnez Ajouter.
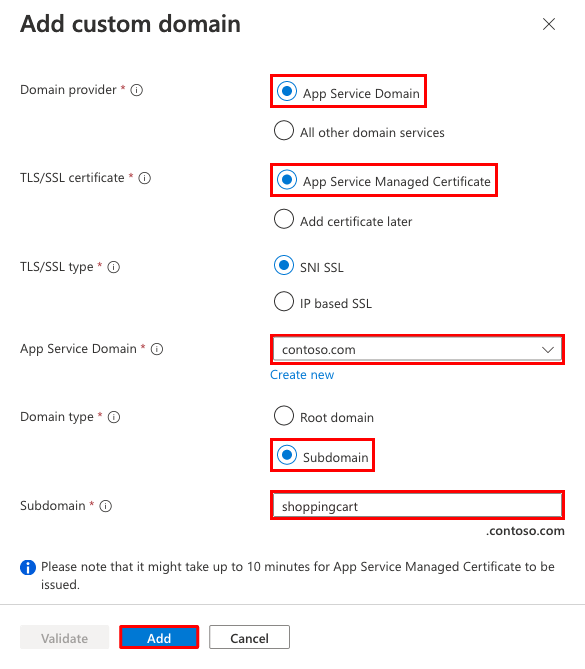
Le domaine personnalisé ajouté doit s’afficher dans la liste. Vous pouvez également voir un X rouge avec la mention Aucune liaison.
Si vous avez précédemment sélectionné Certificat managé App Service, attendez quelques minutes qu’App Service crée le certificat managé pour votre domaine personnalisé. Une fois le processus terminé, le X rouge devient une coche verte avec la mention Sécurisé. Si vous avez sélectionné Ajouter un certificat ultérieurement, ce X rouge reste affiché jusqu’à ce que vous ajoutiez un certificat privé pour le domaine et configuriez la liaison.
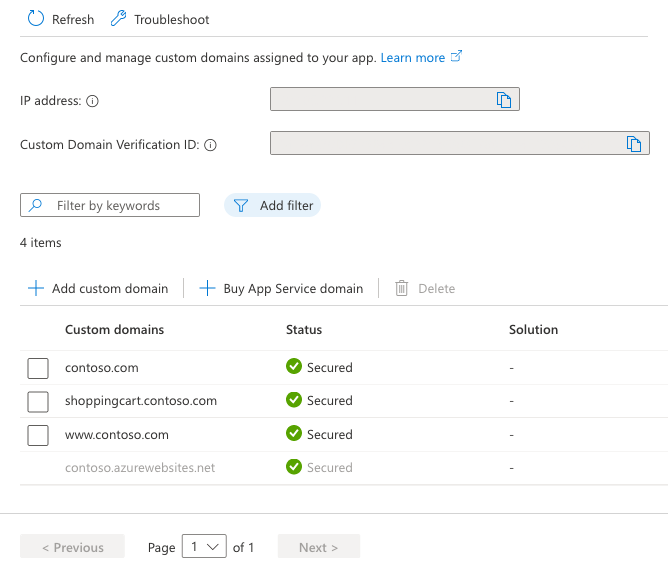
Notes
À moins que vous ne configuriez une liaison de certificat pour votre domaine personnalisé, toute requête HTTPS d’un navigateur vers le domaine reçoit une erreur ou un avertissement en fonction du navigateur.
Testez le mappage en vous y rendant directement (comme
shoppingcart.contoso.com) dans le navigateur.
Renouveler le domaine
Le domaine App Service que vous avez acheté est valable un an à compter de la date d'achat. Vous pouvez configurer pour renouveler automatiquement votre domaine, ou vous pouvez également renouveler manuellement votre nom de domaine jusqu’à 90 jours avant l’expiration du domaine. Une fois le renouvellement automatique ou manuel réussi, vous serez facturé pour le coût du domaine et votre expiration de domaine sera prolongé pendant une autre année.
Remarque
Pour les domaines .nl, vous ne pouvez renouveler manuellement le domaine qu’à partir de 90 jours avant l’expiration du domaine et jusqu’au 20e jour du mois avant la date d’expiration. Vous ne pourrez pas renouveler le domaine après cette période, même si le domaine n’a pas encore expiré.
Si vous souhaitez configurer le renouvellement automatique ou renouveler manuellement votre domaine, suivez les étapes décrites ici.
Dans la barre de recherche, recherchez et sélectionnez Domaines App Service.
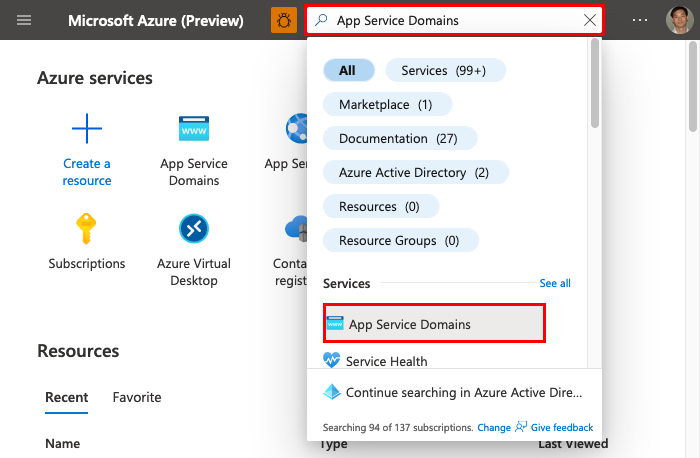
Sélectionnez le domaine que vous souhaitez configurer.
Dans la barre de navigation à gauche du domaine, sélectionnez Renouvellement de domaine. Pour commencer à renouveler automatiquement votre domaine, sélectionnez Activé, sinon sélectionnez Désactivé. Le paramètre prend effet immédiatement. Si le renouvellement automatique est activé, le lendemain de la date d’expiration de votre domaine, Azure tente de vous facturer pour le renouvellement du nom de domaine.

Notes
Quand vous quittez la page, ignorez l’erreur « Vos modifications non enregistrées seront ignorées » en sélectionnant OK.
Pour renouveler manuellement votre domaine, sélectionnez Renouveler le domaine. Ce bouton n’est toutefois actif que 90 jours avant la date d’expiration du domaine.
Si le renouvellement de votre domaine est réussi, vous recevrez une notification par e-mail dans les 24 heures.
Gérer des enregistrements DNS personnalisés
Dans Azure, les enregistrements DNS d’un domaine App Service sont gérés à l’aide d’Azure DNS. Vous pouvez ajouter, supprimer et mettre à jour les enregistrements DNS, comme pour un domaine acheté en externe. Pour gérer les enregistrements DNS personnalisés :
Dans la barre de recherche, recherchez et sélectionnez Domaines App Service.
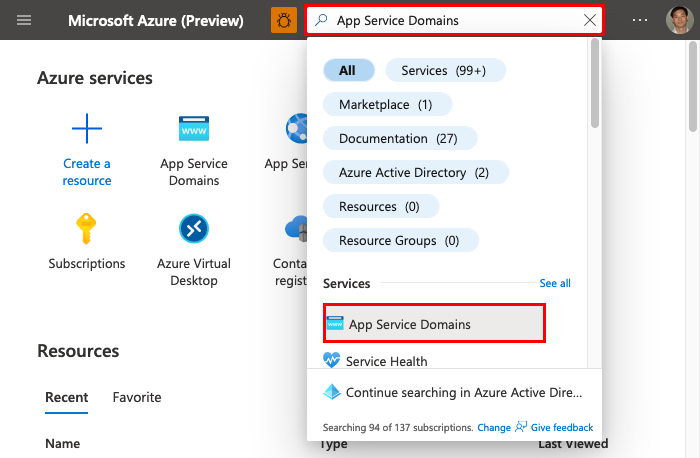
Sélectionnez le domaine que vous souhaitez configurer.
À partir de la page Vue d’ensemble, sélectionnez Gérer les enregistrements DNS.
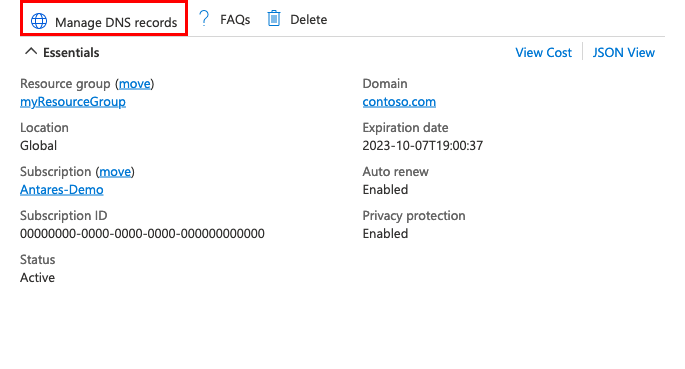
Pour savoir comment modifier des enregistrements DNS, consultez Gérer des zones DNS dans le portail Azure.
Mettre à jour les informations de contact
Après avoir acheté le domaine Azure App Service, vous pouvez encore mettre à jour les informations de contact du domaine si nécessaire. Il est important de maintenir ces informations de contact à jour afin que vous puissiez recevoir des notifications concernant votre domaine et recevoir des courriels de vérification si vous décidez de transférer votre domaine. Pour mettre à jour vos informations de contact :
Dans la barre de recherche, recherchez et sélectionnez Domaines App Service.
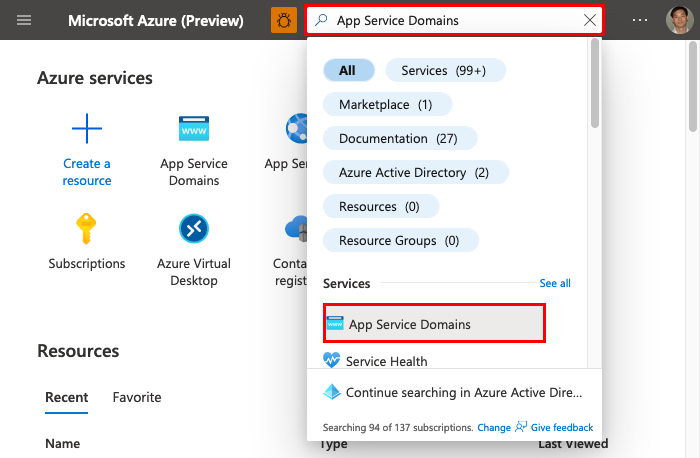
Sélectionnez le domaine que vous souhaitez configurer.
Dans la barre de navigation à gauche du domaine, sélectionnez Gestion de domaine avancée (préversion). Pour mettre à jour vos informations de contact, cliquez sur Modifier le contact.
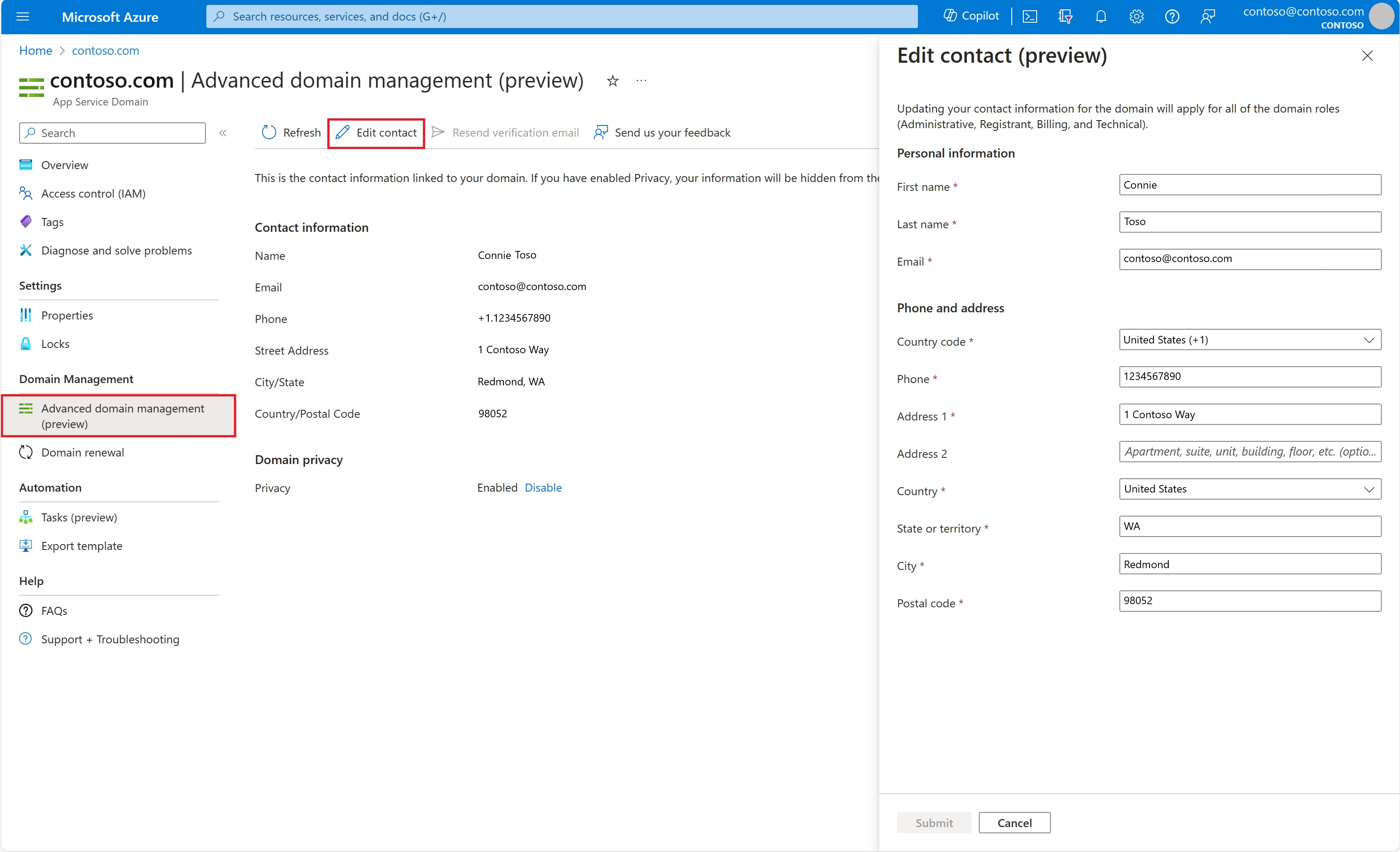
Un plan de droite s’affiche et vous devez mettre à jour les champs nécessaires, puis cliquer sur Envoyer.
Une fois que vous avez soumis la requête, la mise à jour de vos coordonnées peut prendre un certain temps.
Remarque
Si vous avez désactivé la protection de la vie privée et que vous avez mis à jour le nom ou les informations relatives à l'organisation, un e-mail de vérification sera envoyé à l'e-mail figurant dans votre dossier pour confirmation. En outre, si vous avez mis à jour votre adresse e-mail, un courriel de vérification sera d'abord envoyé à l'ancienne adresse e-mail figurant dans le dossier pour confirmation, et une fois cette vérification effectuée, un autre e-mail sera envoyé à la nouvelle adresse e-mail figurant dans le dossier pour confirmation. Les informations de contact ne seront pas mises à jour tant que vous n’aurez pas confirmé par e-mail.
Désactiver la protection des données personnelles
Important
Une fois que vous avez désactivé la protection de la vie privée, vous ne pouvez plus la réactiver.
La protection des données personnelles masque les coordonnées d’inscription du domaine dans la base de données WHOIS. Si vous avez choisi cette option lors de la création du domaine, la protection de la vie privée est déjà incluse dans les frais d'enregistrement annuels du domaine, sans frais supplémentaires. Cependant, dans certains cas, tels que le transfert d'un domaine, il est nécessaire de désactiver la protection de la vie privée, ce que vous pouvez faire en procédant comme suit :
Dans la barre de recherche, recherchez et sélectionnez Domaines App Service.
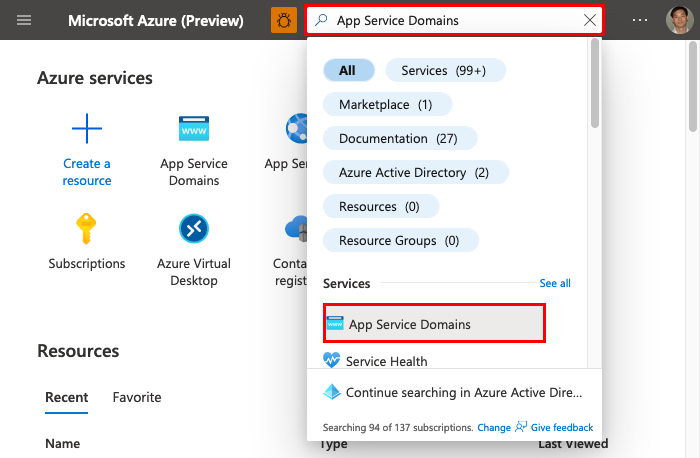
Sélectionnez le domaine que vous souhaitez configurer.
Dans la barre de navigation à gauche du domaine, sélectionnez Gestion de domaine avancée (préversion). Pour désactiver la protection de la confidentialité, cliquez sur Désactiver dans la section Confidentialité du domaine.
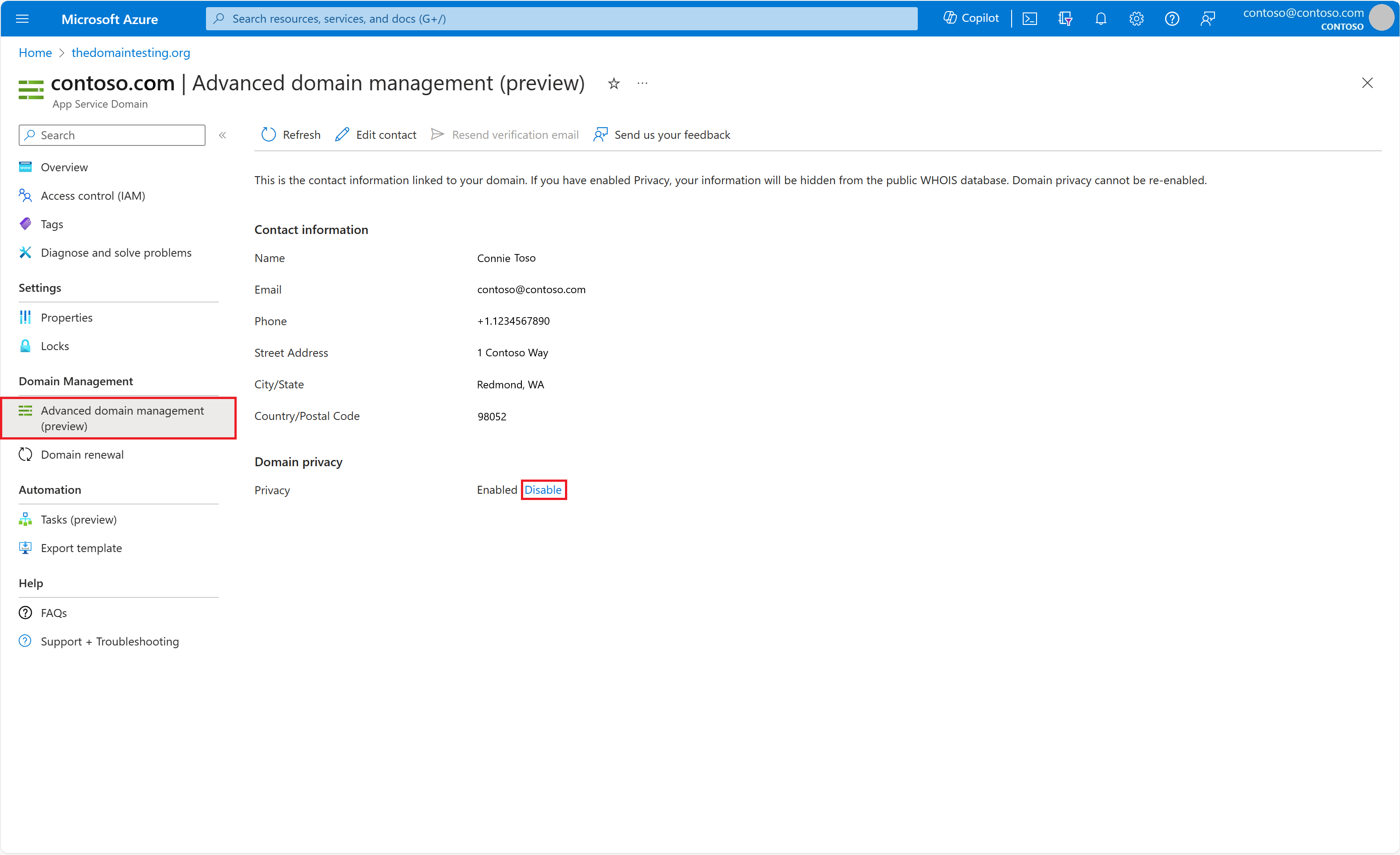
Annuler l’achat (supprimer le domaine)
Après avoir acheté le domaine App Service, vous disposez de cinq jours pour annuler votre achat et bénéficier d’un remboursement intégral. Au-delà de cinq jours, vous pourrez supprimer le domaine App Service, mais vous ne serez pas remboursé.
Dans la barre de recherche, recherchez et sélectionnez Domaines App Service.
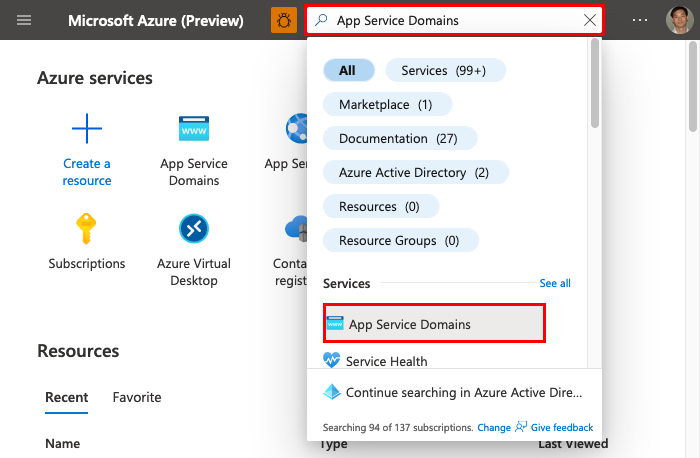
Sélectionnez le domaine que vous souhaitez configurer.
Dans le menu de navigation gauche du domaine, sélectionnez Verrous.
Un verrou de suppression a été créé pour votre domaine. Tant qu’un verrou de suppression existe, vous ne pouvez pas supprimer le domaine App Service.
Sélectionnez Supprimer pour supprimer le verrou.
Dans le menu de navigation gauche du domaine, sélectionnez Vue d’ensemble.
Si la période d’annulation du domaine acheté n’est pas écoulée, sélectionnez Annuler l’achat. Dans le cas contraire, vous verrez le bouton Supprimer. Pour supprimer le domaine sans remboursement, sélectionnez Supprimer.

Pour confirmer l’opération, sélectionnez Oui.
Une fois l’opération terminée, le domaine n’est plus lié à votre abonnement et est de nouveau disponible à l’achat.
Forum aux questions
- Pourquoi « Cet abonnement n’a pas le support de facturation permettant d’acheter un domaine App Service. » ne s’affiche-t-il pas ?
- Pourquoi est-ce que je reçois une erreur SubscriptionExceededMaxDomainLimit lors de la création d’un domaine App Service ?
- Comment faire pour rediriger l’URL par défaut vers un répertoire personnalisé ?
Pourquoi « Cet abonnement n’a pas le support de facturation permettant d’acheter un domaine App Service. » ne s’affiche-t-il pas ?
Les abonnements gratuits, qui ne nécessitent pas de carte de crédit confirmée, ne sont pas autorisés à acheter des domaines App Service dans Azure.
Pourquoi est-ce que je reçois une erreur SubscriptionExceededMaxDomainLimit lors de la création d’un domaine App Service ?
Le nombre de domaines App Service qu’un abonnement peut avoir dépend du type d’abonnement. Les abonnements qui ont une allocation de crédit mensuelle, comme l’abonnement Visual Studio Enterprise, sont limités à 1 domaine App Service. Pour augmenter votre limite, convertissez un abonnement en paiement à l’utilisation.
Comment faire pour rediriger l’URL par défaut vers un répertoire personnalisé ?
Il ne s’agit pas d’un scénario de résolution DNS. Par défaut, App Service dirige les demandes web au répertoire racine du code de votre application. Pour les diriger vers un sous-répertoire, par exemple public, consultez Rediriger vers un répertoire personnalisé.
Étapes suivantes
Découvrez comment lier un certificat TLS/SSL personnalisé à App Service.