Générer un certificat auto-signé Azure Application Gateway avec une autorité de certification racine personnalisée
La référence SKU Application Gateway v2 introduit l’utilisation de certificats racines approuvés pour autoriser les connexions TLS avec les serveurs principaux. Cette disposition supprime l’utilisation de certificats d’authentification (certificats Feuille individuels) requis dans la référence SKU v1. Le certificat racine est un certificat racine au format X.509 codé en base 64 (.CER) provenant des serveurs de certificats back-ends. Il identifie l’autorité de certification racine qui a émis le certificat de serveur et le certificat de serveur est ensuite utilisé pour la communication TLS/SSL.
Application Gateway approuve le certificat de votre site web par défaut s’il est signé par une autorité de certification connue (par exemple GoDaddy ou DigiCert). Vous n’avez pas besoin de charger explicitement le certificat racine dans ce cas. Pour plus d’informations, consultez Présentation de la terminaison TLS et du chiffrement TLS de bout en bout sur la passerelle Application Gateway. Toutefois, si vous disposez d’un environnement de développement/test et que vous ne souhaitez pas acheter de certificat signé par une autorité de certification vérifiée, vous pouvez créer votre propre autorité de certification racine personnalisée et un certificat feuille signé par cette autorité de certification racine.
Remarque
Les certificats générés automatiquement ne sont pas approuvés par défaut et peuvent être difficiles à gérer. En outre, ils peuvent utiliser des suites de hachage et de chiffrement obsolètes qui peuvent ne pas être fortes. Pour une meilleure sécurité, achetez un certificat signé par une autorité de certification connue.
Vous pouvez utiliser les options suivantes pour générer votre certificat privé pour les connexions TLS principales.
Utilisez l’outil générateur de certificats privés en un clic. À l’aide du nom de domaine (nom commun) que vous fournissez, cet outil effectue les mêmes étapes que celles décrites dans cet article pour générer des certificats racine et serveur. Avec les fichiers de certificat générés, vous pouvez charger immédiatement le certificat racine (. Fichier CER) au paramètre principal de votre passerelle et à la chaîne de certificats correspondante (. PFX) sur le serveur principal. Le mot de passe du fichier PFX est également fourni dans le fichier ZIP téléchargé.
Utilisez des commandes OpenSSL pour personnaliser et générer des certificats en fonction de vos besoins. Continuez à suivre les instructions de cet article si vous souhaitez le faire entièrement par vous-même.
Dans cet article, vous allez apprendre à :
- Créer votre propre autorité de certification personnalisée
- Créer un certificat auto-signé signé par votre autorité de certification personnalisée
- Charger un certificat racine auto-signé dans Application Gateway pour authentifier le serveur backend
Prérequis
OpenSSL sur un ordinateur exécutant Windows ou Linux
Bien qu’il existe d’autres outils disponibles pour la gestion des certificats, ce tutoriel utilise OpenSSL. OpenSSL est fourni avec de nombreuses distributions Linux, telles que Ubuntu.
Un serveur web
Par exemple, Apache, IIS ou NGINX pour tester les certificats.
Une référence SKU Application Gateway v2
Si vous n’avez pas de passerelle d’application existante, consultez Démarrage rapide : Diriger le trafic web avec Azure Application Gateway – Portail Azure.
Créer un certificat d’autorité de certification racine
Créez votre certificat d’autorité de certification racine à l’aide d’OpenSSL.
Créer la clé racine
Connectez-vous à l’ordinateur sur lequel OpenSSL est installé et exécutez la commande suivante. Cela crée une clé chiffrée.
openssl ecparam -out contoso.key -name prime256v1 -genkey
Créer un certificat racine et le signer automatiquement
Utilisez la commande suivante pour générer la demande de signature de certificat.
openssl req -new -sha256 -key contoso.key -out contoso.csrLorsque vous y êtes invité, tapez le mot de passe de la clé racine et les informations d’organisation de l’autorité de certification personnalisée, telles que Pays/Région, État, Org, OU et le nom de domaine complet (domaine de l’émetteur).
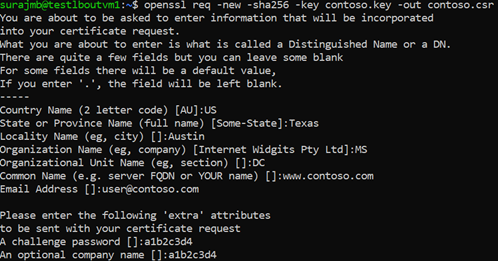
Utilisez la commande suivante pour générer le certificat racine.
openssl x509 -req -sha256 -days 365 -in contoso.csr -signkey contoso.key -out contoso.crtLes commandes précédentes créent le certificat racine. Vous utiliserez ceci pour signer votre certificat de serveur.
Créer un certificat de serveur
Ensuite, vous allez créer un certificat de serveur à l’aide d’OpenSSL.
Créer la clé du certificat
Utilisez la commande suivante pour générer la clé pour le certificat de serveur.
openssl ecparam -out fabrikam.key -name prime256v1 -genkey
Créer une requête de signature de certificat
La requête de signature de certificat est une clé publique qui est donnée à une autorité de certification lors de la demande d’un certificat. L’autorité de certification émet le certificat pour cette demande spécifique.
Remarque
Le nom commun (CN) pour le certificat de serveur doit être différent du domaine de l’émetteur. Par exemple, dans ce cas, le nom commun de l’émetteur est www.contoso.com et le nom commun du certificat du serveur est www.fabrikam.com.
Utilisez la commande suivante pour générer la requête de signature de certificat :
openssl req -new -sha256 -key fabrikam.key -out fabrikam.csrLorsque vous y êtes invité, tapez le mot de passe de la clé racine et les informations d’organisation de l’autorité de certification personnalisée : pays/région, État, organisation, unité d’organisation et le nom de domaine complet. Il s’agit du domaine du site web qui doit être différent de celui de l’émetteur.
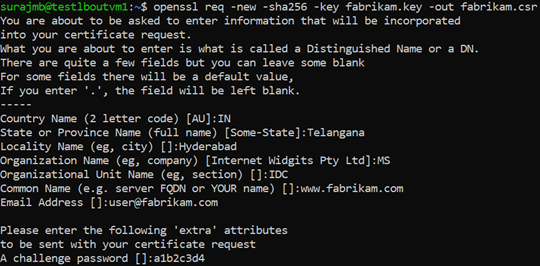
Générer le certificat avec la requête de signature de certificat et la clé et le signer avec la clé racine de l’autorité de certification
Exécutez la commande suivante pour créer le certificat :
openssl x509 -req -in fabrikam.csr -CA contoso.crt -CAkey contoso.key -CAcreateserial -out fabrikam.crt -days 365 -sha256
Vérifier le certificat que vous venez de créer
Utilisez la commande suivante pour imprimer la sortie du fichier CRT et vérifier son contenu :
openssl x509 -in fabrikam.crt -text -noout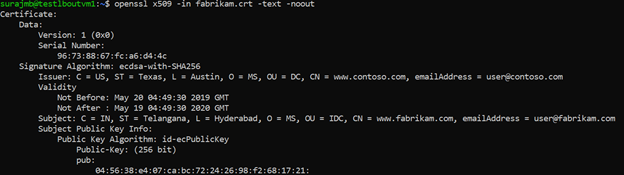
Vérifiez les fichiers de votre répertoire et vérifiez que vous disposez des fichiers suivants :
- contoso.crt
- contoso.key
- fabrikam.crt
- fabrikam.key
Configurer le certificat dans les paramètres TLS de votre serveur web
Dans votre serveur web, configurez TLS à l’aide des fichiers fabrikam.crt et fabrikam.key. Si votre serveur web ne peut pas prendre deux fichiers, vous pouvez les combiner en un seul fichier .pem ou. pfx à l’aide des commandes OpenSSL.
IIS
Pour obtenir des instructions sur l’importation d’un certificat et son chargement sous la forme d’un certificat de serveur sur IIS, consultez PROCÉDURE : installer des certificats importés sur un serveur web dans Windows Server 2003.
Pour obtenir des instructions de liaison TLS, consultez Configuration de SSL sur IIS 7.
Apache
La configuration suivante est un exemple d’hôte virtuel configuré pour SSL dans Apache :
<VirtualHost www.fabrikam:443>
DocumentRoot /var/www/fabrikam
ServerName www.fabrikam.com
SSLEngine on
SSLCertificateFile /home/user/fabrikam.crt
SSLCertificateKeyFile /home/user/fabrikam.key
</VirtualHost>
NGINX
La configuration suivante est un exemple de bloc NGINX Server avec une configuration TLS :
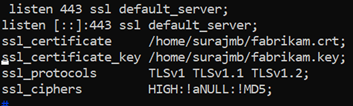
Accéder au serveur pour vérifier la configuration
Ajoutez le certificat racine au magasin racine approuvé de votre ordinateur. Lorsque vous accédez au site web, assurez-vous que l’intégralité de la chaîne de certificats est visible dans le navigateur.

Remarque
Il est supposé que DNS a été configuré pour pointer le nom du serveur web (dans cet exemple,
www.fabrikam.com) vers l’adresse IP de votre serveur web. Si ce n’est pas le cas, vous pouvez modifier le fichier hosts pour résoudre le nom.Accédez à votre site web, puis cliquez sur l’icône de verrou dans la zone d’adresse de votre navigateur pour vérifier le site et les informations de certificat.
Vérifier la configuration avec OpenSSL
Vous pouvez également utiliser OpenSSL pour vérifier le certificat.
openssl s_client -connect localhost:443 -servername www.fabrikam.com -showcerts

Charger le certificat racine dans les paramètres HTTP d’Application Gateway
Pour charger le certificat dans Application Gateway, vous devez exporter le certificat .crt dans un format .cer encodé en base 64. Étant donné que.crt contient déjà la clé publique dans le format encodé en base 64, il vous suffit de renommer l’extension de fichier .crt en .cer.
Portail Azure
Pour charger le certificat racine approuvé à partir du portail, sélectionnez Paramètres HTTP et choisissez le protocole HTTPS dans le protocole principal.
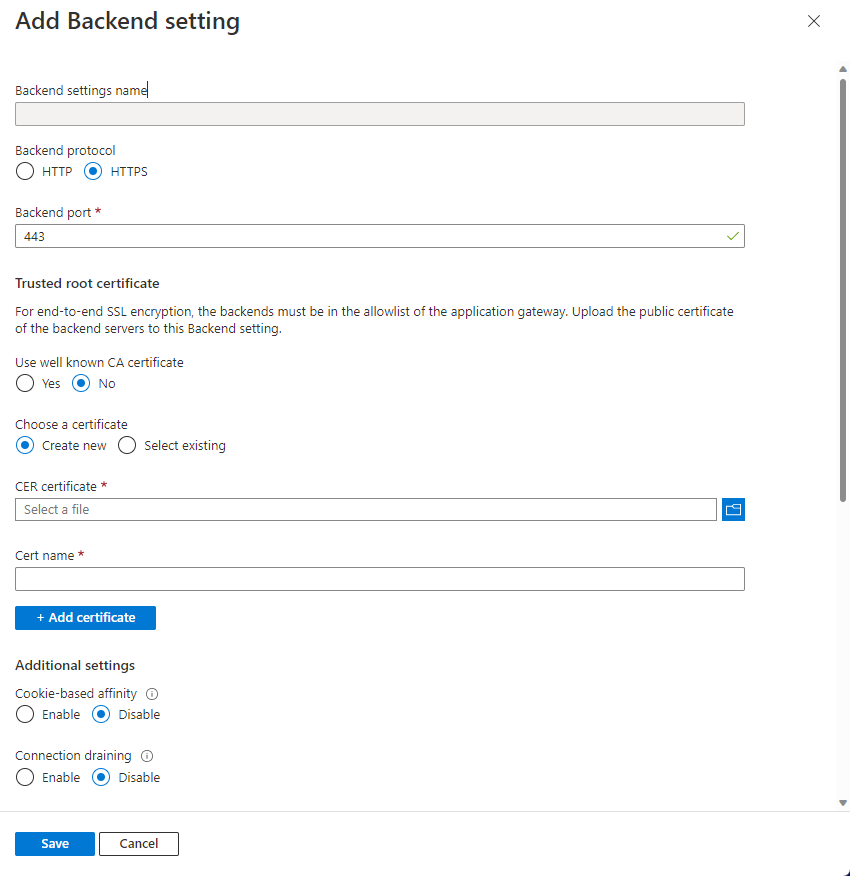
Azure PowerShell
Vous pouvez utiliser Azure CLI ou Azure PowerShell pour charger le certificat racine. Le code suivant est un exemple Azure PowerShell.
Remarque
L’exemple suivant ajoute un certificat racine approuvé à la passerelle Application Gateway, crée un paramètre HTTP et ajoute une nouvelle règle, en supposant que le pool backend et l’écouteur existent déjà.
## Add the trusted root certificate to the Application Gateway
$gw=Get-AzApplicationGateway -Name appgwv2 -ResourceGroupName rgOne
Add-AzApplicationGatewayTrustedRootCertificate `
-ApplicationGateway $gw `
-Name CustomCARoot `
-CertificateFile "C:\Users\surmb\Downloads\contoso.cer"
$trustedroot = Get-AzApplicationGatewayTrustedRootCertificate `
-Name CustomCARoot `
-ApplicationGateway $gw
## Get the listener, backend pool and probe
$listener = Get-AzApplicationGatewayHttpListener `
-Name basichttps `
-ApplicationGateway $gw
$bepool = Get-AzApplicationGatewayBackendAddressPool `
-Name testbackendpool `
-ApplicationGateway $gw
Add-AzApplicationGatewayProbeConfig `
-ApplicationGateway $gw `
-Name testprobe `
-Protocol Https `
-HostName "www.fabrikam.com" `
-Path "/" `
-Interval 15 `
-Timeout 20 `
-UnhealthyThreshold 3
$probe = Get-AzApplicationGatewayProbeConfig `
-Name testprobe `
-ApplicationGateway $gw
## Add the configuration to the HTTP Setting and don't forget to set the "hostname" field
## to the domain name of the server certificate as this will be set as the SNI header and
## will be used to verify the backend server's certificate. Note that TLS handshake will
## fail otherwise and might lead to backend servers being deemed as Unhealthy by the probes
Add-AzApplicationGatewayBackendHttpSettings `
-ApplicationGateway $gw `
-Name testbackend `
-Port 443 `
-Protocol Https `
-Probe $probe `
-TrustedRootCertificate $trustedroot `
-CookieBasedAffinity Disabled `
-RequestTimeout 20 `
-HostName www.fabrikam.com
## Get the configuration and update the Application Gateway
$backendhttp = Get-AzApplicationGatewayBackendHttpSettings `
-Name testbackend `
-ApplicationGateway $gw
Add-AzApplicationGatewayRequestRoutingRule `
-ApplicationGateway $gw `
-Name testrule `
-RuleType Basic `
-BackendHttpSettings $backendhttp `
-HttpListener $listener `
-BackendAddressPool $bepool
Set-AzApplicationGateway -ApplicationGateway $gw
Vérifier l’intégrité du backend Application Gateway
- Cliquez sur l’affichage Intégrité principale de votre passerelle d’application pour vérifier si la sonde est saine.
- Vous devez voir que l’état est sain pour la sonde HTTPS.

Étapes suivantes
Pour en savoir plus sur SSL/TLS dans Application Gateway, consultez Présentation de la terminaison TLS et du chiffrement TLS de bout en bout sur la passerelle Application Gateway.