Activer une connexion Bureau à distance pour un rôle dans Azure Services cloud (classique)
Important
Services Cloud (classique) est désormais déconseillé pour les nouveaux clients et sera supprimé le 31 août 2024 pour tous les clients. Les nouveaux déploiements doivent utiliser le nouveau modèle de déploiement basé sur Azure Resource Manager Azure Cloud Services (support étendu) .
Le Bureau à distance vous permet d'accéder au bureau d'un rôle en cours d'exécution dans Azure. Vous pouvez utiliser une connexion Bureau à distance pour dépanner et diagnostiquer les problèmes rencontrés par votre application lorsqu'elle est en cours d'exécution.
Vous pouvez activer une connexion Bureau à distance dans votre rôle pendant le développement en incluant les modules Bureau à distance dans votre définition de service. Vous pouvez aussi activer le Bureau à distance via l’extension Bureau à distance. Cette deuxième approche est recommandée, car elle vous permet d’activer le Bureau à distance sans avoir à redéployer votre application.
Configurer le Bureau à distance à partir du portail Azure
Le portail Azure utilise l’approche basée sur l’extension Bureau à distance, ce qui vous permet d’activer le Bureau à distance même après avoir déployé l’application. Les paramètres Bureau à distance de votre service cloud permettent d’activer le Bureau à distance, de changer le compte Administrateur local utilisé pour se connecter aux machines virtuelles ou le certificat employé dans l’authentification, et de définir la date d’expiration.
Cliquez sur Services cloud et sélectionnez le nom du service cloud, puis Bureau à distance.

Choisissez si vous souhaitez activer le Bureau à distance pour un rôle individuel ou pour tous les rôles, puis modifier la valeur du sélecteur en Activé.
Renseignez les champs requis pour le nom d’utilisateur, le mot de passe, la date d’expiration et le certificat.
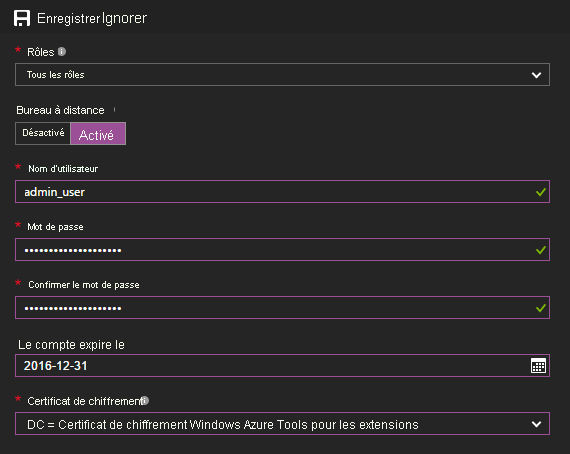
Avertissement
Toutes les instances de rôle sont redémarrées lorsque vous activez pour la première fois le Bureau à distance et que vous cochez la case OK. Pour éviter un redémarrage, le certificat utilisé pour chiffrer le mot de passe doit être installé sur le rôle. Pour éviter un redémarrage, téléchargez un certificat pour le service cloud , puis revenez à cette boîte de dialogue.
Dans Roles, sélectionnez le rôle que vous voulez mettre à jour ou sélectionnez Tous pour tous les rôles.
Une fois les mises à jour de la configuration terminées, sélectionnez Enregistrer. Vos instances de rôles pourront recevoir les connexions quelques instants plus tard.
À distance dans les instances de rôle
Une fois que le Bureau à distance aura été activé sur les rôles, vous pourrez initier une connexion directement à partir du Portail Azure :
Cliquez sur Instances pour ouvrir les paramètres Instances.
Sélectionnez une instance de rôle pour laquelle la fonctionnalité Bureau à distance est configurée.
Cliquez sur Connecter afin de télécharger un fichier RDP pour l’instance de rôle.
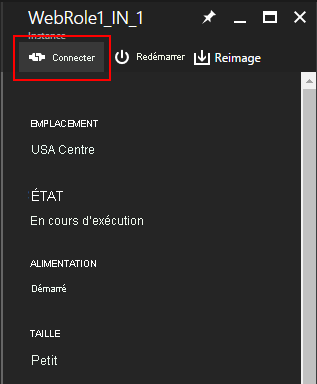
Cliquez sur Ouvrir, puis sur Connecter pour démarrer la connexion Bureau à distance.
Notes
Si votre service cloud se trouve derrière un groupe de sécurité réseau, il peut être nécessaire de créer des règles qui autorisent le trafic sur les ports 3389 et 20000. Bureau à distance utilise le port 3389. Les instances de service cloud sont soumis à l’équilibrage de charge, donc vous ne pouvez pas contrôler directement à quelle instance vous vous connectez. Les agents RemoteForwarder et RemoteAccess gèrent le trafic RDP, et permettent au client d’envoyer un cookie RDP et de spécifier une instance individuelle à laquelle se connecter. Les agents RemoteForwarder et RemoteAccess exigent que le port 20000 soit ouvert : il peut être bloqué si vous avez défini un groupe de sécurité réseau.