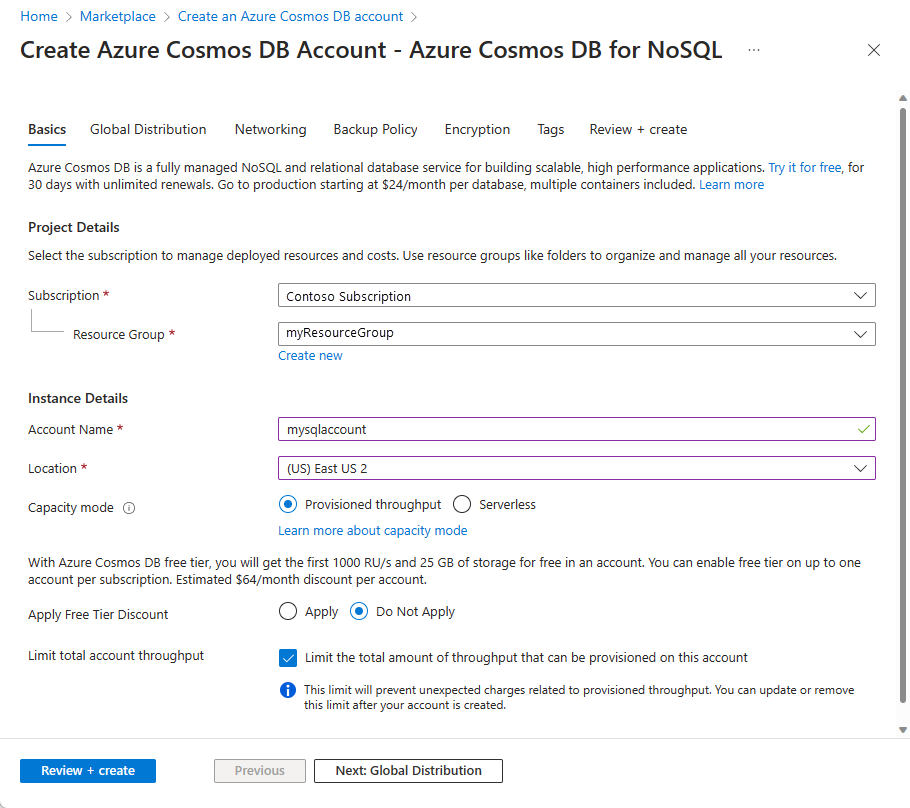Gérer un compte Azure Cosmos DB en utilisant le portail Azure
S’APPLIQUE À : NoSQL
MongoDB
Cassandra
Gremlin
Table
Cet article explique comment gérer différentes tâches sur un compte Azure Cosmos DB en utilisant le portail Azure. Azure Cosmos DB peut aussi être géré avec d’autres clients de gestion Azure, notamment Azure PowerShell, Azure CLI, les modèles Azure Resource Manager, Bicep et Terraform.
Conseil
L’API de gestion pour Azure Cosmos DB ou le plan de contrôle n’est pas conçue pour les volumes de requêtes élevés comme le reste du service. Pour en savoir plus, consultez Limites du service Plan de contrôle
Créer un compte
Dans le menu du portail Azure ou dans la page d’accueil, sélectionnez Créer une ressource.
Rechercher Azure Cosmos DB. Sélectionnez Créer>Azure Cosmos DB.
Dans la page Création d’un compte Azure Cosmos DB, sélectionnez l’option Créer dans la section Azure Cosmos DB for NoSQL.
Azure Cosmos DB fournit plusieurs API :
- NoSQL, pour des données de document
- PostgreSQL
- MongoDB, pour des données de document
- Apache Cassandra
- Table de charge de travail
- Apache Gremlin, pour des données graphiques
Pour en savoir plus sur l’API pour NoSQL, consultez Bienvenue dans Azure Cosmos DB.
Sur la page Créer un compte Azure Cosmos DB, entrez les paramètres de base du nouveau compte Azure Cosmos DB.
Paramètre Valeur Description Abonnement Nom d’abonnement Sélectionnez l’abonnement Azure que vous souhaitez utiliser pour ce compte Azure Cosmos DB. Groupe de ressources Nom de groupe ressources Sélectionnez un groupe de ressources ou sélectionnez Créer, puis entrez un nom unique pour le nouveau groupe de ressources. Nom du compte Un nom unique Entrez un nom pour identifier votre compte Azure Cosmos DB. Étant donné que documents.azure.com est ajouté au nom que vous fournissez pour créer votre URI, utilisez un nom unique. Le nom ne peut contenir que des lettres minuscules, des chiffres et le caractère trait d’union (-). Il doit comporter entre 3 et 44 caractères. Emplacement La région la plus proche de vos utilisateurs Sélectionnez la zone géographique dans laquelle héberger votre compte Azure Cosmos DB. Utilisez l’emplacement le plus proche de vos utilisateurs pour leur donner l’accès le plus rapide possible aux données. Mode de capacité Débit approvisionné ou Serverless Sélectionnez Débit approvisionné pour créer un compte dans mode de débit approvisionné. Sélectionnez serverless pour créer un compte en mode serverless. Appliquer la remise de niveau gratuit Azure Cosmos DB Appliquer ou Ne pas appliquer Avec le niveau gratuit d’Azure Cosmos DB, vous recevez gratuitement 1000 RU/s et 25 Go de stockage dans un compte. Découvrez-en plus sur le niveau gratuit. Limiter le débit total du compte Sélectionné ou non Limiter la quantité totale de débit pouvant être approvisionné sur ce compte. Cette limite empêche les frais inattendus liés au débit approvisionné. Vous pouvez mettre à jour ou supprimer cette limite une fois votre compte créé. Vous pouvez avoir un seul compte Azure Cosmos DB de niveau gratuit par abonnement Azure et vous devez vous inscrire lors de la création du compte. Si vous ne voyez pas l’option permettant d’appliquer la remise de niveau gratuit, cela signifie qu’un autre compte dans l’abonnement a déjà été activé avec le niveau gratuit.
Notes
Les options suivantes ne sont pas disponibles si vous sélectionnez Serverless comme Mode de capacité :
- Appliquer la remise de niveau gratuit
- Limiter le débit total du compte
Sous l’onglet Distribution globale, configurez les informations suivantes. Pour ce démarrage rapide, vous pouvez conserver les valeurs par défaut :
Paramètre Valeur Description Géoredondance Désactiver Activez ou désactivez la diffusion mondiale sur votre compte en appairant votre région avec une région correspondante. Vous pourrez ajouter d’autres régions à votre compte ultérieurement. Écritures multirégions Désactiver La fonctionnalité d’écritures multirégions vous permet de tirer parti du débit provisionné pour vos bases de données et conteneurs à travers le monde. Zones de disponibilité Désactiver Les zones de disponibilité vous permettent d’accroître la disponibilité et d’améliorer la résilience de votre application. Notes
Les options suivantes ne sont pas disponibles si vous sélectionnez Serverless comme Mode de capacité sur la page Informations de base précédente :
- Géo-redondance
- Écritures multirégions
Si vous le souhaitez, vous pouvez configurer des informations supplémentaires sous les onglets suivants :
- Mise en réseau. Configurez l’accès à partir d’un réseau virtuel.
- Stratégie de sauvegarde. Configurez une stratégie de sauvegarde périodique ou continue.
- Chiffrement. Utilisez une clé gérée par le service ou une clé gérée par le client.
- Tags (balises). Les étiquettes sont des paires nom/valeur qui vous permettent de catégoriser les ressources et d’afficher une facturation centralisée en appliquant la même étiquette à plusieurs ressources et groupes de ressources.
Sélectionnez Revoir + créer.
Passez en revue les paramètres du compte, puis sélectionnez Créer. La création du compte prend quelques minutes. Attendez que la page du portail affiche Votre déploiement est terminé.
Sélectionnez Accéder à la ressource pour accéder à la page du compte Azure Cosmos DB.
Ajouter/supprimer des régions à partir de votre compte de base de données
Conseil
Quand une nouvelle région est ajoutée, toutes les données doivent être entièrement répliquées et validées dans la nouvelle région pour que celle-ci soit marquée comme disponible. Le temps nécessaire à cette opération dépend de la quantité de données stockées dans le compte. Si une opération de mise à l’échelle du débit asynchrone est en cours, l’opération de scale-up du débit est suspendue et reprend automatiquement une fois l’opération d’ajout ou de suppression de région terminée.
Connectez-vous au portail Azure.
Accédez à votre compte Azure Cosmos DB, puis sélectionnez Répliquer les données globalement dans le menu des ressources.
Pour ajouter des régions, sélectionnez les hexagones sur la carte avec l’étiquette + correspondante. Sinon, pour ajouter une région, sélectionnez l’option + Ajouter une région, puis choisissez une région dans le menu déroulant.
Pour supprimer des régions, désactivez une ou plusieurs régions à partir de la carte en sélectionnant les hexagones bleus avec des coches. Vous pouvez aussi sélectionner l’icône de la « Corbeille » (🗑) en regard de la région, sur le côté droit.
Pour enregistrer vos modifications, sélectionnez OK.
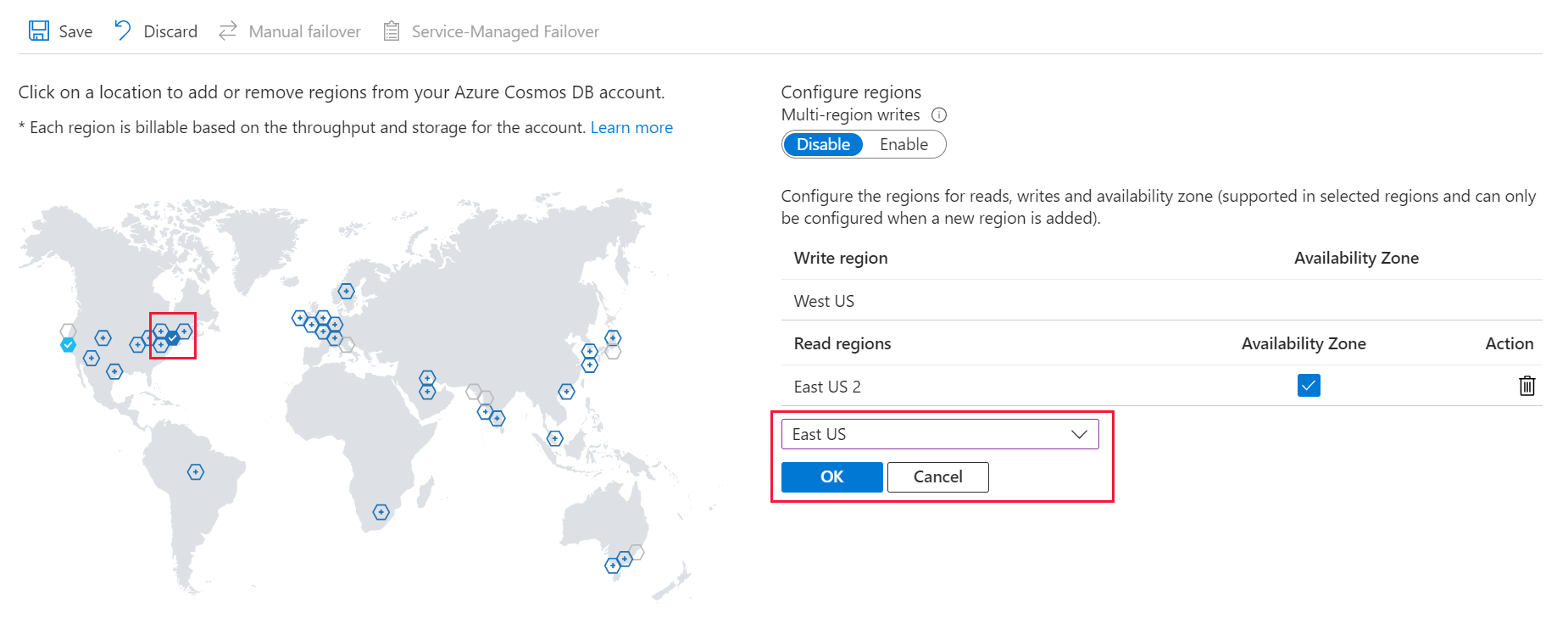
Dans un mode d’écriture à une seule région, vous ne pouvez pas supprimer la région d’écriture. Vous devez basculer vers une autre région avant de pouvoir supprimer la région d’écriture actuelle.
Dans un mode d’écriture dans plusieurs régions, vous pouvez ajouter ou supprimer n’importe quelle région si vous en avez au moins une.
Configurer les régions d’écriture multiples
Ouvrez l’onglet Répliquer les données globalement et sélectionnez Activer pour activer l’écriture dans plusieurs régions. Une fois que vous avez activé l’écriture dans plusieurs régions, toutes les régions de lecture indiquées sur votre compte deviennent des régions de lecture et d’écriture.
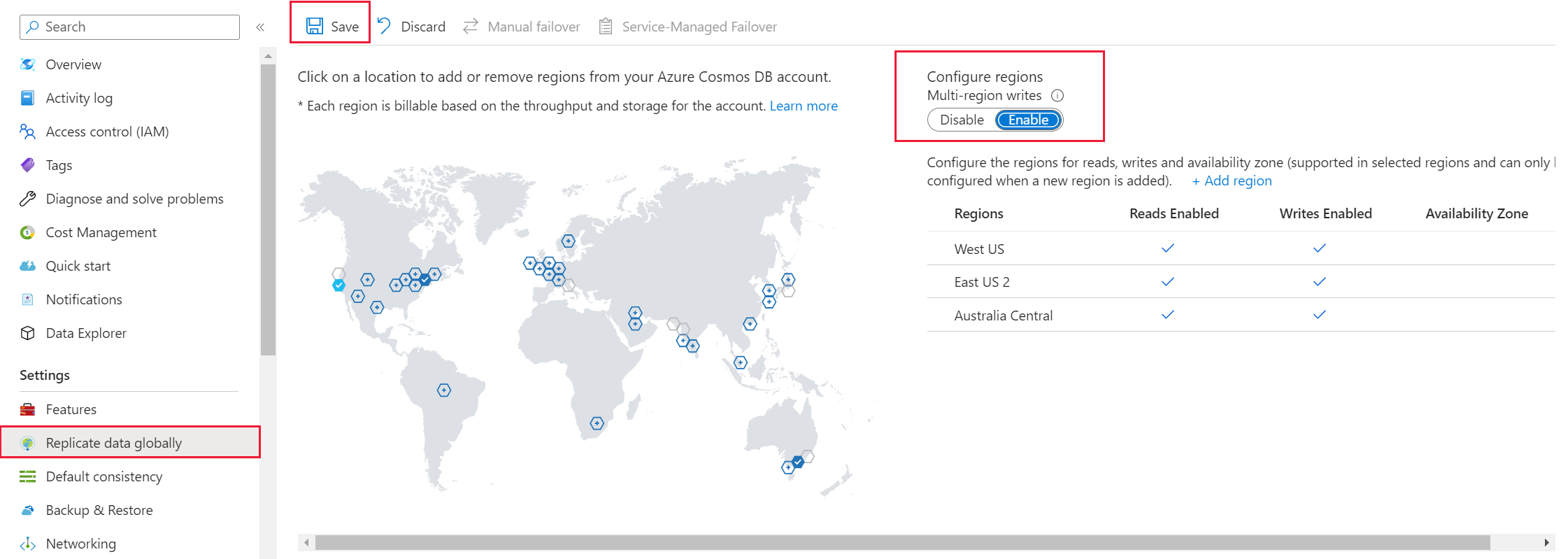
Activer le basculement managé par le service pour votre compte Azure Cosmos DB
L’option de basculement géré par le service permet à Azure Cosmos DB de basculer vers la région ayant la priorité de basculement la plus élevée sans action de l’utilisateur au cas où une région devienne indisponible. Lorsque le basculement géré par le service est activé, la priorité des régions peut être modifiée. Votre compte doit avoir au moins deux régions pour activer le basculement géré par le service.
Accédez à votre compte Azure Cosmos DB et ouvrez le volet Répliquer les données globalement.
En haut du volet, sélectionnez Basculement géré par le service.
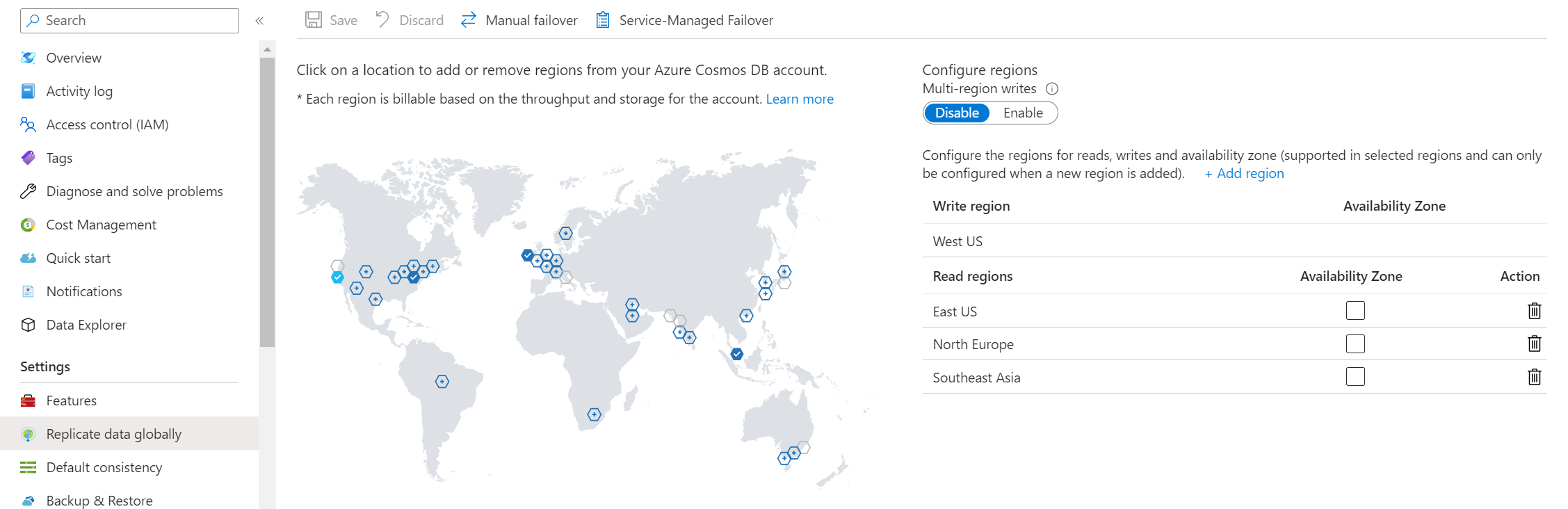
Dans le volet Basculement géré par le service, vérifiez que Activer le basculement géré par le service est défini sur Activé.
Sélectionnez Enregistrer.
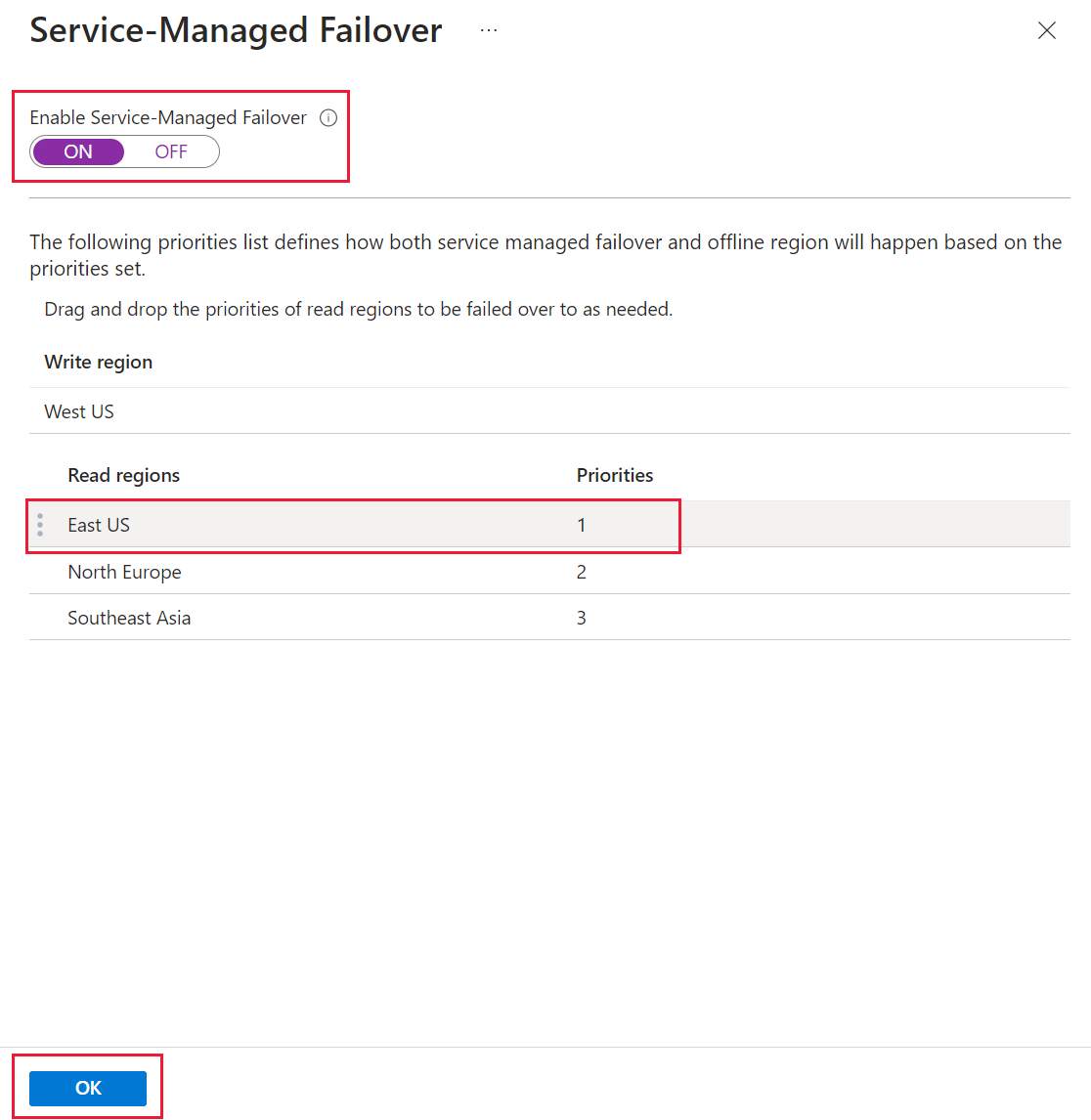
Définir les priorités de basculement pour votre compte Azure Cosmos DB
Une fois qu’un compte Azure Cosmos DB est configuré pour le basculement géré par le service, la priorité de basculement des régions peut être modifiée.
Important
Vous ne pouvez pas modifier la région d’écriture (priorité de basculement de zéro) quand le compte est configuré pour le basculement géré par le service. Pour changer la région d’écriture, vous devez désactiver le basculement géré par le service et effectuer un basculement manuel.
Accédez à votre compte Azure Cosmos DB et ouvrez le volet Répliquer les données globalement.
En haut du volet, sélectionnez Basculement géré par le service.
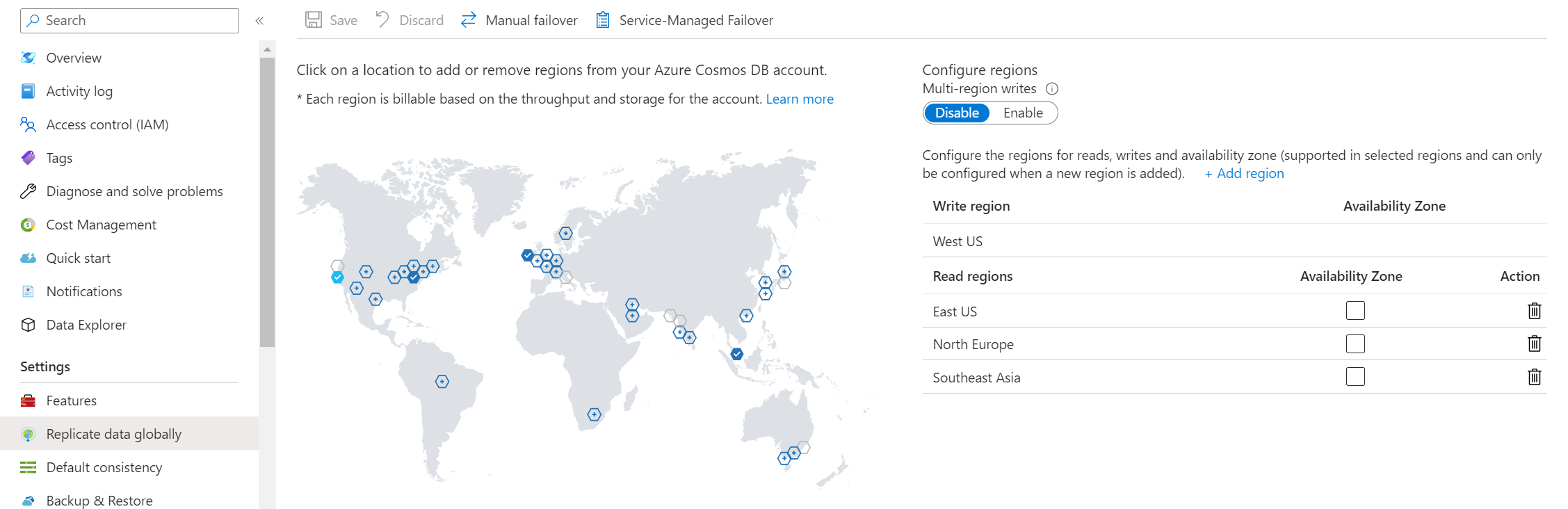
Dans le volet Basculement géré par le service, vérifiez que Activer le basculement géré par le service est défini sur Activé.
Pour modifier la priorité de basculement, faites glisser les régions de lecture via les trois points à gauche de la ligne qui s’affichent quand vous placez le curseur dessus.
Sélectionnez Enregistrer.
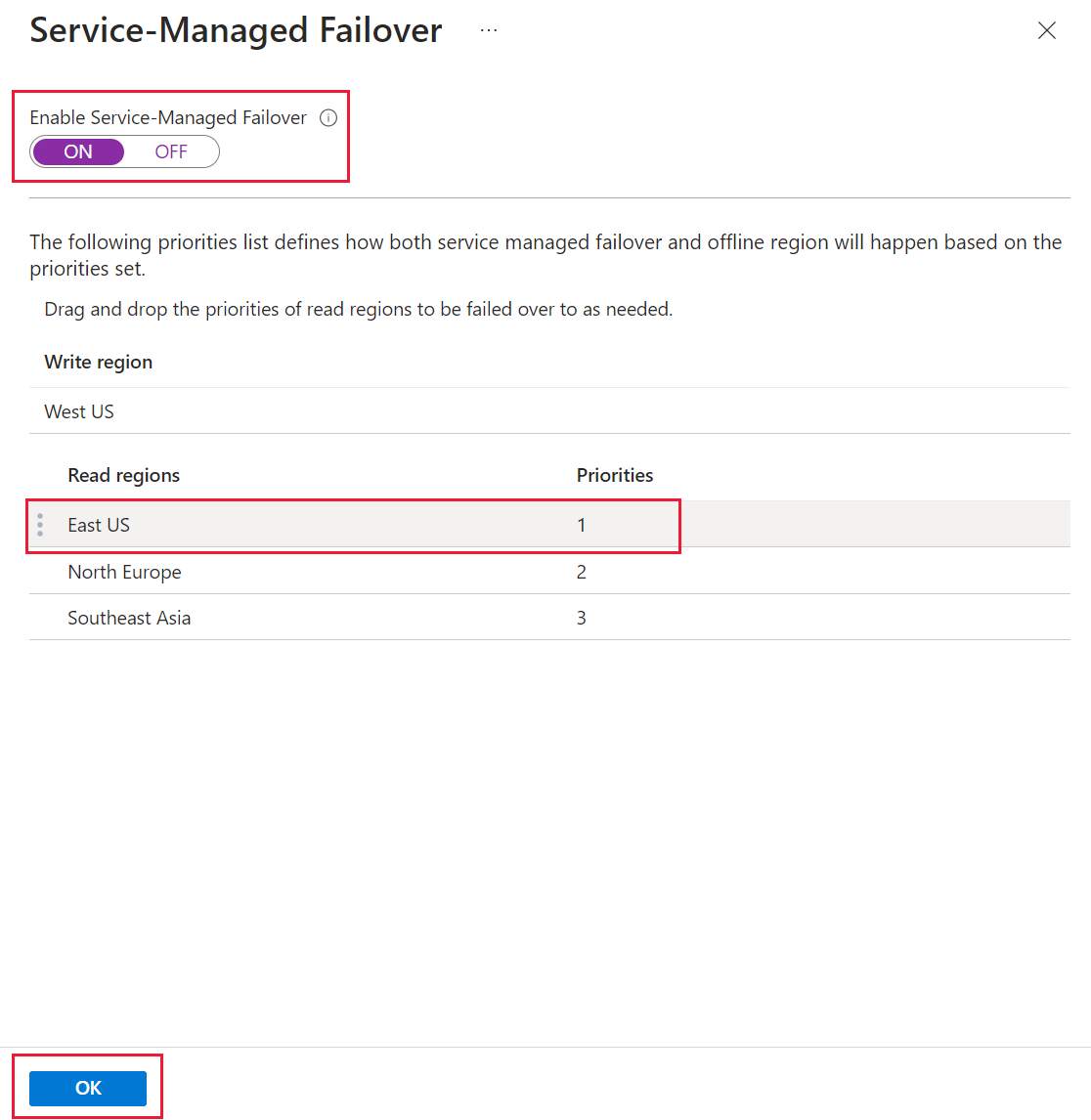
Effectuer un basculement manuel sur un compte Azure Cosmos DB
Important
Le compte Azure Cosmos DB doit être configuré pour le basculement manuel pour que l’opération fonctionne.
Notes
Si vous effectuez une opération de basculement manuel alors qu’une opération de mise à l’échelle du débit asynchrone est en cours, cette dernière est suspendue. Elle reprend automatiquement une fois l’opération de basculement terminée. Pour plus d’informations, consultez l’article Bonnes pratiques pour la mise à l’échelle du débit provisionné (RU/s).
Accédez à votre compte Azure Cosmos DB et ouvrez le menu Répliquer les données globalement.
En haut du menu, sélectionnez Basculement manuel.
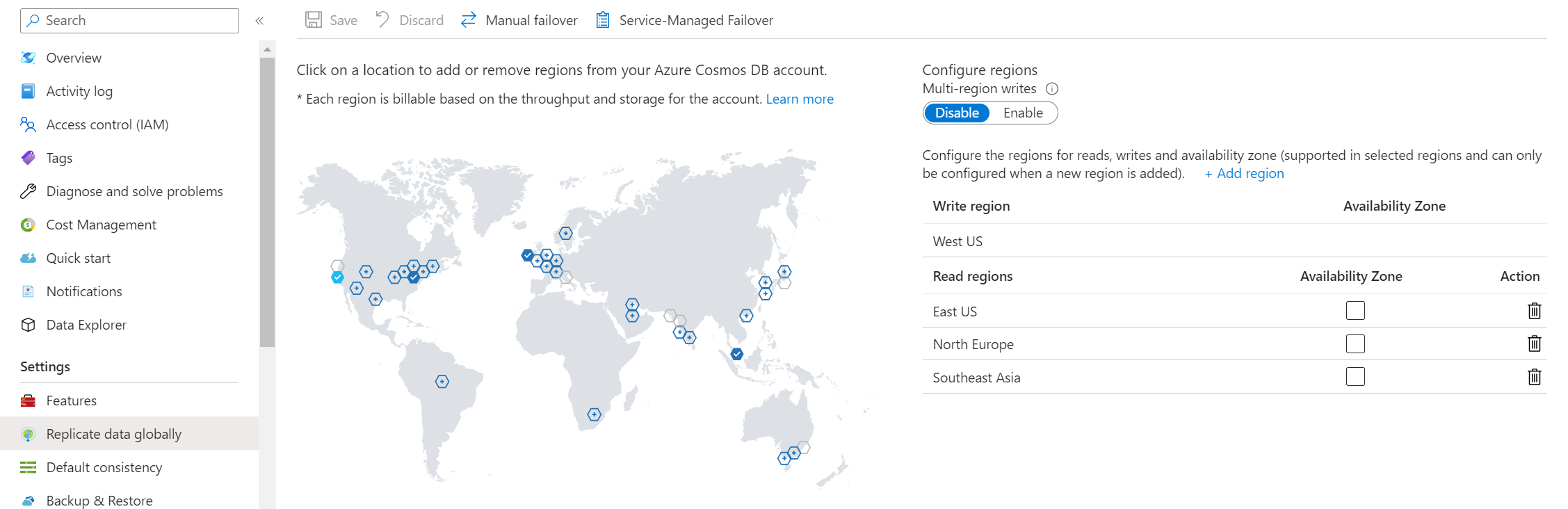
Dans le menu Basculement manuel, sélectionnez votre nouvelle région d’écriture. Sélectionnez la case à cocher pour indiquer que vous comprenez que cette option modifie votre région d’écriture.
Pour déclencher le basculement, sélectionnez OK.
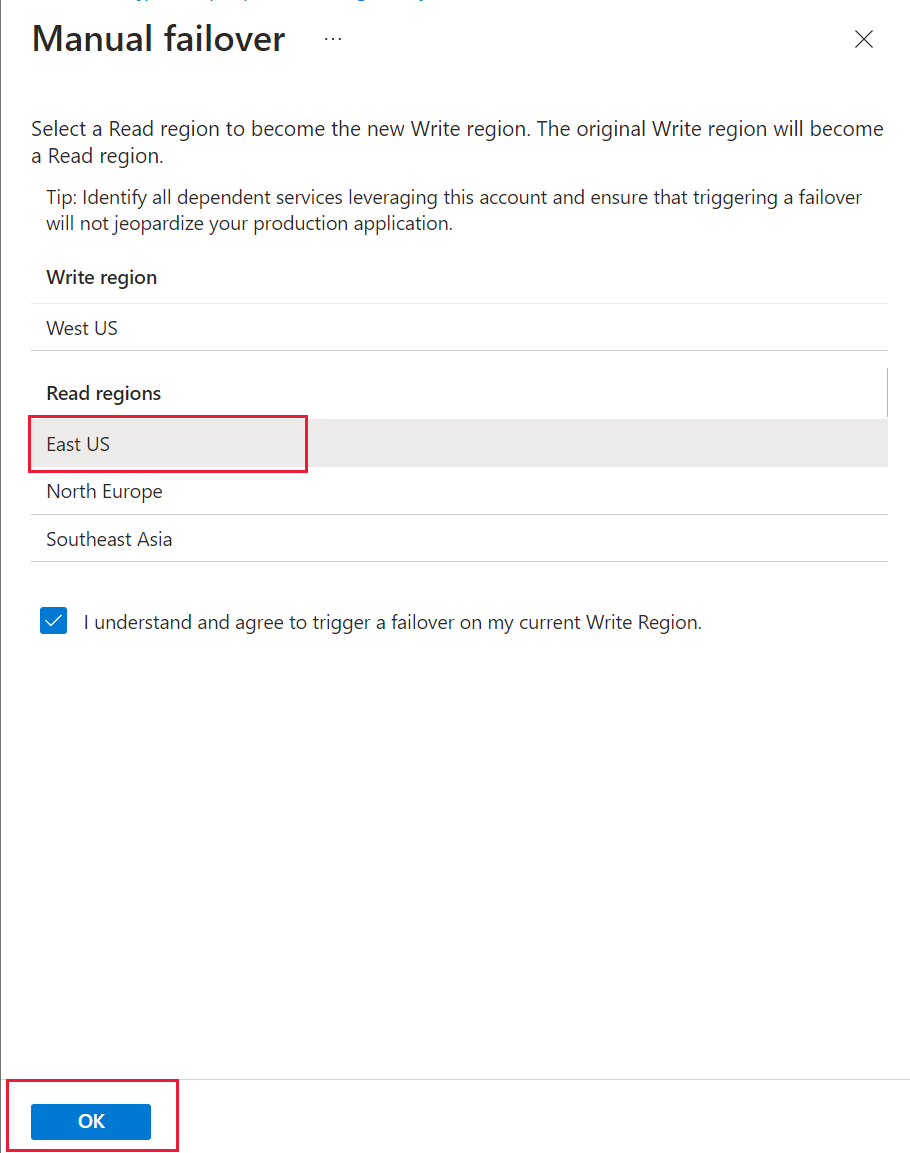
Étapes suivantes
Pour plus d’informations et d’exemples sur la gestion du compte Azure Cosmos DB ainsi que des bases de données et des conteneurs, consultez les articles suivants :