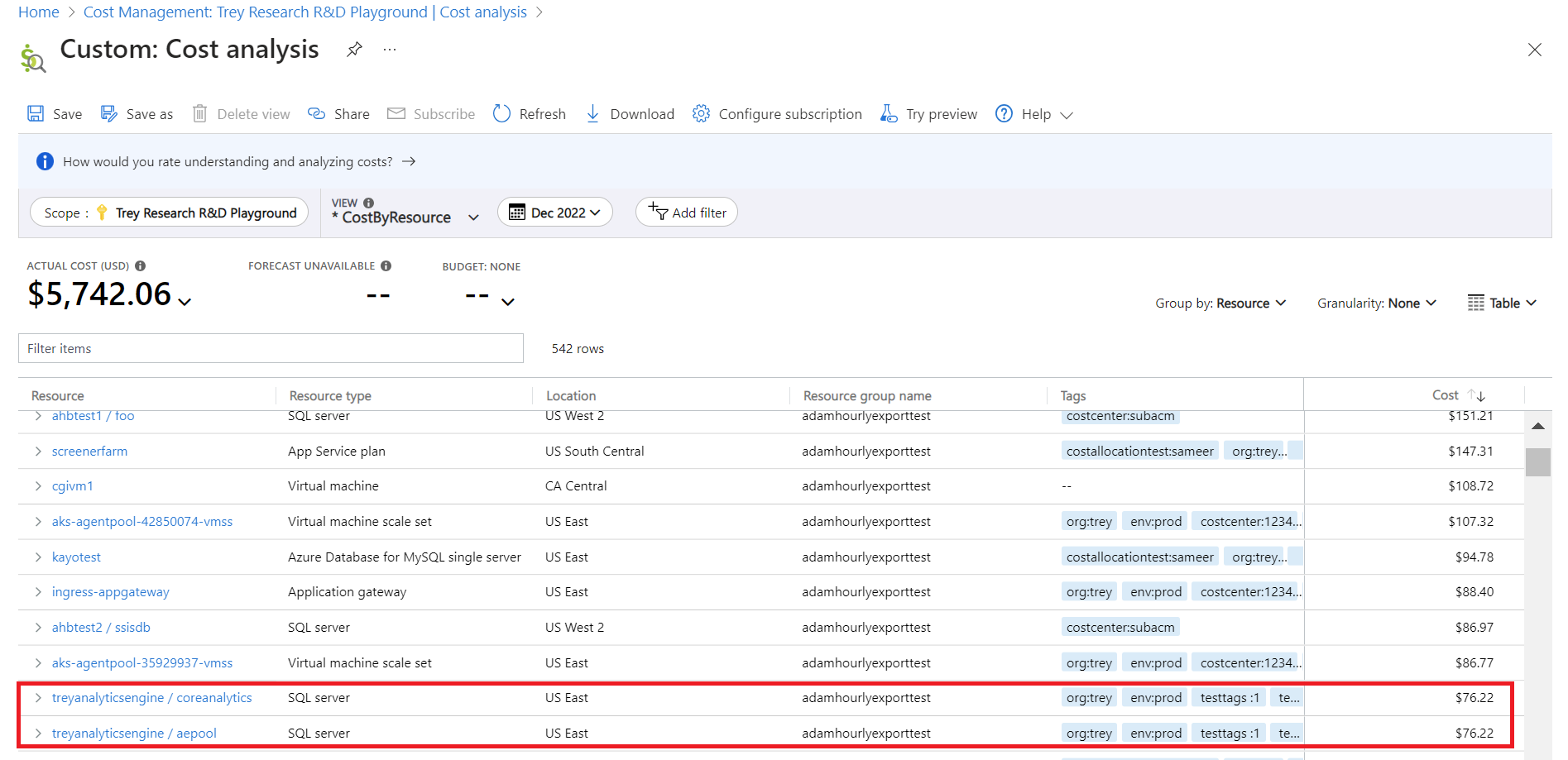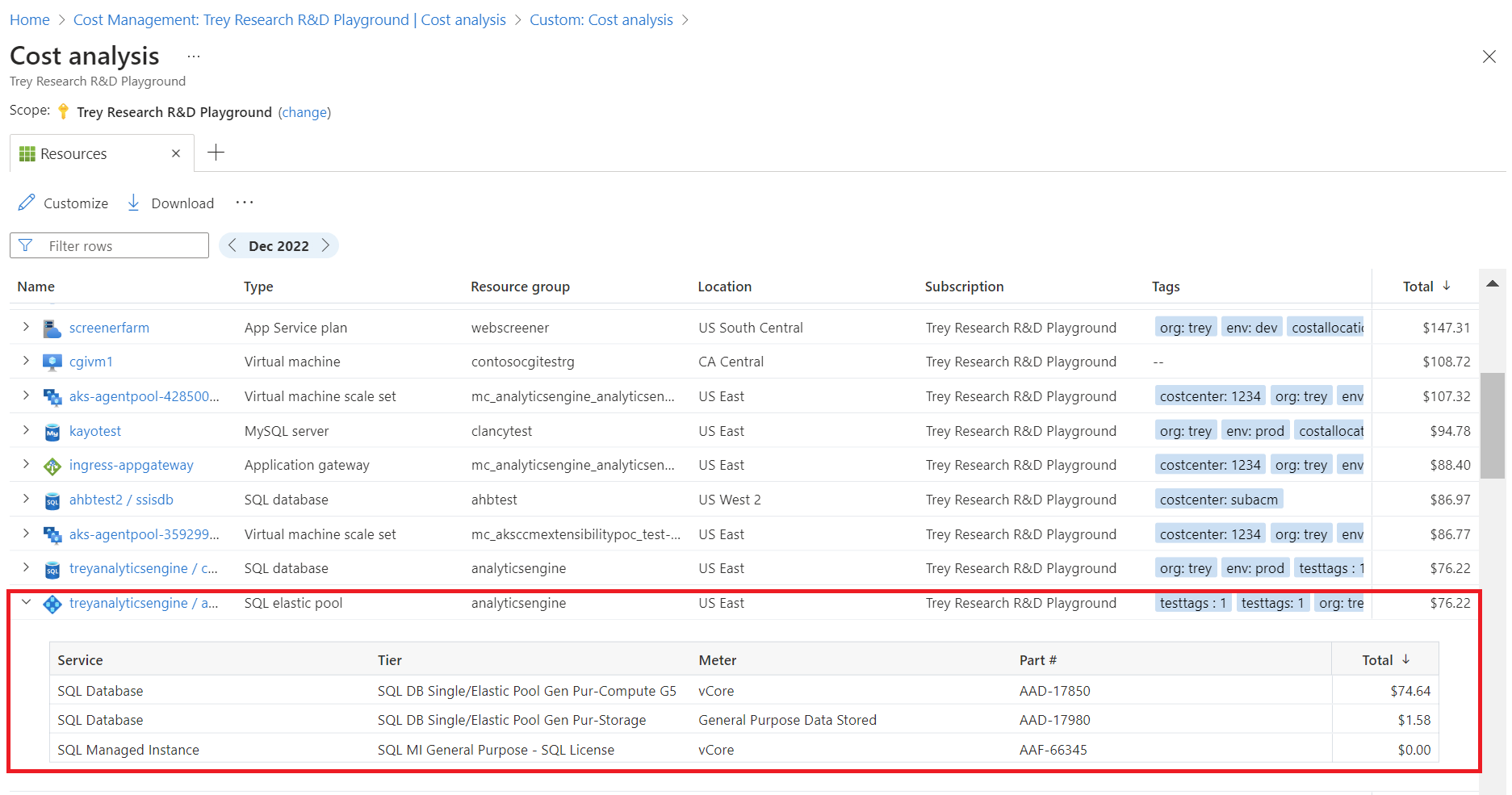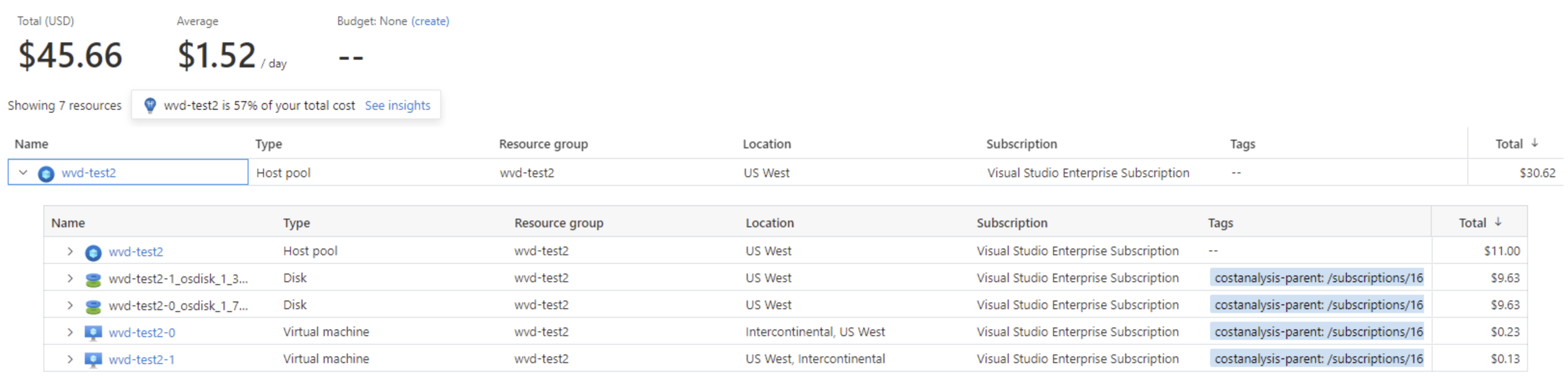Options de groupe et de filtre dans une analyse des coûts et des budgets
L’analyse des coûts dispose de nombreuses options de regroupement et de filtrage. Cet article vous aide à comprendre à quel moment les utiliser.
Pour visionner une vidéo sur les options de regroupement et de filtrage, regardez la vidéo Cost Management - Génération de rapports en fonction des dimensions et des balises. Pour regarder d’autres vidéos, consultez la chaîne YouTube relative à Cost Management.
Propriétés de groupe et de filtre
Le tableau suivant répertorie quelques options courantes de regroupement et de filtrage disponibles dans l’analyse des coûts et les budgets. Consultez la colonne des notes pour savoir quand les utiliser.
Certains filtres sont uniquement disponibles pour des offres spécifiques. Par exemple, un profil de facturation n’est pas disponible pour un Contrat Entreprise. Pour plus d’informations, consultez Offres Microsoft Azure prises en charge.
| Propriété | Quand l’utiliser | Notes |
|---|---|---|
| Zones de disponibilité | Décompose les coûts AWS par zone de disponibilité. | S’applique uniquement aux étendues et aux groupes d’administration AWS. Les données Azure ne comportent pas de zone de disponibilité. Elles s’affichent avec le libellé Aucune zone de disponibilité. |
| Période de facturation | Décompose les coûts de paiement à l’utilisation selon le mois où ils ont été (ou seront) facturés. | Utilisez Période de facturation pour avoir une représentation précise des frais PAYG facturés. Incluez deux jours supplémentaires avant et après la période de facturation si vous filtrez sur une plage de dates personnalisée. La limitation aux dates exactes de la période de facturation ne correspondra pas à la facture. Affiche les coûts de toutes les factures de la période de facturation. Utilisez ID de facture pour filtrer sur une facture spécifique. S’applique uniquement aux abonnements PAYG, car EA et MCA sont facturés par mois calendaires. Les comptes EA/MCA peuvent utiliser les mois du calendrier dans le sélecteur de dates ou la granularité mensuelle pour atteindre le même objectif. |
| BillingProfileId | ID du profil de facturation sur lequel les frais de l’abonnement sont facturés. | Identificateur unique de l’inscription EA, de l’abonnement de type paiement à l’utilisation, du profil de facturation MCA ou du compte regroupé AWS. |
| BillingProfileName | Nom de l’inscription EA, de l’abonnement de type paiement à l’utilisation, du profil de facturation MCA ou du compte regroupé AWS. | Nom de l’inscription EA, de l’abonnement de type paiement à l’utilisation, du profil de facturation MCA ou du compte regroupé AWS. |
| Type de dépense | Décomposez les coûts liés à l’utilisation, aux achats, remboursements et réservations non utilisées, et aux plans d’économies. | Les achats de réservation, les achats de plans d’économies et les remboursements sont disponibles uniquement pour les coûts réels, non pour les coûts amortis. Les coûts liés aux réservations non utilisées et aux plans d’économies s’affichent uniquement lors de la consultation des coûts amortis. |
| Département | Décompose les coûts par département EA. | Disponible uniquement pour EA et les groupes d’administration. Les abonnements PAYG ne comportent pas de département. Ils s’affichent avec le libellé Aucun département ou Non affecté. |
| Compte d’inscription | Pour décomposer les coûts par propriétaire de compte EA. | Disponible seulement pour les comptes, les départements et groupes d’administration EA. Les abonnements PAYG ne comportent pas de comptes d’inscription EA. Ils s’affichent avec le libellé Aucun compte d’inscription EA ou Non affecté. |
| Fréquence | Pour décomposer les coûts selon qu’ils sont uniques, récurrents ou basés sur l’utilisation. | Indique si un coût est supposé se répéter. Les coûts peut être ponctuels OneTime, se répéter mensuellement ou annuellement Recurring ou être basés sur l’utilisation UsageBased. |
| ID de facture | Décompose les coûts par facture émise. | Les frais non facturés ne possèdent pas encore d’ID de facture. Par ailleurs, les coûts EA ne comportent pas de détails de facturation. Ils s’affichent avec le libellé Aucun ID de facture. |
| InvoiceSectionId | Identificateur unique de la section de facture MCA. | Identificateur unique du service EA ou de la section de facture MCA. |
| InvoiceSectionName | Nom de la section de facture. | Nom du service EA ou de la section de facture MCA. |
| Lieu | Décompose les coûts par emplacement des ressources ou par région. | Les achats et l’utilisation de la place de marché peuvent apparaître avec le libellé Non attribué ou Aucun emplacement de ressources. |
| Compteur | Décompose les coûts par compteur d’utilisation. | Les achats et l’utilisation de la Place de marché sont affichés avec le libellé Non affecté ou Aucun compteur. Reportez-vous à Type de frais pour identifier les achats et à Type d’éditeur pour identifier les frais de la Place de marché. |
| opération | Décompose les coûts AWS par opération. | S’applique uniquement aux étendues et aux groupes d’administration AWS. Les données Azure ne comportent pas d’opérations. Elles s’affichent avec le libellé Aucune opération. Utilisez plutôt Compteur. |
| Modèle de tarification | Décompose les coûts en fonction de l’utilisation à la demande, à la réservation ou ponctuelle. | Les achats apparaissent avec le libellé OnDemand. Si vous voyez Non applicable, regroupez par Réservation pour déterminer si l’utilisation est « Réservation » ou « À la demande », par Type de frais pour identifier les achats. |
| PartNumber | Identificateur utilisé pour obtenir la tarification du compteur spécifique. | |
| Produit | Nom du produit. | |
| ProductOrderId | Identificateur unique de la commande de produit | |
| ProductOrderName | Nom unique de la commande du produit. | |
| Fournisseur | Décomposez les coûts par type de fournisseur : Azure, Microsoft 365, Dynamics 365, AWS, etc. | Identificateur du produit et du secteur d’activité. |
| Type d’éditeur | Décomposez les coûts liés à Microsoft, à Azure, à AWS et à la Place de marché. | Les valeurs sont Microsoft pour les comptes MCA, et Azure pour les comptes EA et paiement à l'utilisation. |
| Réservation | Pour décomposer les coûts par réservation. | Les utilisations et achats non associés à une réservation s’affichent avec le libellé Aucune réservation ou Aucune valeur. Regroupez par Type d’éditeur pour identifier les autres achats Azure, AWS ou Place de marché. |
| ReservationId | Identificateur unique de l’instance de réservation achetée. | Dans les coûts réels, utilisez ReservationID pour savoir quelle réservation est facturée. |
| ReservationName | Nom de l’instance de réservation achetée. | Dans les coûts réels, utilisez ReservationName pour savoir quelle réservation est facturée. |
| Ressource | Pour décomposer les coûts par ressource. | Les achats effectués sur la place de marché s’affichent avec le libellé Autres achats sur la place de marché, et les achats Azure (Réservations, frais de support, etc.) avec le libellé Autres achats Azure. Regroupez ou filtrez les données par Type d’éditeur pour identifier les autres achats Azure, AWS ou Place de marché. |
| Groupe de ressources | Pour décomposer les coûts par groupe de ressources. | Ni les achats, ni les ressources de locataire non associées à des abonnements, ni les ressources d’abonnement non déployées sur un groupe de ressources, ni les ressources classiques ne comportent de groupe de ressources. Ils s’affichent avec le libellé Autres achats sur la place de marché, Autres achats Azure, Autres ressources de locataire, Autres ressources d’abonnement, $system ou Autres frais. |
| ResourceId | Identificateur unique de la ressources Azure Resource Manager. | |
| Type de ressource | Pour décomposer les coûts par type de ressource. | Type d’instance de ressource. Tous les frais ne proviennent pas de ressources déployées. Les frais qui n’ont pas de type de ressource s’affichent comme étant nuls ou vides, Autres ou Non applicable. Par exemple, les achats et les services classiques s’affichent en tant qu’autres, services classiques ou Aucun type de ressource. |
| ServiceFamily | Type de service Azure. Par exemple, Calcul, Analytique et Sécurité. | |
| ServiceName | Nom du service Azure. | Nom de la catégorie de classification du compteur. Par exemple, Services cloud ou Mise en réseau. |
| Nom du service ou Catégorie du compteur | Pour décomposer les coûts par service Azure. | Les achats et l’utilisation de la Place de marché s’affichent avec le libellé Aucun nom de service ou Non affecté. |
| Niveau de service ou Sous-catégorie de compteur | Pour décomposer les coûts par sous-classification du compteur d’utilisation Azure. | Les achats et l’utilisation de la Place de marché sont vides ou s’affichent avec le libellé Non affecté. |
| Abonnement | Décompose les coûts par abonnement Azure et par compte AWS lié. | Les achats et les ressources de locataire peuvent s’afficher avec le libellé Aucun abonnement. |
| Tag | Pour décomposer les coûts par valeur d’étiquette pour une clé d’étiquette spécifique. | Ni les achats, ni les ressources de locataire non associées à des abonnements, ni les ressources d’abonnement non déployées sur un groupe de ressources, ni les ressources classiques ne peuvent être étiquetés et apparaîtront avec le libellé Étiquettes non prises en charge. Les services qui n’ont pas d’étiquettes dans les données d’utilisation apparaîtront avec le libellé Étiquettes non disponibles. Les cas restants dans lesquels aucune étiquette n’est spécifiée sur une ressource s’affichent avec le libellé Non étiqueté. Pour plus d’informations, consultez Prise en charge des étiquettes pour chaque type de ressource. |
| UnitOfMeasure | Unité de facturation de la mesure pour le service. Par exemple, les services de calcul sont facturés à l’heure. |
Pour plus d’informations sur ces termes, consultez Comprendre les termes utilisés dans le fichier Utilisation et frais Azure.
Regroupement de bases de données SQL et de pools élastiques
Obtenez une vue d’ensemble de vos coûts de SQL totaux en regroupant les bases de données SQL et les pools élastiques. Ils sont affichés sous leur serveur parent dans la vue Ressources.
Comprendre ce que vous êtes facturé peut être complexe. L’affichage Ressources constitue pour beaucoup un bon point de départ. Elle indique les ressources qui entraînent des coûts. Toutefois, même une liste simple de ressources peut être difficile à suivre lorsqu’un déploiement unique inclut plusieurs ressources connexes. Pour récapituler les coûts de vos ressources, nous essayons de regrouper les ressources connexes. Ainsi, nous modifions l’analyse des coûts pour afficher les ressources enfants.
De nombreux services Azure utilisent des ressources imbriquées ou enfants. Les serveurs SQL disposent de bases de données, les comptes de stockage de conteneurs et les réseaux virtuels de sous-réseaux. La plupart des ressources enfants sont uniquement utilisées pour configurer des services, mais les ressources présentent parfois une utilisation et des frais qui leurs sont propres. Les bases de données SQL sont peut-être l’exemple le plus courant.
Les bases de données SQL sont déployées dans le cadre d’une instance de serveur SQL, mais l’utilisation est suivie au niveau de la base de données. En outre, des frais peuvent également être occasionnés sur le serveur parent, comme Microsoft Defender pour le cloud. Pour obtenir le coût total de votre déploiement de SQL dans l’analyse classique des coûts, vous devez additionner le coût du serveur et celui de chaque base de données. Par exemple, vous pouvez voir le pool élastique treyanalyticsengine/aepool dans la liste suivante et le serveur treyanalyticsengine/coreanalytics sous celui-ci. Mais ce que vous ne voyez pas, c’est une autre base de données plus bas dans la liste. Cette situation peut être source de confusion s’il vous faut connaître le coût total d’une instance de serveur volumineuse avec de nombreuses bases de données.
Voici un exemple de la vue Coût par ressource où les coûts de plusieurs ressources liées ne sont pas regroupés.
Dans l’affichage Ressources, les ressources enfants sont regroupées sous leur ressource parente. Le regroupement affiche un aperçu rapide de votre déploiement et de son coût total. À l’aide du même abonnement, vous pouvez maintenant voir les trois frais regroupés sous le serveur, vous offrant ainsi un récapitulatif sur une ligne de vos coûts de serveur totaux.
Voici un exemple montrant les coûts de ressources groupés dans l’affichage Ressources.
Vous pouvez également remarquer le changement en termes de nombre de lignes. L'analyse classique des coûts comporte 53 lignes où chaque ressource est ventilée séparément. L’affichage Ressources affiche uniquement 25 lignes. La différence réside dans le fait que les ressources individuelles sont regroupées, ce qui permet d'obtenir plus facilement un récapitulatif des coûts en un coup d'œil.
Outre les serveurs SQL, vous verrez également d’autres services avec des ressources enfants, comme App Service, Synapse et des passerelles de réseau virtuel. Chacune d’entre elles est représentée de la même manière, regroupée dans l’affichage Ressources.
Le regroupement des bases de données SQL et des pools élastiques est disponible par défaut dans l’affichage Ressources.
Regrouper les ressources associées dans l’affichage Ressources
Regroupez des ressources apparentées, comme des disques sous des VM ou des applications web sous des plans App Service, en ajoutant une balise cm-resource-parent aux ressources enfants avec une valeur de l’ID de la ressource parent. Attendez 24 heures pour que les étiquettes soient disponibles dans l’utilisation, et vos ressources seront regroupées. Faites-nous part de vos commentaires pour nous faire savoir comment nous pouvons encore améliorer cette expérience pour vous.
Certaines ressources ont des dépendances associées qui ne sont pas des ressources enfants explicites ou imbriquées sous la ressource parente logique dans Azure Resource Manager. Par exemple, les disques utilisés par une machine virtuelle ou des applications web affectées à un plan App Service. Malheureusement, Cost Management n’a pas connaissance de ces relations et ne peut pas les regrouper automatiquement. Cette fonctionnalité utilise des balises pour résumer le coût total de vos ressources associées. Vous verrez une seule ligne pour la ressource parente. Lorsque vous développez la ressource parente, vous verrez chaque ressource liée répertoriée individuellement avec leur coût respectif.
Par exemple, supposons que vous disposiez d’un pool d’hôtes Azure Virtual Desktop configuré avec deux machines virtuelles. L’étiquetage des machines virtuelles et des ressources réseau/disque correspondantes les regroupe sous le pool d’hôtes, ce qui vous donne le coût total des machines virtuelles hôtes de session dans le déploiement de votre pool d’hôtes. Cet exemple devient encore plus intéressant si vous souhaitez également inclure le coût de toutes les solutions cloud mises à disposition via votre pool d’hôtes.
Avant de lier des ressources ensemble, réfléchissez à la façon dont vous souhaitez les voir regroupées. Vous ne pouvez lier une ressource qu’à une ressource parente, et l’analyse des coûts ne prend en charge qu’un seul niveau de regroupement aujourd’hui.
Une fois que vous savez quelles ressources vous souhaitez regrouper, procédez comme suit pour étiqueter vos ressources :
- Ouvrez la ressource que vous souhaitez choisir comme ressource parente.
- Dans le menu du groupe de ressources, sélectionnez Propriétés.
- Recherchez la propriété ID de ressource et copiez sa valeur.
- Ouvrez Toutes les ressources ou le groupe de ressources dont vous souhaitez lier les ressources.
- Cochez les cases pour chaque ressource que vous souhaitez lier et cliquez sur la commande Attribuer des étiquettes.
- Spécifiez une clé de balise de
cm-resource-parent(assurez-vous qu’elle est tapée correctement) et collez l’ID de la ressource de l’étape 3. - Attendez 24 heures pour qu’une nouvelle utilisation soit envoyée à Cost Management avec les étiquettes. (Gardez à l’esprit que les ressources doivent s’exécuter activement avec des frais pour que les étiquettes soient mises à jour dans Cost Management.)
- Ouvrez l’affichage Ressources.
Attendez que les balises soient chargées dans l’affichage Ressources. Vous devriez maintenant voir votre ressource parente logique avec ses ressources enfants liées. Si vous ne les voyez pas encore, vérifiez les balises sur les ressources liées pour vous assurer qu’elles sont définies. Si ce n’est pas le cas, vérifiez à nouveau d’ici 24 heures.
Le regroupement de ressources liées est disponible par défaut dans l’affichage Ressources.
Modification de la valeur de PublisherType
Dans Cost Management, le champ PublisherType field indique si des frais sont appliqués aux produits Microsoft, Place de marché ou AWS (si vous avez configuré un Connecteur Cross Cloud).
Qu’est ce qui a changé ?
À compter du 14 octobre 2021, le champ PublisherType ayant la valeur Azure sera mis à jour vers Microsoft pour tous les clients ayant un Contrat client Microsoft. Ce changement a été effectué pour tenir compte des améliorations pour prendre en charge les produits Microsoft autres qu’Azure, comme Microsoft 365 et Dynamics 365.
Les valeurs de Marketplace et AWS restent inchangées.
Ce changement ne concernait pas les clients ayant un Contrat Entreprise ou des offres de paiement à l’utilisation.
Pour toutes les données de Cost Management téléchargées avant le 14 octobre 2021, vous devez prendre en compte la modification PublisherType à partir de l’ancienne valeur Azureet les nouvelles valeurs du champ Microsoft. Les données peuvent avoir été téléchargées par le biais d’exportations, de détails d’utilisation ou de Cost Management.
Si vous utilisez des appels d’API REST Facturation + Cost Management qui filtrent le champ PublisherType par la valeur Azure, vous devrez tenir compte de ce changement et filtrer en fonction de la nouvelle valeur Microsoft après le 14 octobre 2021. Si vous effectuez des appels d’API avec un filtre pour Type d’éditeur = Azure, les données ne seront pas renvoyées.
Il n’y a aucun impact sur l’analyse des coûts ou les budgets, car les changements sont automatiquement reflétés dans les filtres. Les affichages enregistrés ou les budgets créés avec le filtre Type d’éditeur = « Azure » seront automatiquement mis à jour.