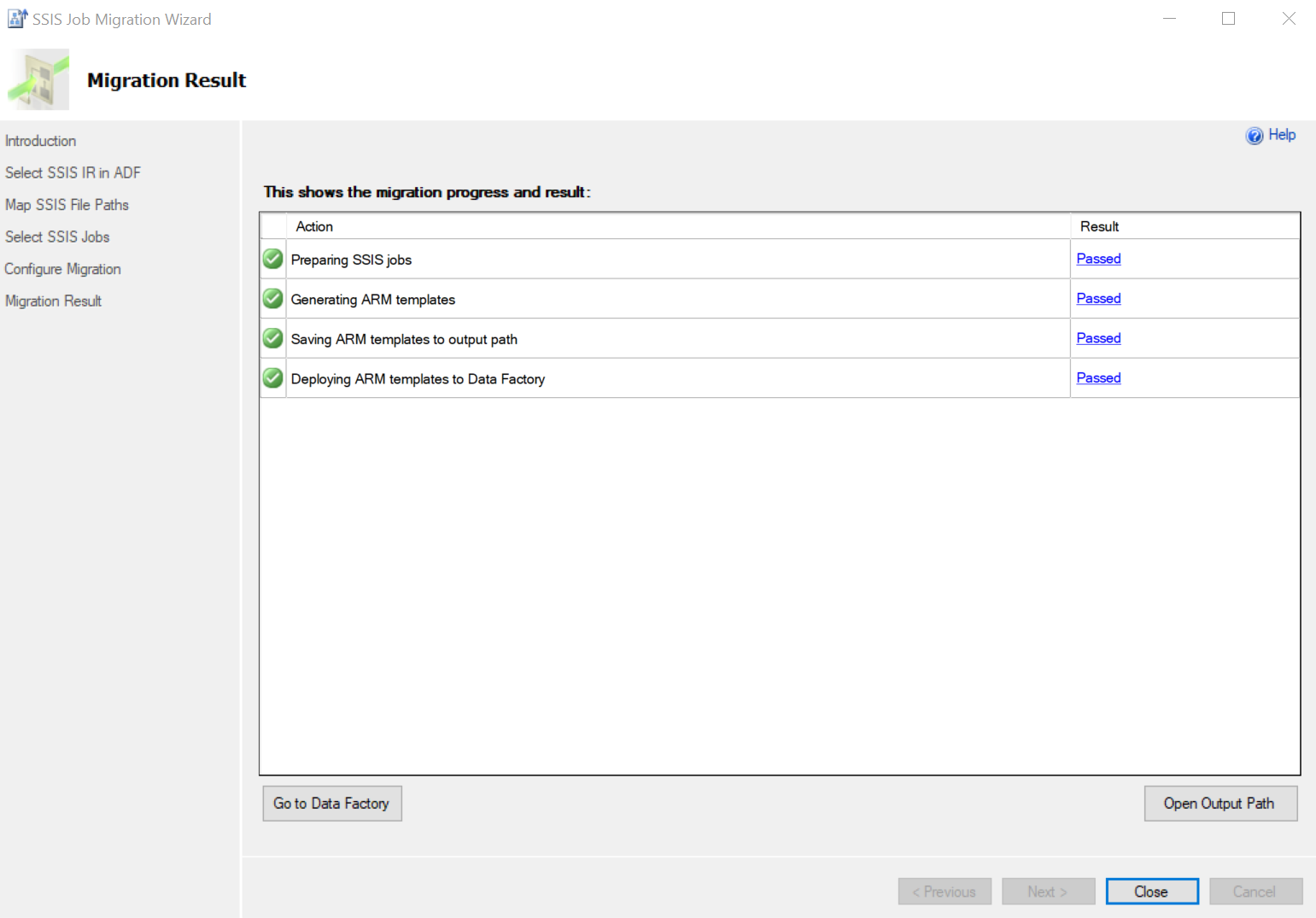Migrer des travaux SQL Server Agent vers ADF avec SSMS
S’APPLIQUE À : Azure Data Factory
Azure Data Factory  Azure Synapse Analytics
Azure Synapse Analytics
Conseil
Essayez Data Factory dans Microsoft Fabric, une solution d’analyse tout-en-un pour les entreprises. Microsoft Fabric couvre tous les aspects, du déplacement des données à la science des données, en passant par l’analyse en temps réel, l’aide à la décision et la création de rapports. Découvrez comment démarrer un nouvel essai gratuitement !
Quand vous migrez des charges de travail SQL Server Integration Services (SSIS) locales vers SSIS dans ADF, une fois les packages SSIS migrés, vous pouvez effectuer la migration par lots des travaux SQL Server Agent avec le type d’étape de travail Package SQL Server Integration Services vers des pipelines/activités/déclencheurs de planification Azure Data Factory (ADF) par le biais de l’Assistant Migration des travaux SSIS de SQL Server Management Studio (SSMS).
En général, pour les travaux SQL Agent sélectionnés avec les types d’étapes de travail applicables, l’Assistant Migration des travaux SSIS peut :
- Mapper l’emplacement du package SSIS local à l’emplacement où les packages sont migrés, qui sont accessibles par SSIS dans ADF.
Notes
L’emplacement du package de système de fichiers est pris en charge uniquement.
- Migrer les travaux applicables avec les étapes de travail applicables aux ressources ADF correspondantes, comme indiqué ci-dessous :
| Objet de travail SQL Agent | Ressource ADF | Notes |
|---|---|---|
| Travail SQL Agent | pipeline | Le nom du pipeline sera Généré pour <nom_travail>. Les travaux d’agent intégrés ne sont pas applicables : |
| Étape de travail SSIS | Activité Exécuter le package SSIS | |
| schedule | déclencheur de planification | Le nom du déclencheur de planification sera Généré pour <nom_planification>. Les options ci-dessous dans la planification des travaux DE SQL Agent sont ignorées lors de la migration : Voici les différences après la migration de la planification du travail SQL Agent vers le déclencheur de planification ADF : |
- Générer des modèles Azure Resource Manager (ARM) dans le dossier de sortie local, et les déployer directement ou ultérieurement dans la fabrique de données. Pour plus d’informations sur les modèles ADF Resource Manager, consultez Types de ressources Microsoft.DataFactory.
Prérequis
La fonctionnalité décrite dans cet article nécessite SQL Server Management Studio version 18.5 ou ultérieure. Pour obtenir la dernière version de SSMS, consultez Télécharger SQL Server Management Studio (SSMS).
Migrer des travaux SSIS vers ADF
Dans SSMS, dans l’Explorateur d’objets, sélectionnez SQL Server Agent, Travaux, puis cliquez avec le bouton droit et sélectionnez Migrer des travaux SSIS vers ADF.
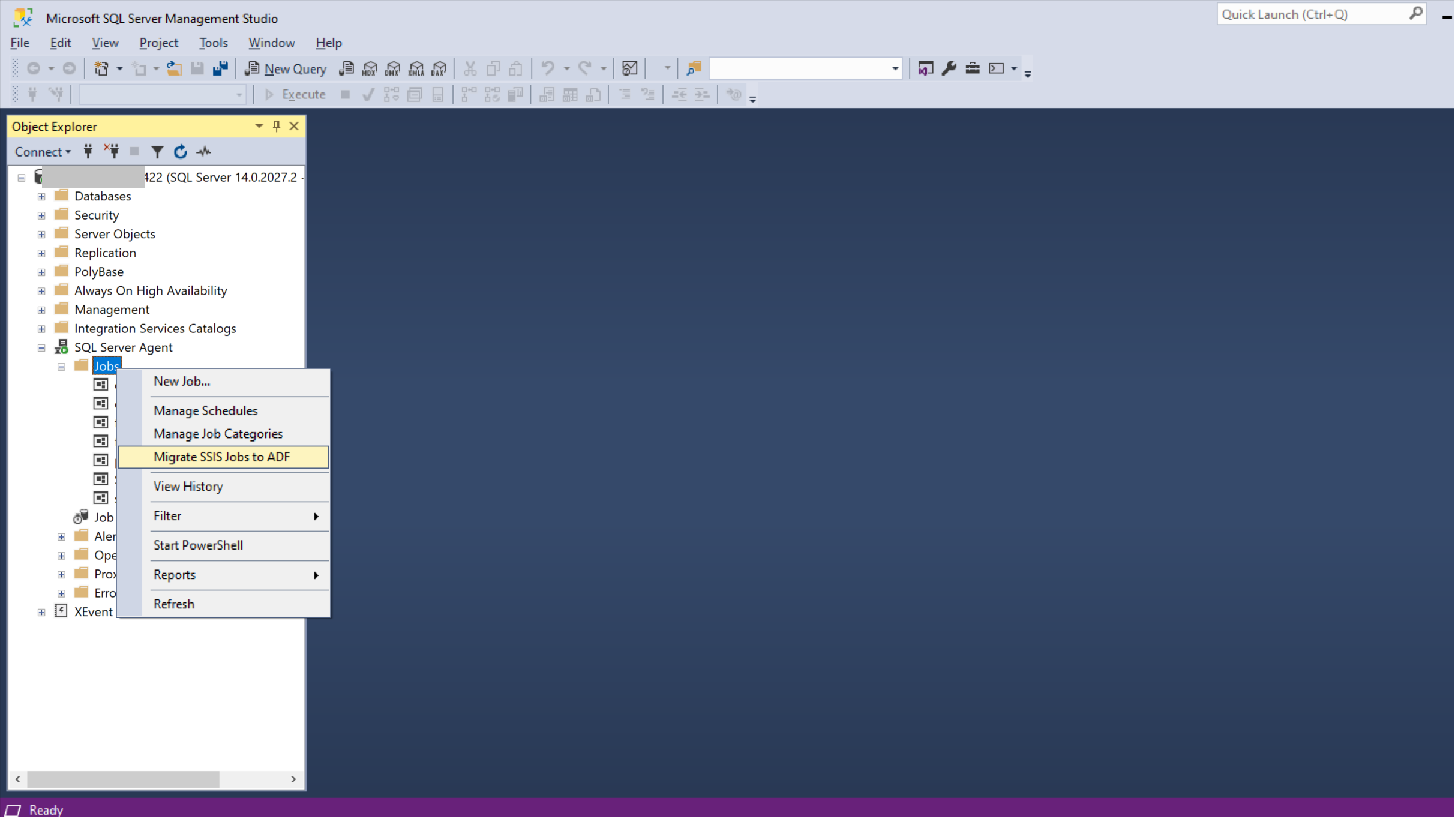
Connectez-vous à Azure, sélectionnez Abonnement Azure, Data Factory et Integration Runtime. Stockage Azure est facultatif. Il est utilisé à l’étape de mappage d’emplacement de package si les travaux SSIS à migrer ont des packages de système de fichiers SSIS.
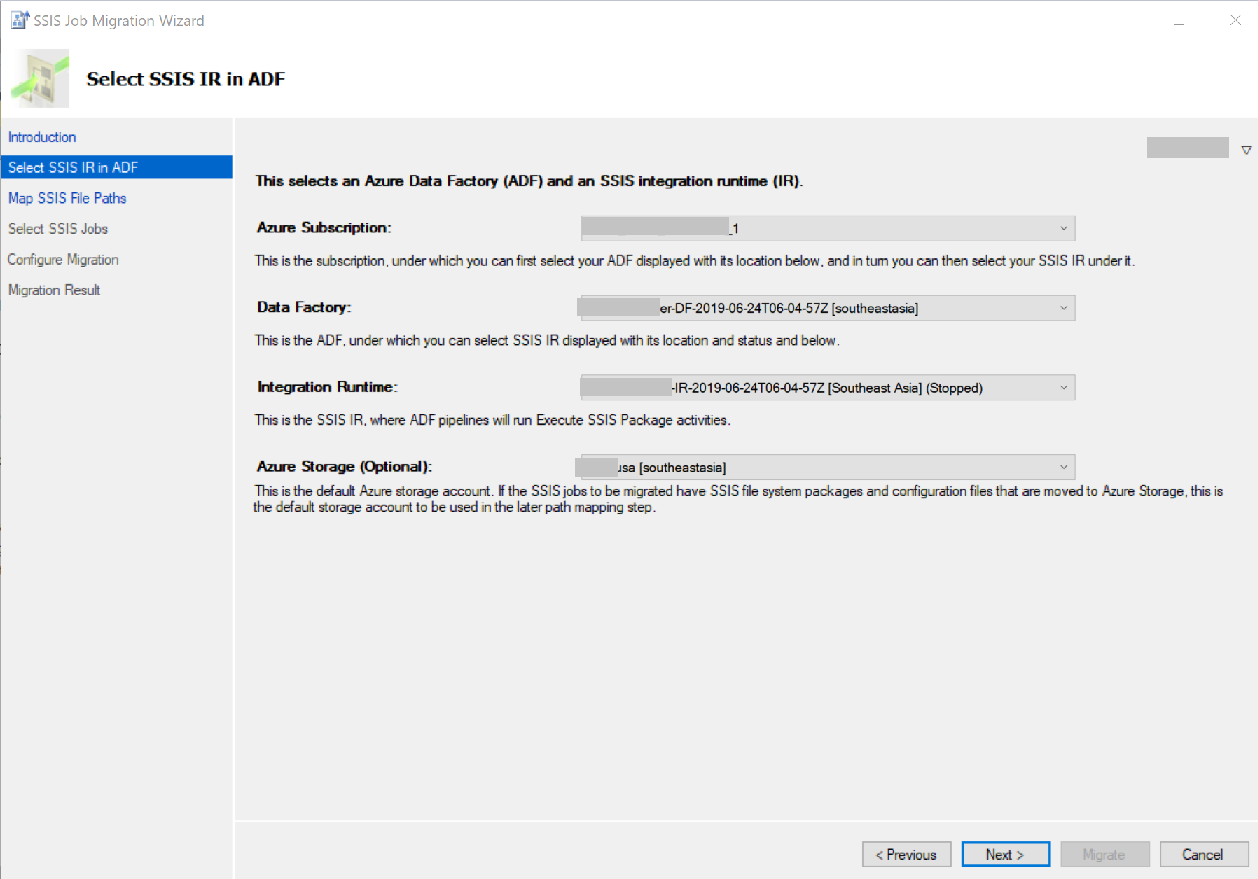
Mappe les chemins des packages SSIS et fichiers de configuration dans les travaux SSIS à des chemins de destination accessibles aux pipelines migrés. Lors de cette étape de mappage, vous pouvez :
- Sélectionner un dossier source, puis Ajouter un mappage.
- Mettre à jour un chemin de dossier source. Les chemins valides sont les chemins de dossier ou les chemins de dossier parent des packages.
- Mettre à jour un chemin de dossier de destination. La valeur par défaut est le chemin relatif au compte de stockage par défaut, qui est sélectionné à l’étape 1.
- Supprimer un mappage sélectionné à l’aide de Supprimer le mappage.
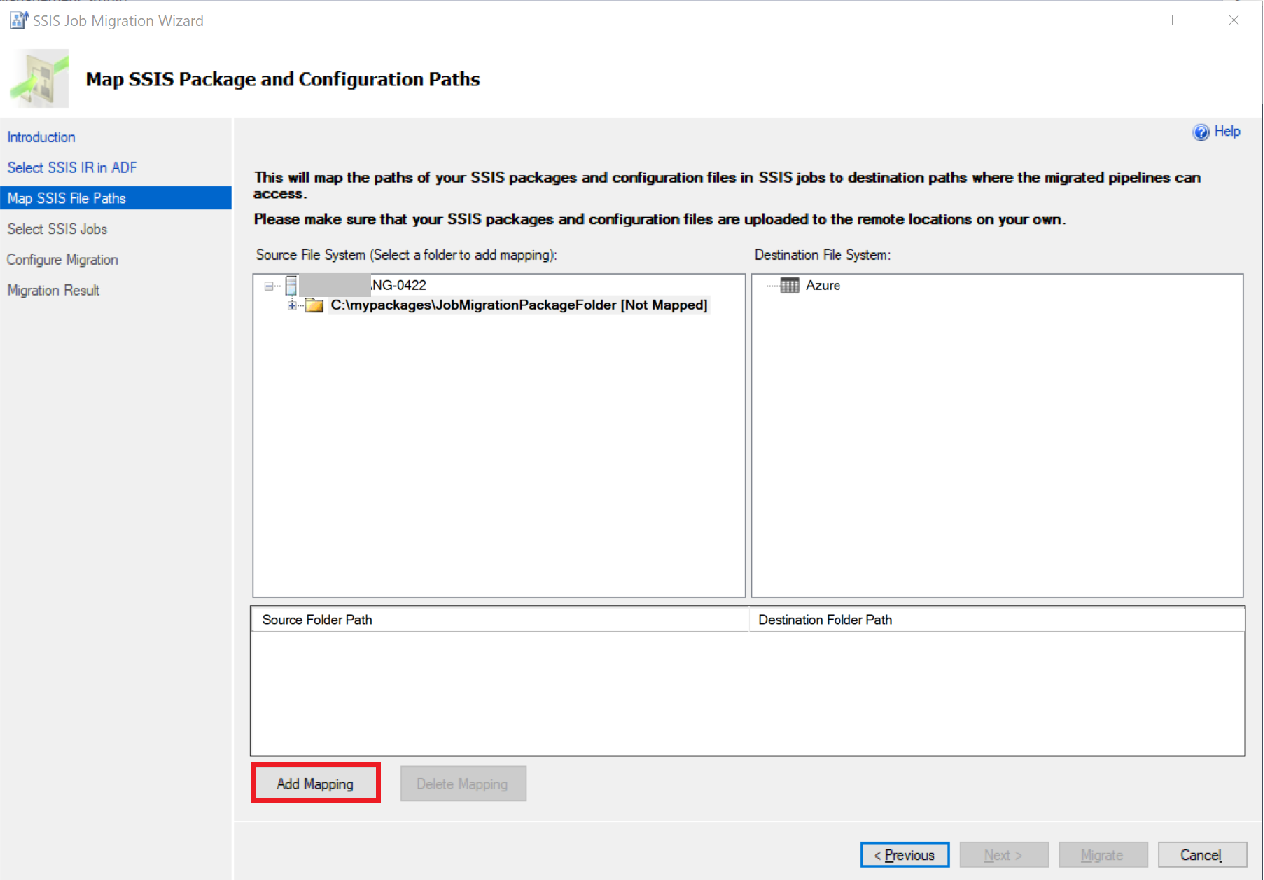
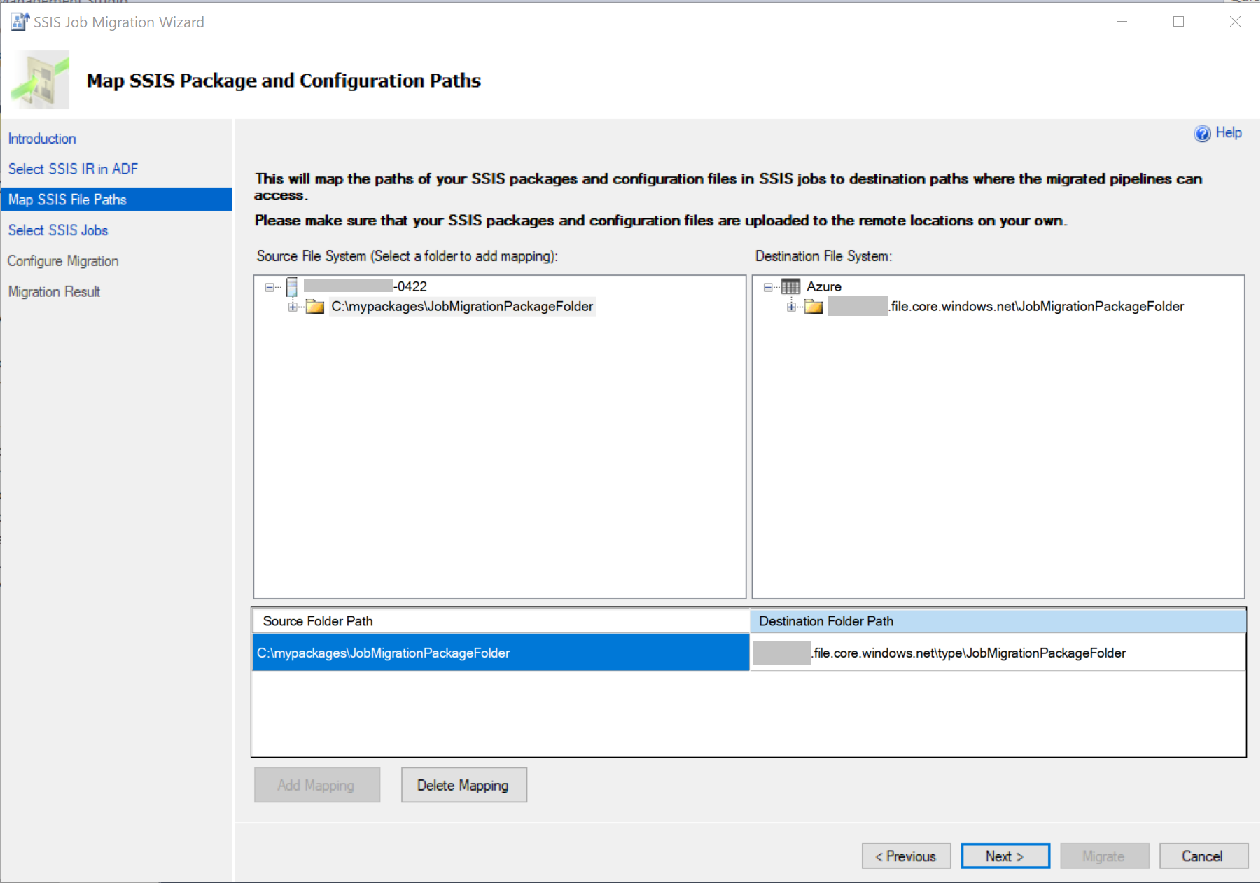
Sélectionnez les travaux applicables à migrer et configurez les paramètres de l’activité Exécuter le package SSIS.
Paramètres par défaut s’applique à toutes les étapes sélectionnées par défaut. Pour plus d’informations sur chaque propriété, consultez l’onglet Paramètres de l’activité Exécuter le package SSIS quand l’emplacement du package est Système de fichiers (package) .
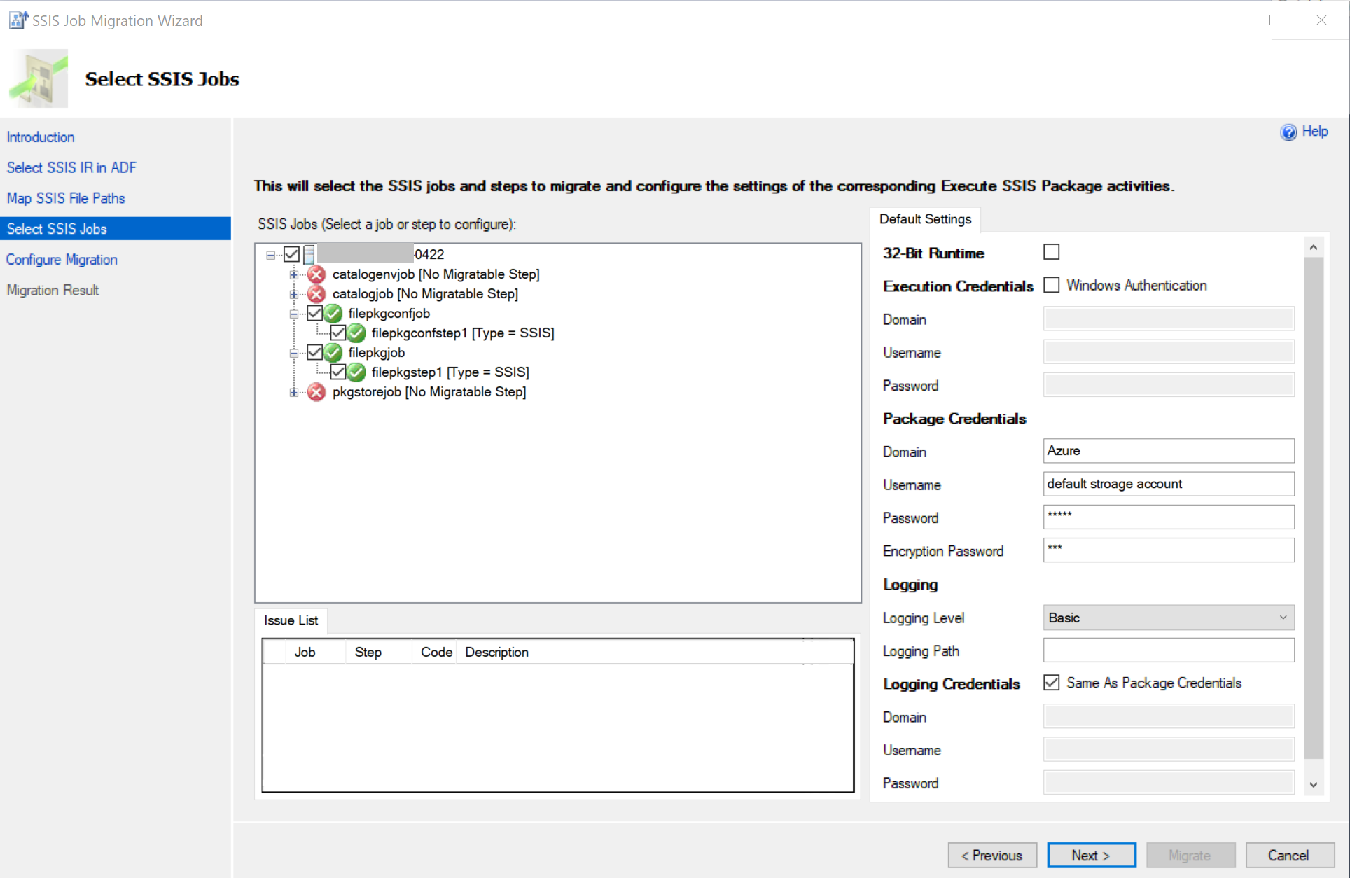
Paramètre de l’étape : configurez le paramètre pour une étape sélectionnée.
Appliquer les paramètres par défaut : par défaut, cette case est cochée. Décochez-la pour configurer le paramètre pour l’étape sélectionnée uniquement.
Pour plus d’informations les autres propriétés, consultez l’onglet Paramètres de l’activité Exécuter le package SSIS quand l’emplacement du package est Système de fichiers (package) .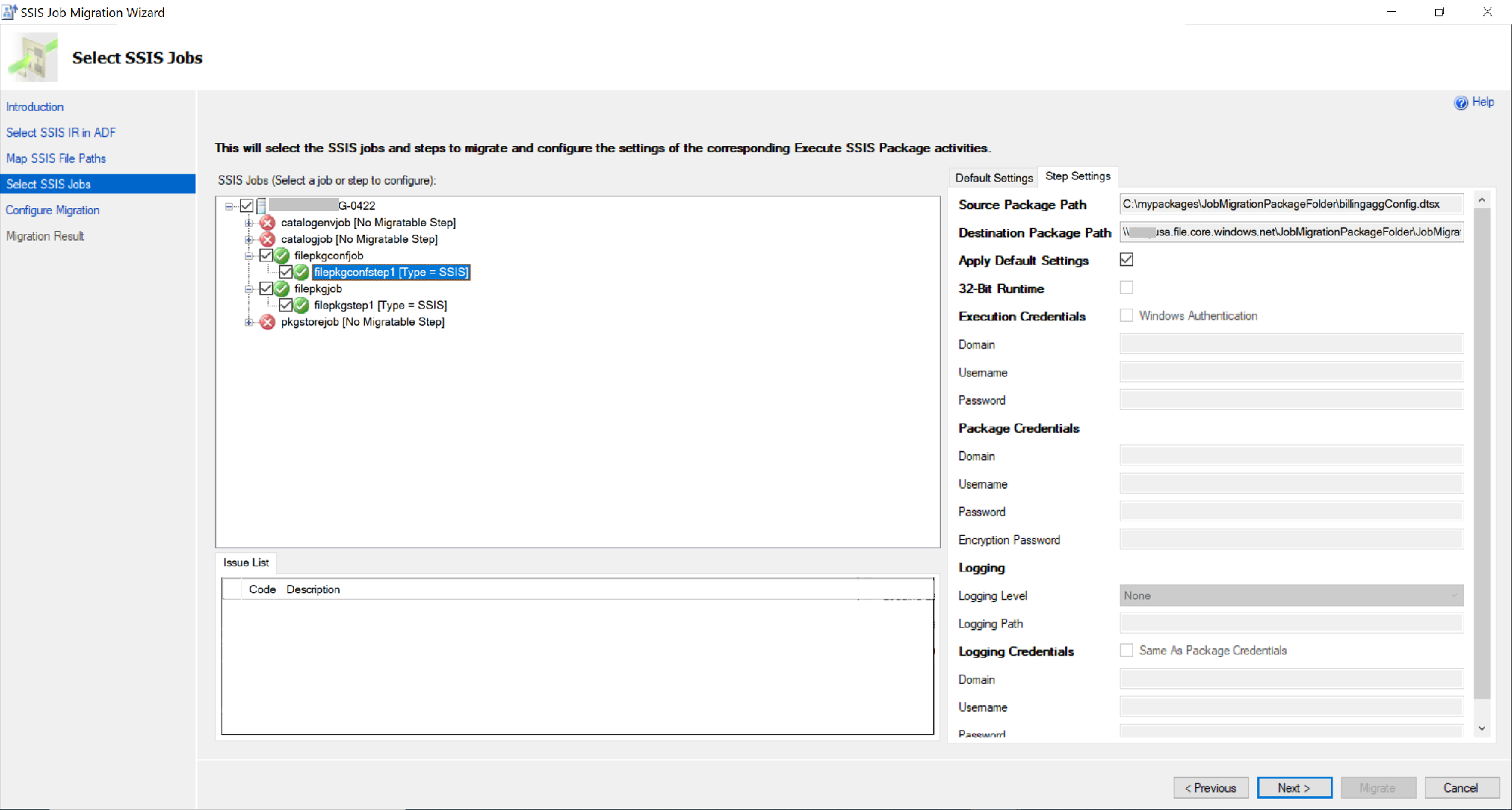
Générez et déployez le modèle ARM.
- Sélectionnez ou entrez le chemin de sortie des modèles ARM des pipelines ADF migrés. Le dossier sera créé automatiquement s’il n’existe pas.
- Sélectionnez l’option Déployer des modèles ARM dans votre fabrique de données :
- Par défaut, cette case est décochée. Vous pourrez déployer des modèles ARM générés plus tard manuellement.
- Sélectionnez cette option pour déployer les modèles ARM générés directement dans la fabrique de données.
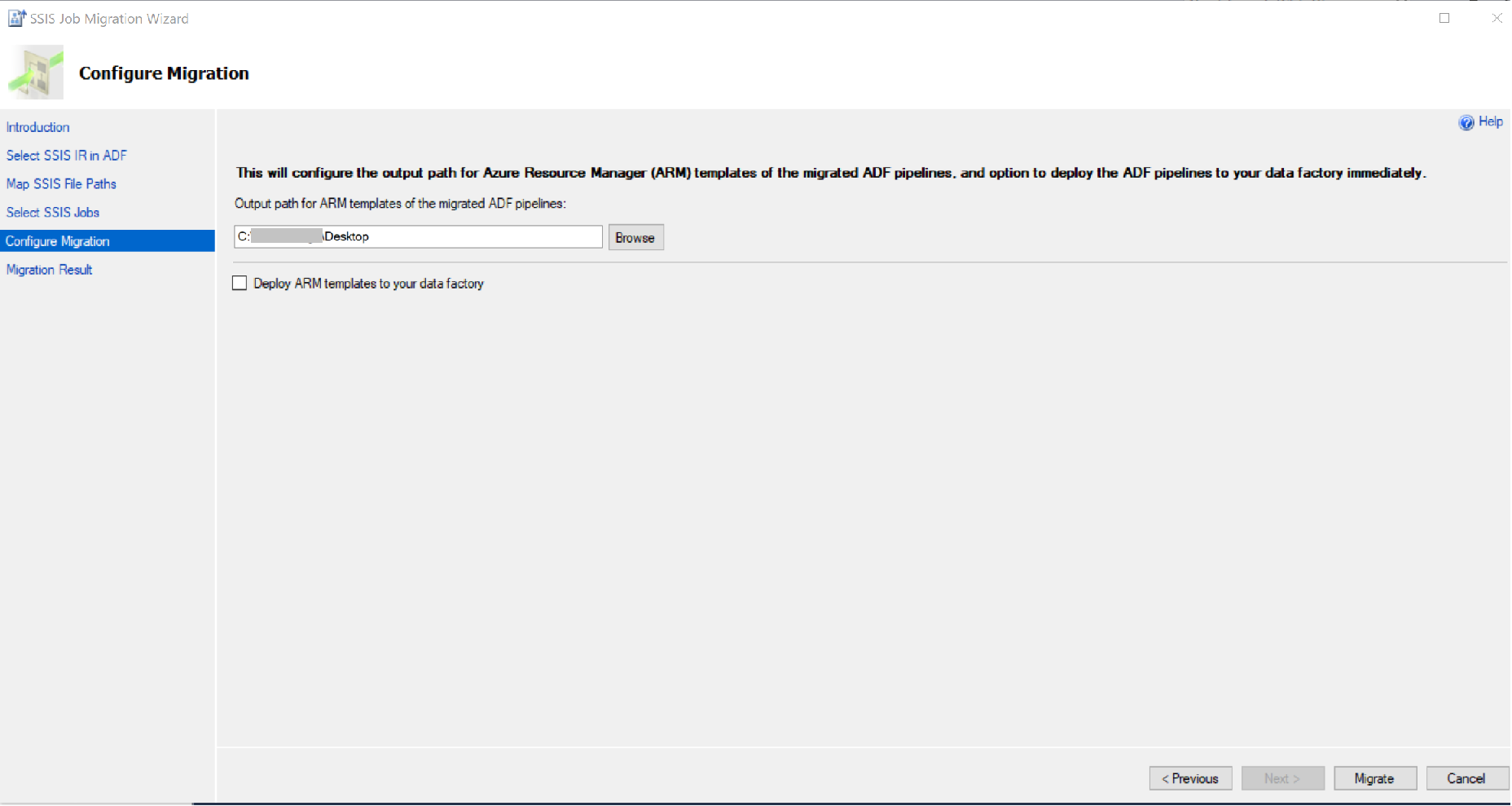
Procédez à la migration, puis vérifiez les résultats.