Utiliser des packages à partir de la galerie NuGet
Azure DevOps Services | Azure DevOps Server 2022 | Azure DevOps Server 2019
Avec azure Artifacts amont sources, les développeurs peuvent consommer des packages à partir de registres publics tels que nuget.org et npmjs.com. Cet article vous guide tout au long du processus de configuration de votre projet et de l’utilisation de la ligne de commande pour consommer efficacement des packages NuGet à partir de la galerie NuGet. Dans cet article, vous allez apprendre à :
- Activer amont sources pour votre flux
- Ajouter NuGet Gallery en tant que source de amont
- Connecter à votre flux
- Installer des packages à partir de nuget.org
Prérequis
Un organization Azure DevOps et un projet. Créez un organization ou un projet si ce n’est pas déjà fait.
Un flux Azure Artifacts.
Téléchargez NuGet.
Téléchargez et installez le fournisseur d’informations d’identification Azure Artifacts.
Activer amont sources sur votre flux
Si vous n’avez pas de flux, suivez ces étapes pour en créer un et veillez à case activée les sources amont case activée box pour les activer. Si vous disposez déjà d’un flux, vous pouvez passer à l’étape suivante pour ajouter la galerie NuGet en tant que source amont.
Connectez-vous à votre organisation Azure DevOps puis accédez à votre projet.
Sélectionnez Artefacts, puis créez un flux pour créer un flux.
Entrez un nom descriptif pour votre flux et définissez sa visibilité (indiquant qui peut afficher les packages dans le flux). Spécifiez l’étendue de votre flux et, si vous souhaitez inclure des packages à partir de sources publiques, marquez les sources en amont case activée box.
Sélectionnez Créer lorsque vous avez terminé.
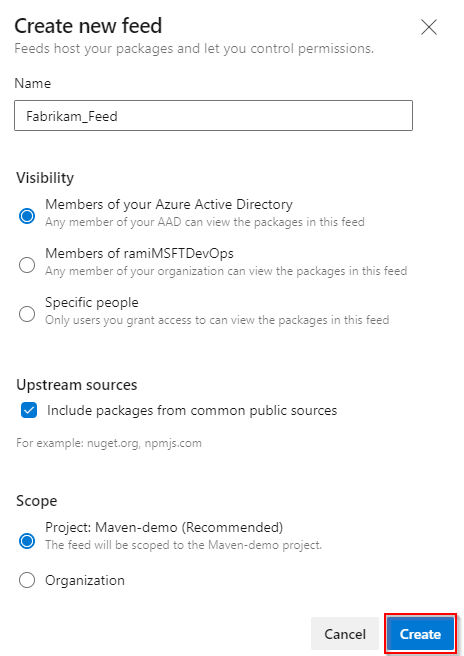
Remarque
Par défaut, les flux nouvellement créés ont le service de génération de leur projet défini sur Feed and Upstream Reader (Collaborateur).
Ajouter nuGet Gallery amont source
Si vous avez case activée les sources amont case activée box lors de la création de votre flux, La galerie NuGet doit avoir été ajoutée automatiquement. Si ce n’est pas le cas, ajoutez-le manuellement en procédant comme suit :
Connectez-vous à votre organisation Azure DevOps puis accédez à votre projet.
Sélectionnez Artefacts, puis sélectionnez votre flux.
Sélectionnez le bouton
 d’icône d’engrenage pour accéder à vos paramètres de flux.
d’icône d’engrenage pour accéder à vos paramètres de flux.Sélectionnez Sources en amont, puis Ajoutez en amont pour ajouter une nouvelle source amont.
Sélectionnez Source publique, puis Sélectionnez NuGet Gallery dans le menu déroulant.
Sélectionnez Enregistrer lorsque vous avez terminé, puis sélectionnez Enregistrer une fois de plus dans le coin supérieur droit pour enregistrer vos modifications.
Remarque
L’emplacement de l’index de service pour nuget.org est https://api.nuget.org/v3/index.json.
Se connecter au flux
Connectez-vous à votre organisation Azure DevOps puis accédez à votre projet.
Sélectionnez Artefacts, puis sélectionnez votre flux.
Sélectionnez Se connecter au flux, puis sélectionnezNuGet.exe.
Ajoutez un fichier nuget.config dans le même dossier que votre fichier .csproj ou .sln . Collez l’extrait de code XML fourni dans votre fichier. Si vous utilisez les exemples ci-dessous, veillez à remplacer les espaces réservés par les valeurs appropriées pour votre scénario.
Flux d’étendue de l’organisation :
<?xml version="1.0" encoding="utf-8"?> <configuration> <packageSources> <clear /> <add key="<SOURCE_NAME>" value="https://pkgs.dev.azure.com/<ORGANIZATION_NAME>/_packaging/<FEED_NAME>/nuget/v3/index.json" /> </packageSources> </configuration>Flux dans l’étendue du projet :
<?xml version="1.0" encoding="utf-8"?> <configuration> <packageSources> <clear /> <add key="<SOURCE_NAME>" value="https://pkgs.dev.azure.com/<ORGANIZATION_NAME>/<PROJECT_NAME>/_packaging/<FEED_NAME>/nuget/v3/index.json" /> </packageSources> </configuration>
Installer des packages à partir de NuGet Gallery
Avec notre projet maintenant configuré pour s’authentifier avec notre flux, nous pouvons maintenant procéder à l’installation de packages à partir de la galerie NuGet amont. Dans cet exemple, nous allons installer la bibliothèque de journalisation des diagnostics Serilog :
Accédez à la galerie NuGet à l’adresse
https://www.nuget.org/.Recherchez le package Serilog , puis sélectionnez-le pour accéder à la page de détails.
Sélectionnez l’onglet Gestionnaire de package, puis copiez la commande. Dans notre exemple, la commande est la suivante :
NuGet\Install-Package Serilog -Version 3.1.2-dev-02097Ouvrez votre projet dans Visual Studio, puis sélectionnez Outils>nuGet Gestionnaire de package> Gestionnaire de package Console pour ouvrir la fenêtre de la console.
Collez votre commande dans la fenêtre console Gestionnaire de package, puis appuyez sur Entrée pour installer votre package.
Remarque
Pour enregistrer des packages à partir de amont s, vous devez disposer du rôle Flux et Lecteur en amont (Collaborateur) ou supérieur. Pour plus d’informations, consultez Autorisations.
Afficher les packages enregistrés
Connectez-vous à votre organisation Azure DevOps puis accédez à votre projet.
Sélectionnez Artefacts, puis sélectionnez votre flux dans le menu déroulant.
Sélectionnez la source de la galerie NuGet dans le menu déroulant pour filtrer les packages à partir de cette amont.
Le package Serilog , installé à l’étape précédente, est désormais disponible dans notre flux. Azure Artifacts a enregistré automatiquement une copie dans notre flux lors de l’exécution de la commande d’installation.
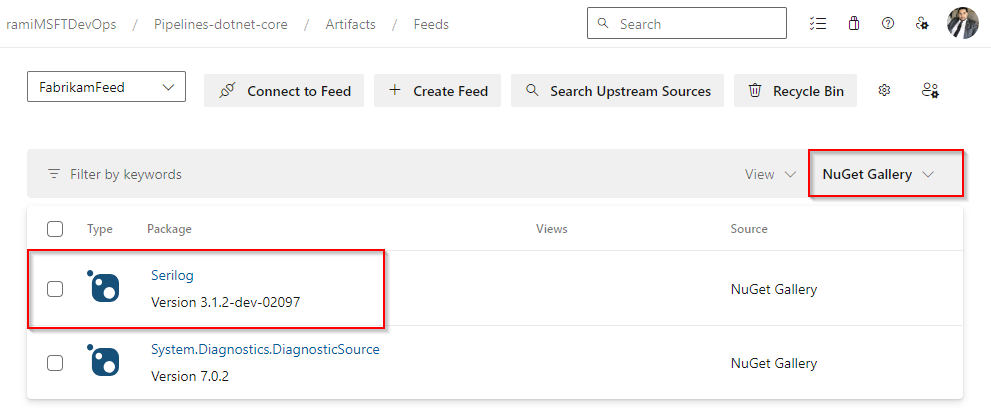
Articles connexes
Commentaires
Bientôt disponible : tout au long de 2024, nous allons éliminer progressivement GitHub Issues comme mécanisme de commentaires pour le contenu et le remplacer par un nouveau système de commentaires. Pour plus d'informations, consultez : https://aka.ms/ContentUserFeedback.
Envoyer et afficher des commentaires pour