Piloter le développement Git à partir d’un élément de travail dans Azure Boards
Azure DevOps Services | Azure DevOps Server 2022 | Azure DevOps Server 2019
L’une des façons dont votre équipe peut piloter son développement et rester synchronisée est de lier vos éléments de travail aux objets créés pendant le développement, comme les branches, les validations, les demandes de tirage et les builds. Vous pouvez commencer cette liaison en créant une branche à partir d’un ou plusieurs éléments de travail. Plus tard, vous pouvez créer des demandes de tirage, ouvrir rapidement des validations et conserver un enregistrement des opérations de développement effectuées pour effectuer un travail spécifique.
Cet article vous montre comment effectuer les tâches suivantes :
- Comment créer une branche ou une demande de tirage à partir d’un élément de travail
- Terminer une demande de tirage
- Effectuer une fusion squash
- Créer une branche pour plusieurs éléments de travail
- Lier un élément de travail à des objets de développement et de build existants
Cet article traite de la création de nouvelles branches, de l’ajout de liens vers des validations et de l’ajout de demandes de tirage à un dépôt Git hébergé sur Azure DevOps. Pour créer un lien vers des validations et des demandes de tirage GitHub, consultez Lier des validations et des demandes de tirage GitHub à des éléments de travail.
Conseil
Vous pouvez configurer la liaison automatique et d’autres paramètres qui lient des éléments de travail à des validations Git, des demandes de tirage, des builds, etc. Pour plus d’informations, consultez les ressources suivantes :
Contrôle de développement
Le contrôle Développement enregistre tous les processus de développement Git qui prennent en charge l’achèvement de l’élément de travail. Ce contrôle peut afficher les informations de votre équipe nécessaires pour passer à l’étape de développement suivante et réduire les étapes de navigation pour accomplir les tâches de développement courantes. Il prend également en charge la traçabilité, offrant une visibilité sur toutes les branches, les validations, les demandes de tirage et les builds liées à l’élément de travail.
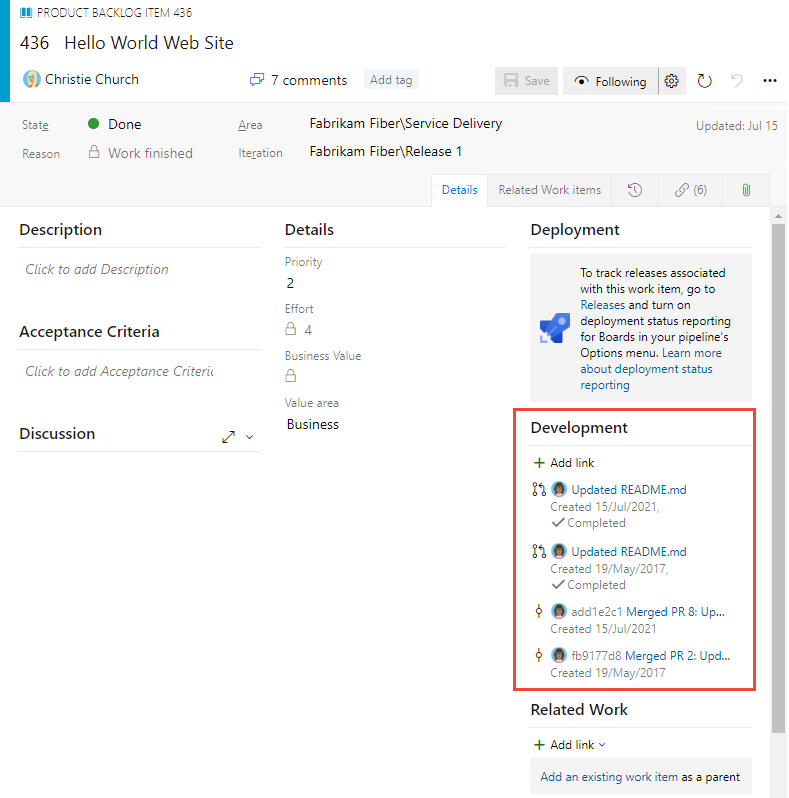
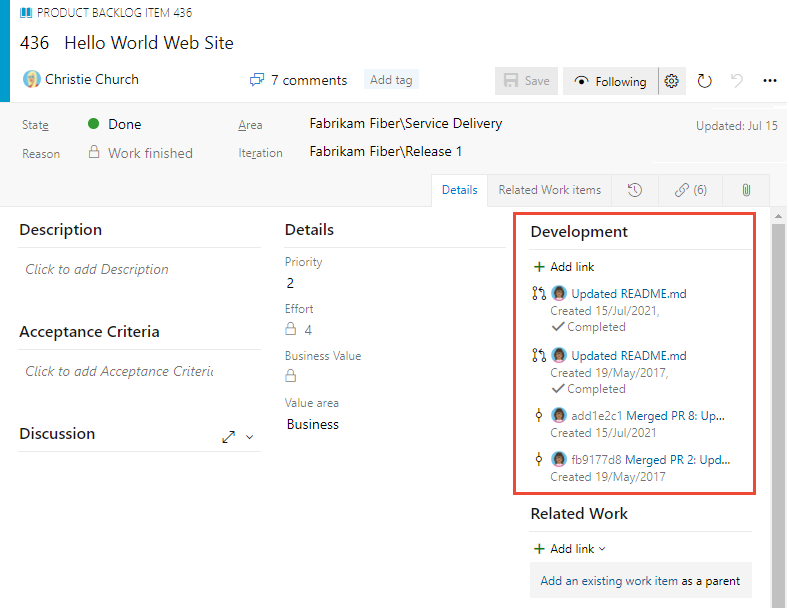
À partir de là, vous pouvez accéder rapidement aux branches, aux demandes de tirage et aux commits qui sont liés à l’élément de travail. Par ailleurs, vous pouvez démarrer une demande de tirage pour une branche que vous avez créée ou liée à partir de l’élément de travail.
N’oubliez pas que le contrôle Développement apparaît uniquement dans le formulaire d’élément de travail du portail web. L’expérience de suivi des éléments de travail et les formulaires qui s’affichent dans Visual Studio ou dans d’autres clients pris en charge n’affichent pas plusieurs des fonctionnalités disponibles à partir du portail web.
Prérequis
- Connectez-vous à un projet. Si vous n’avez pas encore de projet, créez-en un.
- Vous devez être ajouté à un projet en tant que membre du groupe de sécurité Contributeurs ou Administrateurs de projet. Pour être ajouté, ajoutez des utilisateurs à un projet ou à une équipe.
- Pour afficher ou modifier des éléments de travail, vous devez régler vos autorisations Afficher les éléments de travail dans ce nœud. et Modifier les éléments de travail dans ce nœud sur Autoriser. Cette autorisation est définie par défaut pour le groupe Contributeurs. Pour plus d'informations, consultez Définir les autorisations et l'accès pour le suivi du travail.
- Connectez-vous à un projet. Si vous n’avez pas encore de projet, créez-en un.
- Vous devez être ajouté à un projet en tant que membre du groupe de sécurité Contributeurs ou Administrateurs de projet. Pour être ajouté, ajoutez des utilisateurs à un projet ou à une équipe.
- Pour afficher ou modifier des éléments de travail, vous devez régler vos autorisations Afficher les éléments de travail dans ce nœud. et Modifier les éléments de travail dans ce nœud sur Autoriser. Cette autorisation est définie par défaut pour le groupe Contributeurs. Pour plus d'informations, consultez Définir les autorisations et l'accès pour le suivi du travail.
Processus de workflow
Envisagez de créer une branche lorsqu’il n’existe aucun artefact de code lié. S’il existe une branche, mais aucune demande de tirage, envisagez de créer une demande de tirage. Voici une séquence de workflow classique lors de l’utilisation d’un dépôt Git.
Commencez à travailler sur l’élément de travail en créant une branche. Vous pouvez ajouter une nouvelle branche Git à partir de la section Développement...

... ou à partir du menu Actions
 du formulaire.
du formulaire.
Nommez la branche et sélectionnez le dépôt.

Quand vous créez des branches, elles sont automatiquement liées à l’élément de travail.
Remarque
Vous ne pouvez créer une branche qu’une fois que vous avez ajouté des fichiers à la branche primaire, que nous vous recommandons d’étiqueter
mainou autre étiquette distinctive. Le système ajoute automatiquement un fichier README au dépôt initial créé avec chaque nouveau projet.Le système s’ouvre sur le dépôt et la branche que vous avez créée.
Vous pouvez modifier un fichier dans le portail web.
Ou, si vous avez beaucoup de modifications de fichiers ou que vous devez ajouter des fichiers, utilisez Visual Studio ou un autre IDE pris en charge. Ajoutez une nouvelle branche locale à partir de la branche que vous avez créée. Pour plus d’informations, consultez Mettre à jour le code avec la récupération et le tirage, Télécharger les changements avec la récupération. (Même si n’importe quel processus d’édition et de commit du code fonctionne, nous travaillons mieux avec une édition de Visual Studio.)
Ajoutez ou modifiez des fichiers dans la branche que vous avez créée.
À partir de Visual Studio ou d’un autre IDE pris en charge, validez et envoyez les modifications de votre branche locale vers le dépôt.
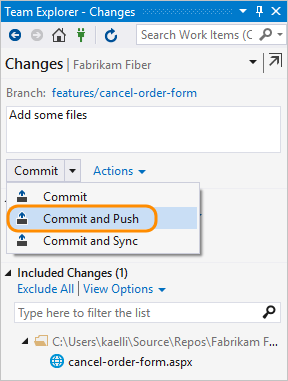
Si c’est la première fois que vous poussez des changements à partir d’une nouvelle branche, commencez par publiez la branche. Pour plus d’informations, consultez Partager du code avec Push.
Créez une demande de tirage à partir du formulaire d’élément de travail.
Vous créez une demande de tirage pour fusionner les modifications que vous avez apportées à une branche primaire et faire examiner vos modifications par d’autres membres de votre équipe.
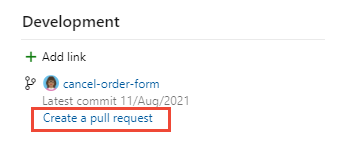
Votre vue bascule vers la page Code, Demandes de tirage. Terminez la création de la demande de tirage comme indiqué.
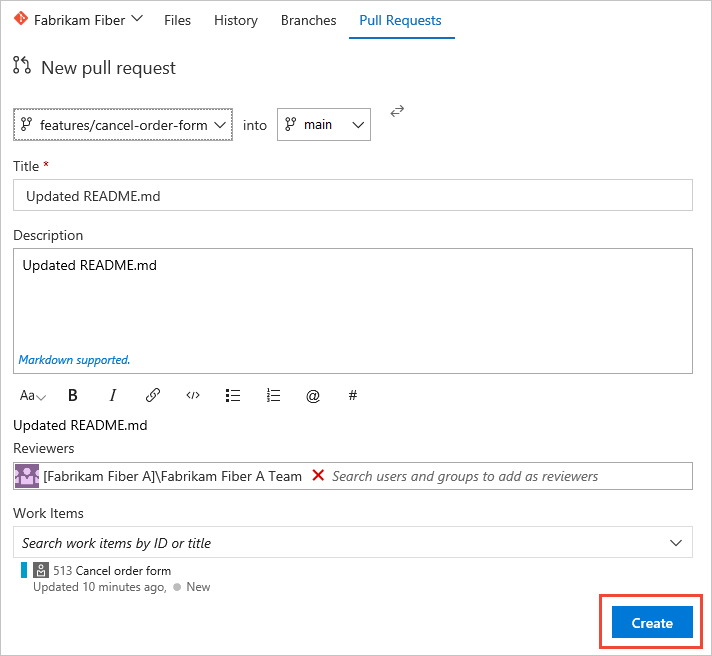
Notes
Une fois que vous avez créé une demande de tirage, vous ne pouvez pas créer une nouvelle demande de tirage pour la même branche tant que vous n’avez pas terminé la demande de tirage précédente.
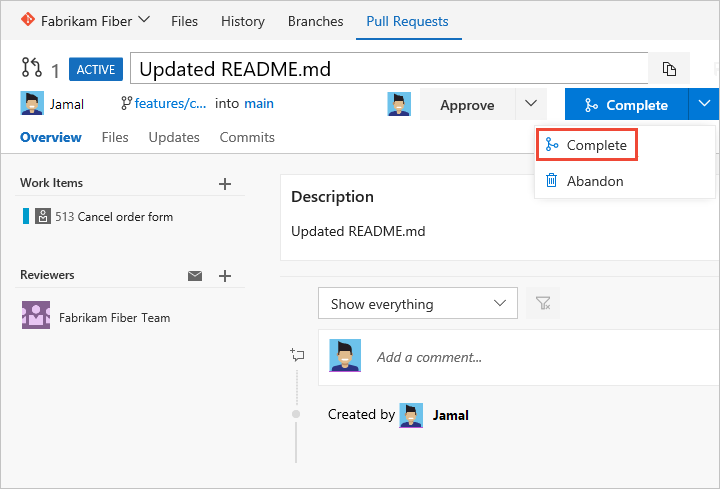
Cochez la case pour Effectuer un squash des changements en cas de fusion, puis terminez la fusion.
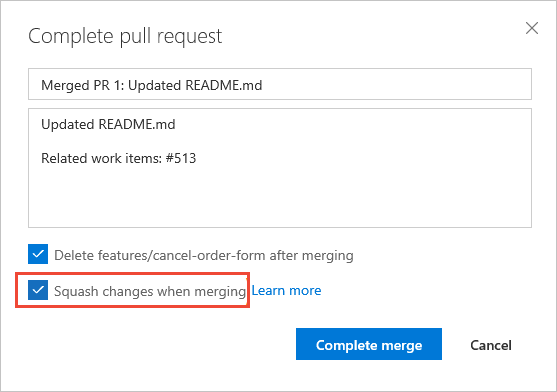
Une fois l’opération terminée, vous devriez voir un écran similaire à celui qui suit.
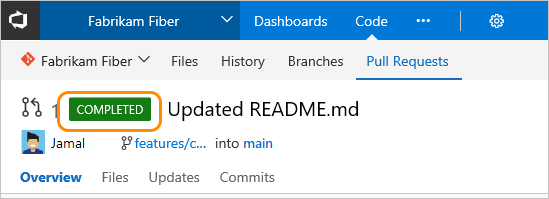
Ouvrez le formulaire d’élément de travail ou actualisez-le, développez la section Développement (choisissez Agrandir le développement
 ) pour voir les liens qui ont été ajoutés afin de prendre en charge les opérations que vous avez effectuées.
) pour voir les liens qui ont été ajoutés afin de prendre en charge les opérations que vous avez effectuées.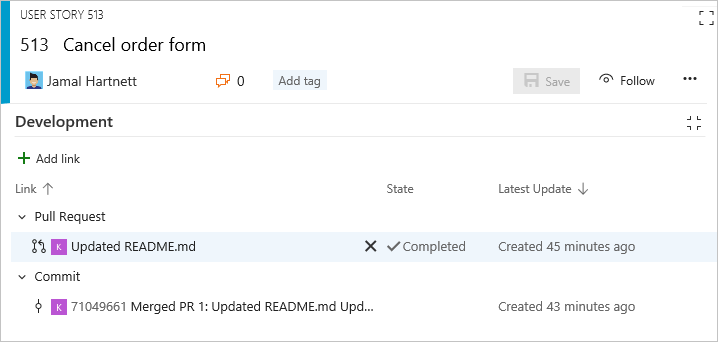
Créer une branche pour plusieurs éléments de travail
Vous pouvez également ajouter une nouvelle branche à partir de l’élément de travail répertorié sur le backlog ou le tableau Kanban sans avoir à ouvrir l’élément de travail. À l’aide de la sélection multiple, vous pouvez sélectionner plusieurs éléments de travail et créer une branche où ils sont tous liés à la branche.
Par exemple, ici, nous sélectionnons les cinq premiers éléments à lier à une nouvelle branche.

Nous spécifions aussi le nom de la branche.
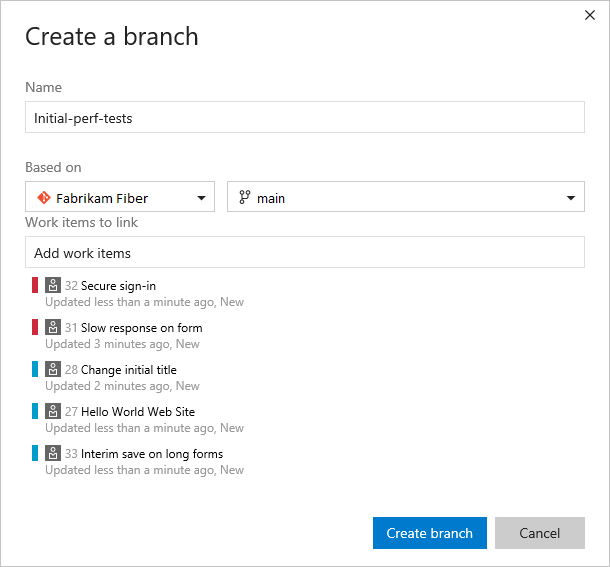
Lier des objets de développement et de build existants
Tous les éléments répertoriés sous la section Développement s’affichent également sous l’onglet Liens![]() . Toutes les actions de développement démarrées à partir de la section Développement sont également enregistrées sous l’onglet Historique
. Toutes les actions de développement démarrées à partir de la section Développement sont également enregistrées sous l’onglet Historique![]() .
.

Pour lier un élément de travail à un objet existant, choisissez l’icône ![]() , puis choisissez le type de lien.
, puis choisissez le type de lien.
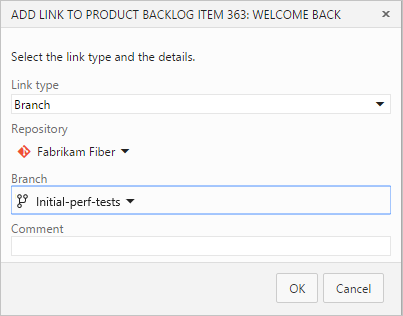
Supprimer un lien
Si vous souhaitez supprimer un lien, vous pouvez le faire dans la section Développement en le mettant d’abord en surbrillance, puis en choisissant Supprimer le lien![]() .
.
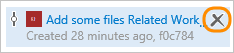
Vous pouvez également le sélectionner sous l’onglet Liens![]() , choisir Actions
, choisir Actions![]() pour le lien, puis l’option Supprimer le lien
pour le lien, puis l’option Supprimer le lien![]() .
.
Articles connexes
- Vue d’ensemble de l’intégration interservices
- Configurez des pipelines pour prendre en charge le suivi du travail
- Ajouter des éléments de travail
- Vue d’ensemble de Git
- Lier les validations et les demandes de tirage (pull requests) GitHub aux éléments de travail
- Lier des éléments de travail à partir d’autres objets
Éléments de travail associés dans la build
Avec les commits Git, tous les éléments de travail qui ont été liés à un commit sont listés sous Éléments de travail associés dans la page récapitulative de la génération.
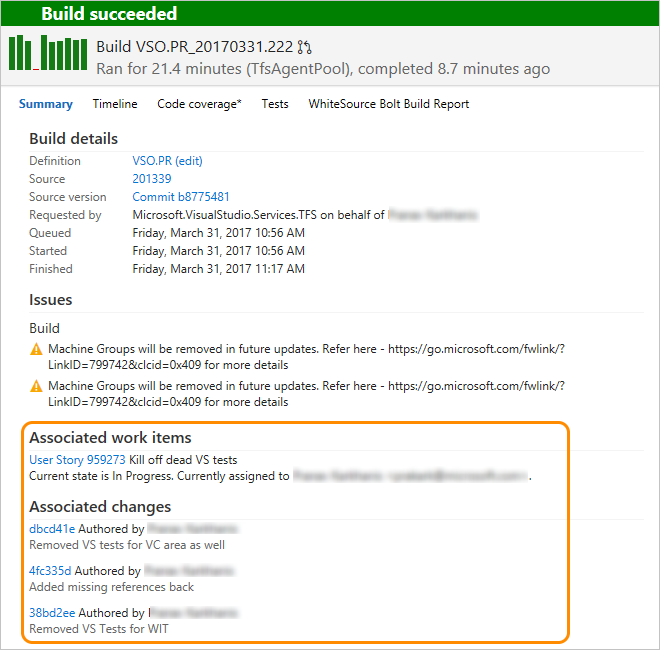
Types de liens affichés dans la section Développement
Les liens indiqués dans cette section s’affichent en raison de ces actions :
- Création d’une branche, d’une validation ou d’une demande de tirage à partir de l’élément de travail
- Spécification de l’ID d’élément de travail lors d’une validation, d’une demande de tirage ou d’une autre opération Git ou TFVC prise en charge
- Liaison spécifique de l’élément de travail de la section Développement ou de l’onglet Liens
 à une branche de code source, à une build ou à une autre opération Git ou TFVC prise en charge.
à une branche de code source, à une build ou à une autre opération Git ou TFVC prise en charge.
Le pointage sur n’importe quelle entrée répertoriée sous la section Développement active le lien hypertexte vers l’objet associé.
Les types de liens que vous pouvez ajouter dans la section développement sont Branche, Build, Ensemble de modifications, validation, Trouvé dans la build, Intégré dans la build, Demande de tirage et Élément avec version.
Pour en savoir plus sur le contrôle de liens ou pour personnaliser le contrôle de liens de développement, consultez Éléments LinksControlOptions, contrôle des liens de développement.
Commentaires
Bientôt disponible : Tout au long de 2024, nous allons supprimer progressivement GitHub Issues comme mécanisme de commentaires pour le contenu et le remplacer par un nouveau système de commentaires. Pour plus d’informations, consultez https://aka.ms/ContentUserFeedback.
Envoyer et afficher des commentaires pour