Configurez les backlogs et les tableaux de votre projet dans Azure Boards
Azure DevOps Services | Azure DevOps Server 2022 | Azure DevOps Server 2019
Dans la plupart des cas, vous pouvez commencer à utiliser vos backlogs de produit et de portefeuille une fois votre projet créé. Une équipe par défaut est créée avec les backlogs et les tableaux associés. Vous pouvez commencer à ajouter des éléments de travail à votre backlog de produit à l’aide du Backlog ou du Tableau.
Toutefois, vous devrez peut-être vous assurer que vous avez correctement configuré vos backlogs et vos tableaux. Vérifiez la configuration si vous avez ajouté une équipe et que vous souhaitez commencer à utiliser les backlogs et les tableaux d’équipe. Des modifications peuvent être apportées à une configuration de projet ou d’équipe au fil du temps. Ces modifications peuvent influencer les éléments de travail qui apparaissent dans votre backlog et vos tableaux.
Pour obtenir une vue d’ensemble des outils associés à votre équipe, consultez Gérer et configurer les outils d’équipe.
Éléments de travail de backlog et de tableau par défaut
La première chose que vous devez comprendre est que votre Backlog de produit votre Tableau affichent les éléments de travail qui répondent aux critères suivants :
- Le type d’élément de travail appartient à la catégorie Exigences. Les types diffèrent selon le processus sélectionné pour votre projet :
- L’élément de travail Chemin de zone correspond à l’un des chemins de zone de l’équipe sélectionnée
- L’élément de travail Chemin d’itération se trouve sous le chemin d’itération par défaut de l’équipe
Notes
Le processus de base est disponible lorsque vous ajoutez un projet à Azure DevOps Services ou Azure DevOps Server 2019 Mise à jour 1. Pour les déploiements locaux antérieurs, choisissez un processus Agile, Scrum ou CMMI.
Vous pouvez déterminer les types d’élément de travail qui appartiennent à votre catégorie Exigences. Déterminez les éléments en ouvrant votre backlog de produit et en vérifiant son nom.

Recherchez les chemins de zone et d’itération de votre équipe. Pour plus d’informations, consultez Définir des chemins de zone et attribuer à une équipe et Définir des chemins de sprint et configurer des itérations d’équipe.
Éléments de travail du backlog de sprint et du tableau des tâches par défaut
Votre backlog de sprint et votre tableau des tâches appliquent les filtres associés aux éléments de travail du backlog et du tableau par défaut de votre équipe, ainsi que le chemin d’itération que vous sélectionnez.
Vous pouvez sélectionner uniquement les chemins d’itération qui ont été présélectionnés par votre équipe.
Votre backlog de sprint affiche uniquement les éléments de travail affectés au sprint sélectionné. Les tâches enfants affectées à d’autres sprints ne sont pas affichées.
Évaluer la liste de contrôle des éléments de travail, backlogs et tableaux
Si vous ne voyez pas les éléments de travail attendus sur votre backlog de produit ou tableau Kanban, effectuez les vérifications suivantes :
Vérifiez que vous avez sélectionné le backlog d’équipe ou le tableau d’intérêt. Pour en savoir plus, consultez Utiliser des barres de navigation et des sélecteurs pour accéder et ouvrir des artefacts.
Créez une requête de vos éléments de backlog, en spécifiant les types d’élément de travail qui appartiennent à votre catégorie Exigences et le chemin de zone associé à votre équipe, par exemple :
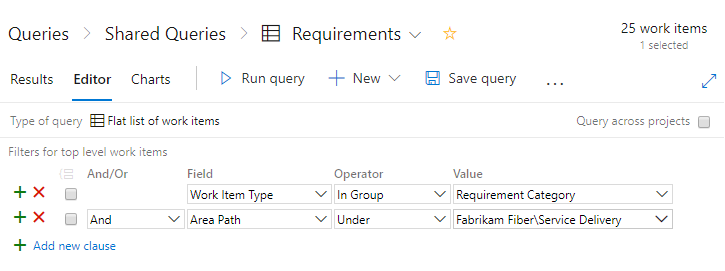
Ajoutez les champs État, Chemin de zone et Chemin d’itération aux options de colonne.
Vérifiez les résultats de la requête et assurez-vous que les valeurs des éléments de travail que vous prévoyez d’afficher dans votre backlog répondent aux critères suivants :
- Le chemin de zone appartient aux chemins de zone de votre équipe
- Le chemin d’itération appartient au chemin d’itération par défaut de votre équipe
- L’État n’est pas Fermé, Effectué, Terminé ou Supprimé.
Notes
Vous pouvez également filtrer votre backlog de produit pour afficher ou masquer les éléments de travail qui se trouvent dans une catégorie d’état En cours, correspondant à un état de workflow Actif, Résolu, Validé, En cours d’exécution.
Ajouter des bogues à vos backlogs et tableaux
Pour tous les processus à l’exception du processus Basic, chaque équipe gère le suivi des bogues. Suivez les bogues dans la catégorie Exigences, car ils apparaissent dans le backlog et le tableau Kanban ou dans la catégorie Tâches. Ils peuvent également apparaître dans le tableau des tâches ou la catégorie Bogues s’ils n’apparaissent pas sur les backlogs ou les tableaux.
Notes
Les types d’éléments de travail bogue ne sont pas disponibles avec le processus de base. Le processus de base suit les bogues en tant que problèmes et est disponible lorsque vous créez un projet à partir d’Azure DevOps Services ou Azure DevOps Server 2019.1 ou versions ultérieures.
Si vous souhaitez que les bogues s’affichent dans votre backlog et votre tableau, choisissez Les bogues sont gérés à l’aide des exigences.
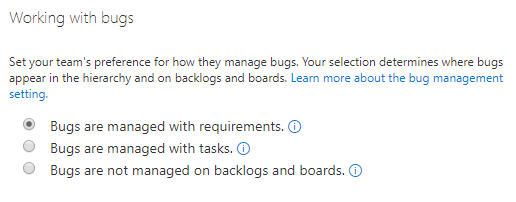
Pour plus d’informations, consultez l’article Afficher les bogues sur les backlogs et les tableaux.
Corriger la configuration de votre tableau Kanban
Si vous voyez l’erreur suivante lorsque vous ouvrez votre tableau Kanban, vous devez corriger la configuration. La principale raison de cette erreur est que les états de workflow des types d’élément de travail qui ont été ajoutés à la catégorie Exigences ne sont pas mappés à la colonne.
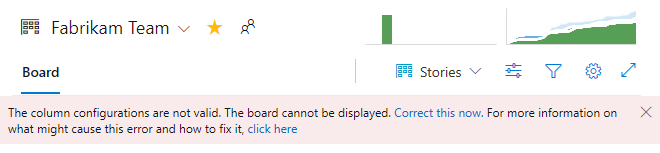
Choisissez Corriger maintenant pour ouvrir la boîte de dialogue Paramètres. Pour mapper les états du workflow, reportez-vous à Ajouter des colonnes à votre tableau Kanban, Mettre à jour les mappages de colonne à état Kanban.
Personnaliser les éléments de la liste de contrôle de votre tableau Kanban
Les listes de contrôle sont un excellent moyen de créer des éléments de travail qui sont automatiquement liés avec un lien parent-enfant à un autre élément de travail sur un tableau Kanban. Vous pouvez personnaliser les types d’élément de travail que vous pouvez ajouter en tant que liste de contrôle en ouvrant les paramètres du tableau, en choisissant Annotations et en activant les types d’élément de travail que vous souhaitez afficher sur le tableau. Pour plus d’informations, consultez Personnaliser des cartes.
Par exemple, ici, nous avons choisi de suivre les bogues ainsi que les tâches, et d’activer l’affichage des tâches, bogues, objets GitHub et tests dans les listes de vérification.
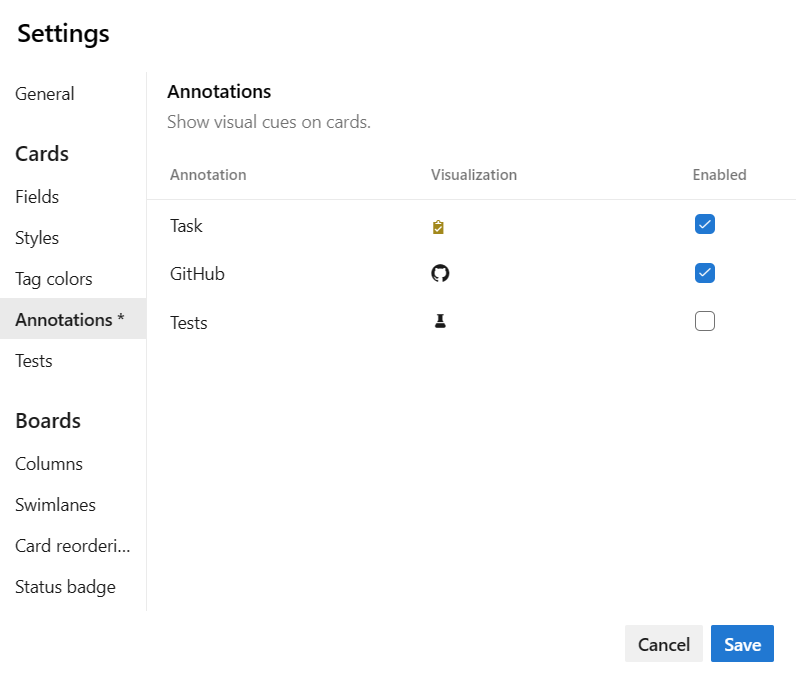
Notes
Les annotations GitHub nécessitent Azure DevOps Server 2019 Update 1 ou version ultérieure.
Pour en savoir plus sur les listes de contrôle, consultez les articles suivants :
Ajouter d’autres types d’élément de travail à votre liste de contrôle du tableau Kanban
Si vous avez ajouté des types d’élément de travail à la catégorie de tâche, comme décrit dans Ajouter des types d’élément de travail personnalisés à votre tableau des tâches plus loin dans cet article, vous pouvez choisir si ces types apparaissent dans une liste de contrôle sur votre tableau Kanban de produit. Vous effectuez ce choix en ouvrant Paramètres du tableau, en choisissant Annotations et en activant les types d’élément de travail que vous souhaitez afficher sur le tableau. Vous pouvez activer jusqu’à cinq annotations. Pour plus d’informations, consultez Personnaliser des cartes.
Par exemple, ici, nous avons choisi de suivre les bogues ainsi que les tâches, et nous activons Problème et Ticket, et Tâche et Bogue. Pour en savoir plus sur les listes de contrôle, consultez Ajouter des tâches ou des éléments enfants en tant que listes de contrôle et Ajouter, exécuter et mettre à jour des tests inline.
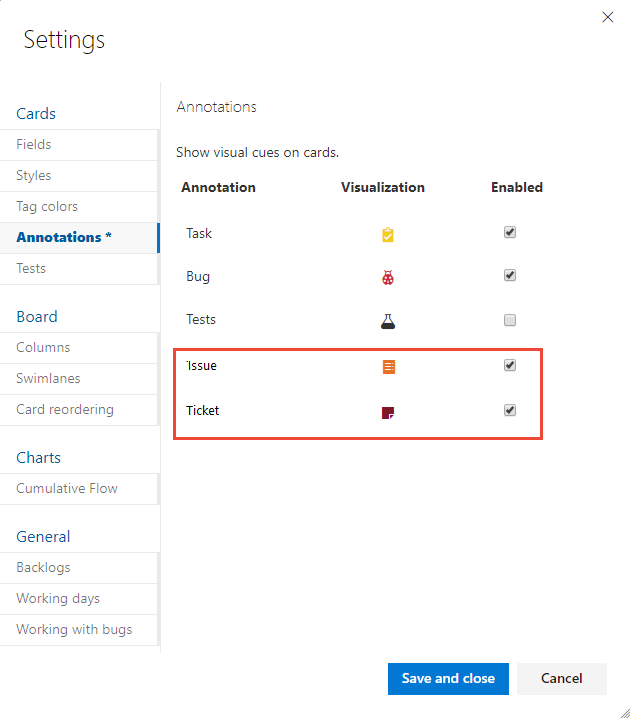
Masquer ou afficher les niveaux de backlog
Votre équipe peut également choisir de masquer ou d’afficher un ou plusieurs niveaux de backlog. Les équipes de fonctionnalités gèrent souvent les éléments de backlog, tandis que les équipes de gestion gèrent les fonctionnalités et les épopées. Dans ce cas, vous pouvez activer ou désactiver un niveau de backlog.

Pour plus d’informations, consultez Sélectionner les niveaux de navigation du backlog pour votre équipe.
Ajouter des types d’élément de travail personnalisés à vos backlogs et niveaux de backlog de portefeuille
Si vous souhaitez suivre différents types d’élément de travail dans votre backlog de produit, vous pouvez le faire en ajoutant des types d’élément de travail personnalisés et en les ajoutant à un niveau de backlog spécifique.
Vous pouvez également ajouter des types d’élément de travail personnalisés et les ajouter aux backlogs de portefeuille. Vous pouvez ajouter jusqu’à cinq backlogs de portefeuille.
Par exemple, nous avons ajouté ici des types d’élément de travail Initiatives, de quatrième niveau et de cinquième niveau pour prendre en charge cinq niveaux de backlogs de portefeuille. Nous avons également ajouté un type d’élément de travail personnalisé nommé Ticket et l’avons ajouté au backlog de produit.
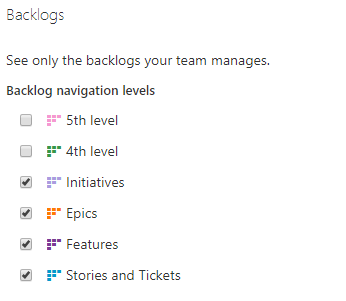
Pour plus d’informations, consultez les ressources suivantes :
Modèle de processus d’héritage :
- Ajouter et gérer des types d’éléments de travail (processus hérité)
- Personnaliser vos backlogs ou vos tableaux (processus hérité)
- Personnaliser un processus d’héritage
Modèle de processus XML local :
Ajouter des types d’élément de travail personnalisés à votre tableau des tâches
Pour ajouter des types d’élément de travail personnalisés à afficher dans votre tableau des tâches de sprint, suivez les étapes décrites ci-dessous en fonction du modèle de processus utilisé par votre projet.
Notes
Vous pouvez activer les types d’élément de travail que vous ajoutez à votre backlog d’itération pour qu’ils apparaissent sous la forme d’une liste de contrôle sur le tableau Kanban de votre produit. Pour savoir comment procéder, consultez Personnaliser les éléments de liste de contrôle de votre tableau Kanban plus haut dans cet article.
Suivre les éléments de travail personnalisés avec le modèle de processus hérité
Par exemple, si vous souhaitez suivre un type d’élément de travail personnalisé, Tickets, ainsi que des tâches et des bogues, vous effectuez les tâches suivantes :
Définissez le type d’élément de travail personnalisé Ticket. Consultez Ajouter et gérer des types d’élément de travail.
Ajoutez les types d’élément de travail Ticket au backlog Itération. Pour obtenir plus d’informations, consultez Personnaliser vos backlogs ou tableaux pour un processus.
Ajouter des types d’élément de travail existants et personnalisés avec le modèle de processus XML local
Pour les déploiements locaux qui utilisent le modèle de processus XML local pour personnaliser le suivi du travail, vous pouvez ajouter des types d’élément de travail existants et personnalisés aux tableaux des tâches de sprint. Par exemple, si vous souhaitez suivre les problèmes (ou les obstacles pour le processus Scrum) et un type d’élément de travail personnalisé, Tickets, ainsi que les tâches et les bogues, vous devez effectuer les tâches suivantes :
Définissez le type d’élément de travail personnalisé Ticket. Consultez Ajouter ou modifier un type d’élément de travail.
Ajoutez des types d’élément de travail Problème et Ticket à la Catégorie de tâche en modifiant le fichier XML de catégories. Pour en savoir plus, consultez Informations de référence sur les éléments XML de catégories.
Par exemple, nous ajoutons ici Problème et Ticket à la catégorie Tâche.
<CATEGORY name="Task Category" refname="Microsoft.TaskCategory"> <DEFAULTWORKITEMTYPE name="Task" /> <WORKITEMTYPE name="Issue" / <WORKITEMTYPE name="Ticket" / </CATEGORY>Assurez-vous que les états de workflow Problème et Ticket sont mappés aux états de catégorie. Si nécessaire, modifiez le fichier XML ProcessConfiguration pour ajouter des Problèmes et Tickets à la section
TaskBacklog.Par exemple, ici, les états Nouveau, Actif et Fermé sont mappés pour Catégorie de tâche.
<TaskBacklog category="Microsoft.TaskCategory" pluralName="Tasks" singularName="Task" workItemCountLimit="1000"> <States> <State value="New" type="Proposed" /> <State value="Active" type="InProgress" /> <State value="Closed" type="Complete" /> </States> . . . </TaskBacklog>Pour vérifier vos modifications, ouvrez un backlog de sprint et assurez-vous que vous pouvez ajouter un problème ou un ticket de la même façon que vous ajoutez une tâche. Consultez Ajouter des tâches.
Autres facteurs qui peuvent affecter les éléments de travail dans vos backlogs et tableaux
Les paramètres suivants peuvent influencer le type et le nombre d’éléments de travail qui apparaîtront dans vos backlogs et tableaux.
Dans votre tableau Kanban, les éléments de travail nouvellement ajoutés peuvent ne pas apparaître s’ils sont classés plus bas dans le backlog de produit. En choisissant Afficher plus d’éléments, vous pouvez actualiser le tableau et afficher d’autres éléments de travail.
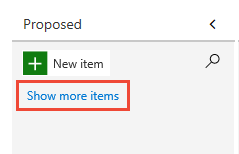
Si vous avez imbriqué des éléments de travail qui appartiennent à la même catégorie, seuls les nœuds terminaux peuvent apparaître sur le tableau Kanban (pour TFS 2018.1 et versions antérieures). Pour cette raison, nous vous recommandons de ne pas imbriquer les éléments de travail du même type d’élément de travail ou appartenant à la même catégorie. Pour obtenir plus d’informations, consultez Résoudre les problèmes de réorganisation et d’imbrication, comment les backlogs et les tableaux affichent les éléments hiérarchiques (imbriqués).
Si vous avez désactivé l’affichage En cours, les éléments de travail sur lesquels le travail a démarré n’apparaissent pas dans la liste des backlogs.
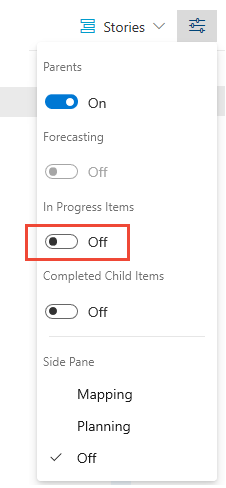

Les éléments de travail apparaissent dans l’ordre de priorité dans lequel ils sont ajoutés ou déplacés. Cette séquence ou cet ordre est géré par le champ Rang dans la pile (processus Basic, Agile et CMMI) ou Priorité du backlog (Scrum). Pour plus d’informations, consultez la section Rang dans la pile dans Backlogs, portefeuilles et gestion de projet Agile.
Chaque backlog peut afficher jusqu’à 999 éléments de travail. Si votre backlog dépasse cette limite, vous pouvez envisager d’ajouter une équipe et de déplacer certains éléments de travail vers le backlog de l’autre équipe.
Les backlogs de sprint affichent uniquement les éléments de travail qui correspondent au chemin de zone de l’équipe et au Chemin d’itération défini pour le sprint.
Modèle de processus d’héritage : si un administrateur désactive ou supprime un type d’élément de travail, il n’apparaît plus dans les backlogs et les tableaux.
Modèle de processus XML local : si un administrateur supprime ou détruit un type d’élément de travail, il n’apparaît plus dans les backlogs et les tableaux.
Articles connexes
- Ajouter une équipe, passer d’une équipe par défaut à plusieurs équipes
- Créer votre backlog
- Ordre de priorité du backlog ou rang dans la pile
- Utiliser les catégories pour regrouper les types d'éléments de travail
- États des workflows et catégories d'état
- Automatiser les transitions d’état d’élément de travail
Commentaires
Bientôt disponible : Tout au long de 2024, nous allons supprimer progressivement GitHub Issues comme mécanisme de commentaires pour le contenu et le remplacer par un nouveau système de commentaires. Pour plus d’informations, consultez https://aka.ms/ContentUserFeedback.
Envoyer et afficher des commentaires pour