Ajouter des tâches ou des éléments enfants en tant qu’éléments de liste de contrôle
Azure DevOps Services | Azure DevOps Server 2022 | Azure DevOps Server 2019
De nombreuses équipes trouvent les tableaux Kanban idéaux pour le suivi du travail. Les tableaux Kanban sont idéaux, car ils prennent en charge la visualisation du workflow en cours. Cela permet également aux membres de l’équipe d’ajouter rapidement de nouveaux éléments et de mettre à jour l’état des éléments de travail dans un tableau Kanban. Si vous débutez avec le tableau Kanban, consultez Présentation de Kanban.
Avec les listes de contrôle ou les listes de tâches, vous continuez à profiter du suivi léger. Vous obtenez une visibilité sur les tâches, bogues ou autres éléments enfants en cours ou terminés. Par exemple, nous montrons ici plusieurs tâches et bogues pour le travail en cours, à la fois le travail à faire et les éléments marqués comme terminés. En ajoutant le type d’élément de travail Problème au backlog Itération, les problèmes peuvent être ajoutés en tant que listes de contrôle.
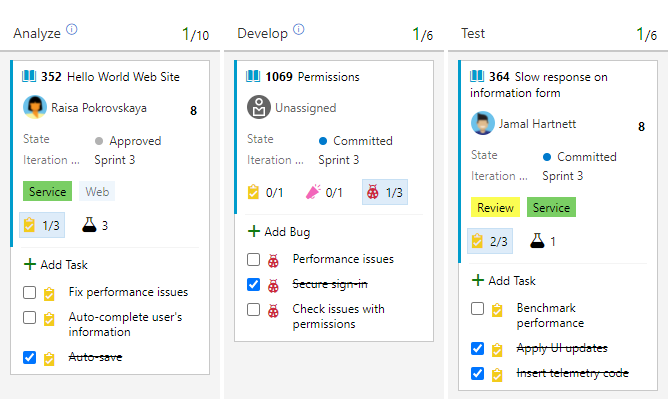
Cet article porte sur les points suivants :
- Résumé des fonctionnalités de liste de contrôle
- Comment ajouter des éléments de liste de contrôle à partir de votre tableau Kanban
- Comment marquer un élément de liste de contrôle comme terminé
- Comment développer ou réduire une liste de contrôle
- Comment réorganiser et réapparenter des éléments de liste de contrôle ou les réaffecter à un sprint
Vue d’ensemble des fonctionnalités de liste de contrôle
Les listes de contrôle sont une fonctionnalité de tous les tableaux Kanban, à la fois pour les niveaux de backlog de produit et de portefeuille.
- Tous les niveaux de tableau Kanban prennent en charge les listes de contrôle. Pour obtenir une vue des hiérarchies de backlog par défaut, consultez Planifier et suivre le travail.
- L’ajout d’un élément de liste de contrôle ajoute automatiquement un lien parent-enfant entre l’élément de travail parent et l’élément de liste de contrôle.
- Pour le panneau au niveau du produit :
- Lorsque les bogues sont gérés avec des tâches, ils peuvent être ajoutés et suivis dans une liste de contrôle.
- Lorsque les bogues sont gérés avec des exigences, vous pouvez ajouter des tâches aux bogues qui sont suivis sur le tableau. Les équipes effectuent ce choix via les paramètres du tableau, Travailler avec des bogues.
- Le marquage d’un élément de liste de contrôle comme « terminé » déplace l’État de l’élément de travail sur terminé, fermé ou effectué.
- Les équipes peuvent supprimer certaines fonctionnalités de liste de contrôle en les désactivant sous l’onglet Annotations des paramètres du tableau.
- Les tâches ou autres éléments enfants que vous créez à partir du tableau Kanban sont automatiquement affectés au chemin de sprint/itération de l’élément de travail parent sous lequel vous les définissez.
- Tout type d’élément de travail ajouté à la hiérarchie du backlog peut être ajouté à l’aide de la fonctionnalité de liste de contrôle.
Pour ajouter des types d’éléments de travail à suivre en tant que listes de contrôle, ajoutez-les au backlog hiérarchique inférieur suivant. Pour savoir comment procéder, consultez Personnaliser vos backlogs ou tableaux (processus d’héritage) ou Référence de l’élément XML de configuration du processus (processus XML local).
Conseil
Si vous constatez que vous n’utilisez pas cette fonctionnalité, vous pouvez la désactiver à partir de la boîte de dialogue des configurations courantes.
Prérequis
Des tableaux sont automatiquement créés quand vous créez un projet ou ajoutez une équipe. Chaque équipe a accès à ses propres tableaux de produit et de portefeuille, comme décrit dans À propos des équipes et des outils Agile.
- Vous devez vous connecter à un projet. Si vous n’avez pas encore de projet, créez-en un.
- Vous devez être ajouté à une équipe ou à un projet.
- Pour ajouter des éléments de travail et exercer toutes les fonctionnalités du tableau, vous devez disposer d’un accès de base ou supérieur.
- Pour afficher ou modifier des éléments de travail, définissez vos autorisations Afficher les éléments de travail dans ce nœud et Modifier les éléments de travail dans ce nœud sur Autoriser. Cette autorisation est définie par défaut pour le groupe Contributeurs. Pour plus d'informations, consultez Définir les autorisations et l'accès pour le suivi du travail.
- Les utilisateurs disposant de l’accès de partie prenante pour un projet privé peuvent ajouter des éléments de travail et mettre à jour l’état via un glisser-déplacer, mais ne peuvent pas mettre à jour les champs affichés sur les cartes. Ils peuvent ajouter des tâches et modifier l’état des tâches.
- Les utilisateurs disposant d’un accès Partie prenante pour un projet public ont un accès complet aux fonctionnalités de tableau, tout comme les utilisateurs disposant d’un accès De base.
- Vous devez vous connecter à un projet. Si vous n’avez pas encore de projet, créez-en un.
- Vous devez être ajouté à une équipe ou à un projet.
- Pour ajouter des éléments de travail et exercer toutes les fonctionnalités du tableau, vous devez disposer d’un accès de base ou supérieur.
- Pour afficher ou modifier des éléments de travail, définissez vos autorisations Afficher les éléments de travail dans ce nœud et Modifier les éléments de travail dans ce nœud sur Autoriser. Cette autorisation est définie par défaut pour le groupe Contributeurs. Pour plus d'informations, consultez Définir les autorisations et l'accès pour le suivi du travail.
- Les utilisateurs disposant de l’accès de partie prenante pour un projet privé peuvent ajouter des éléments de travail et mettre à jour l’état via un glisser-déplacer, mais ne peuvent pas mettre à jour les champs affichés sur les cartes. Ils peuvent ajouter des tâches et modifier l’état des tâches.
- Vous devez vous connecter à un projet. Si vous n’avez pas encore de projet, créez-en un.
- Vous devez être ajouté à une équipe ou à un projet.
- Pour ajouter des éléments de travail et exercer toutes les fonctionnalités du tableau, vous devez disposer d’un accès de base ou supérieur.
- Pour afficher ou modifier des éléments de travail, définissez vos autorisations Afficher les éléments de travail dans ce nœud et Modifier les éléments de travail dans ce nœud sur Autoriser. Cette autorisation est définie par défaut pour le groupe Contributeurs. Pour plus d'informations, consultez Définir les autorisations et l'accès pour le suivi du travail.
- Les utilisateurs disposant d’un accès de partie prenante ne peuvent pas exercer les fonctionnalités de tableau suivantes : ajouter des éléments de travail, faire glisser-déplacer des éléments de travail pour mettre à jour l’état ou mettre à jour les champs affichés sur les cartes. Ils peuvent ajouter des tâches et modifier l’état des tâches.
Notes
Les tableaux Kanban et tableaux des tâches prennent en charge la visualisation du workflow et la surveillance des métriques pour optimiser ce flux. Les tableaux Kanban suivent les exigences, sont indépendants du sprint et fournissent un organigramme cumulatif pour la surveillance de la progression. Chaque sprint est associé à un tableau des tâches qui prend en charge le suivi des tâches définies pour le sprint. Vous pouvez surveiller la progression à travers les graphiques de capacité et le graphique de burndown du sprint. Pour obtenir des conseils sur l’utilisation du tableau des tâches, consultez Mettre à jour et surveiller votre tableau des tâches.
Ouvrir votre tableau Kanban à partir du portail web
Votre tableau Kanban est l’un des deux types de tableaux disponibles. L’autre est le tableau des tâches de sprint. Les tableaux Kanban suivent les exigences, sont indépendants du sprint et fournissent un organigramme cumulatif pour la surveillance de la progression. Chaque sprint est associé à un tableau des tâches qui prend en charge le suivi des tâches définies pour le sprint. Vous pouvez surveiller la progression à travers les graphiques de capacité et le graphique de burndown du sprint. Pour obtenir des conseils sur l’utilisation du tableau des tâches, consultez Mettre à jour et surveiller votre tableau des tâches. Pour obtenir une vue d’ensemble des fonctionnalités prises en charge sur chaque backlog et chaque tableau, consultez Backlogs, tableaux et plans.
Vérifiez que vous avez sélectionné le projet approprié, puis sélectionnez Tableaux>Tableaux. Sélectionnez ensuite l’équipe appropriée dans le menu du sélecteur d’équipe.
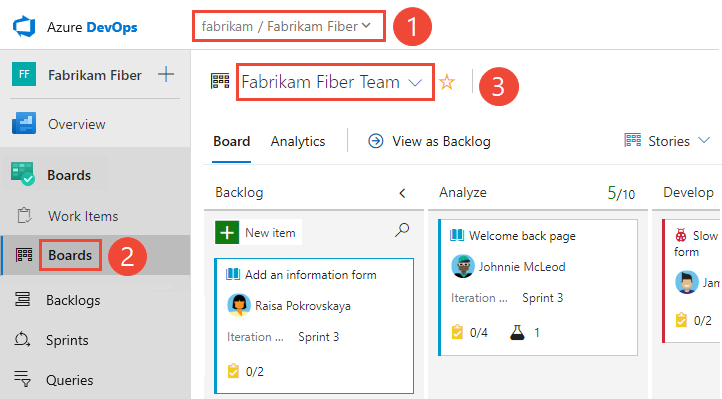
Pour sélectionner le tableau d’une autre équipe, ouvrez le sélecteur. Sélectionnez ensuite une autre équipe ou l’option
 Parcourir tous les tableaux d’équipe. Vous pouvez aussi entrer un mot clé dans la zone de recherche pour filtrer la liste des backlogs d’équipe pour le projet.
Parcourir tous les tableaux d’équipe. Vous pouvez aussi entrer un mot clé dans la zone de recherche pour filtrer la liste des backlogs d’équipe pour le projet.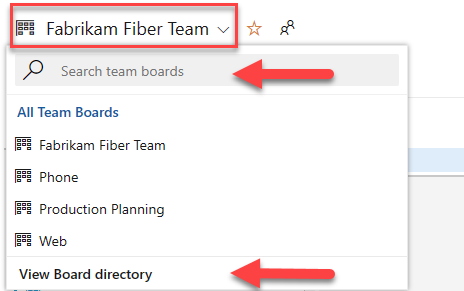
Conseil
Sélectionnez l’icône d’étoile
 pour faire d’un tableau d’équipe un favori. Les artefacts favoris (icône de favori
pour faire d’un tableau d’équipe un favori. Les artefacts favoris (icône de favori  ) s’affichent en haut de la liste du sélecteur d’équipe.
) s’affichent en haut de la liste du sélecteur d’équipe.Vérifiez que vous avez sélectionné Éléments de backlog (Scrum), Récits (Agile) ou Exigences (CMMI) comme niveau de backlog.

Pour basculer vers le backlog du produit, sélectionnez Backlog de récits. Pour basculer vers un tableau des tâches, consultez Mettre à jour et surveiller votre tableau des tâches.
Vérifiez que vous avez sélectionné le projet approprié, puis sélectionnez Tableaux>Tableaux. Sélectionnez ensuite l’équipe appropriée dans le menu du sélecteur d’équipe.
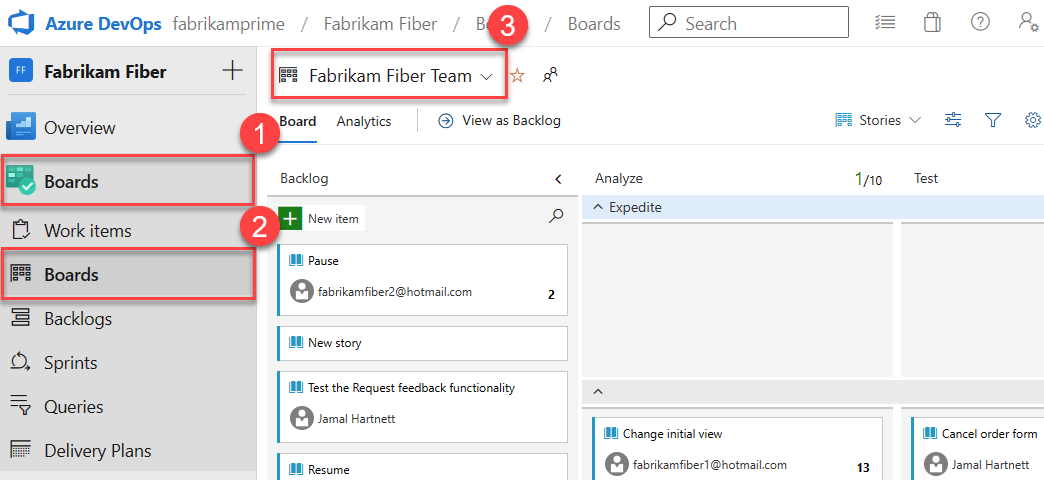
Pour sélectionner le tableau d’une autre équipe, ouvrez le sélecteur. Sélectionnez ensuite une autre équipe ou l’option
 Parcourir tous les tableaux d’équipe. Vous pouvez aussi entrer un mot clé dans la zone de recherche pour filtrer la liste des backlogs d’équipe pour le projet.
Parcourir tous les tableaux d’équipe. Vous pouvez aussi entrer un mot clé dans la zone de recherche pour filtrer la liste des backlogs d’équipe pour le projet.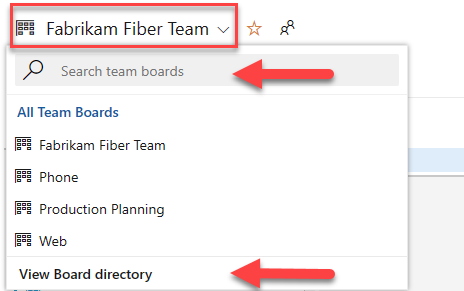
Conseil
Sélectionnez l’icône d’étoile
 pour faire d’un tableau d’équipe un favori. Les artefacts favoris (icône de favori
pour faire d’un tableau d’équipe un favori. Les artefacts favoris (icône de favori  ) s’affichent en haut de la liste du sélecteur d’équipe.
) s’affichent en haut de la liste du sélecteur d’équipe.Vérifiez que vous avez sélectionné Éléments de backlog (Scrum), Récits (Agile) ou Exigences (CMMI) comme niveau de backlog.

Pour basculer vers le backlog du produit, sélectionnez Backlog de récits. Pour basculer vers un tableau des tâches, consultez Mettre à jour et surveiller votre tableau des tâches.
Ajouter un ou plusieurs éléments enfants à une liste de contrôle
Dans cet exemple, des tâches sont ajoutées au tableau Kanban du produit à l’aide de la fonctionnalité de liste de contrôle. Vous pouvez utiliser les mêmes procédures pour ajouter tout autre élément de liste de contrôle pris en charge à partir de votre tableau.
Pour commencer à ajouter des tâches, ouvrez le menu de l’élément de travail.

Si vous avez de nombreuses tâches à ajouter, continuez à saisir leurs titres et choisissez Entrer après chaque titre.
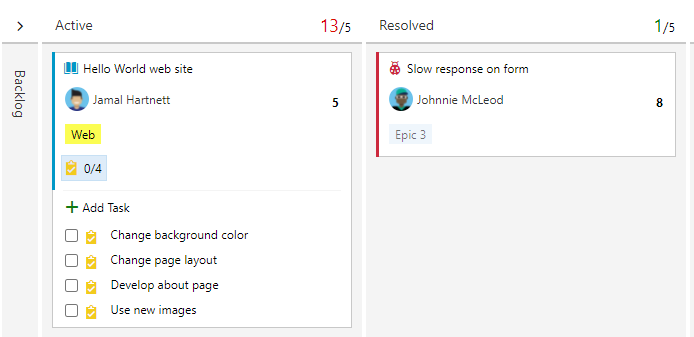
Si vous souhaitez ajouter des détails sur une tâche, ouvrez l’élément en choisissant le titre.
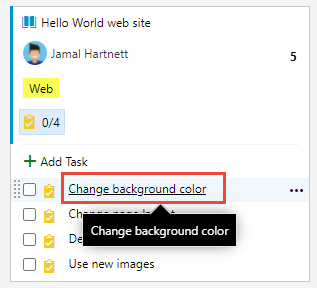
Remarque
Les tâches que vous créez à partir du tableau kanban apparaissent sur le tableau de tâches de votre sprint. En outre, les tâches que vous créez à partir du backlog de sprint ou du tableau de tâches s'affichent dans les listes de contrôle des tâches du tableau Kanban.
Marquer un élément de liste de contrôle comme terminé
Lorsque vous avez terminé une tâche ou un autre élément de liste de contrôle, cochez la case pour modifier son état sur Terminé, Fermé ou Effectué.
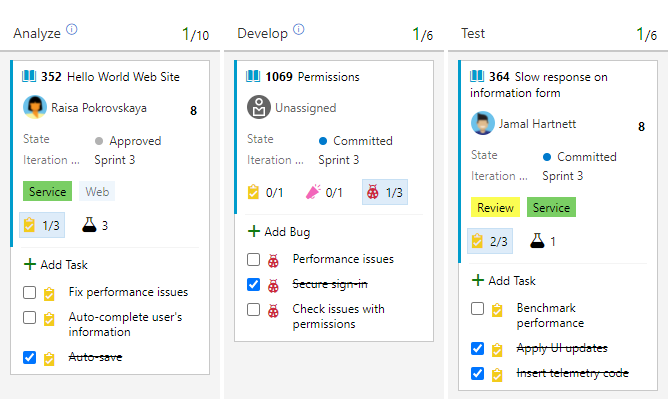
L’État de l’élément de travail est mis à jour d’Actif à Fermé pour les projets basés sur un processus Agile ou CMMI, et d’À faire à Terminé pour les projets basés sur un processus Scrum ou Basic.
Conseil
Quel que soit le nombre d’états de workflow d’un élément de liste de contrôle, le cocher le faire passer à son état fermé ou terminé.
Développer ou réduire une liste de contrôle sur un tableau Kanban
Lors de l’ouverture du tableau Kanban, vous verrez une vue non expirée des listes de contrôle. Choisissez le résumé de la liste de contrôle pour développer une liste de contrôle réduite. Choisissez le même résumé pour réduire une liste de contrôle développée.
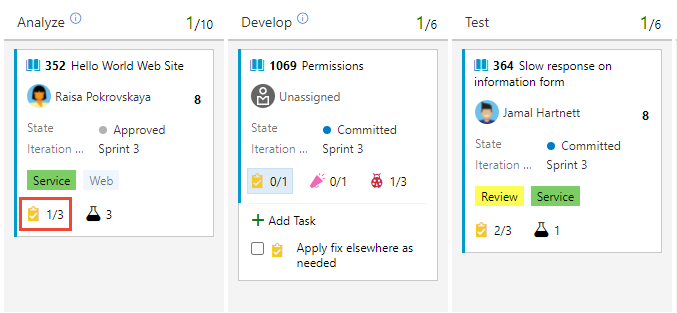
Réorganiser des tâches, réapparenter des tâches ou réaffecter des tâches à un sprint
Vous pouvez faire glisser des tâches dans un élément de travail pour les réorganiser. Vous pouvez également faire glisser la tâche vers un autre élément de travail du tableau Kanban pour la réapparenter.

Remarque
Les utilisateurs disposant d’un accès de partie prenante ne peuvent pas glisser-déplacer les tâches ni réorganiser et réapparenter les tâches.
Les tâches ou autres éléments enfants que vous ajoutez en tant que listes de contrôle sont automatiquement affectés au Chemin d’itération de leur élément de travail parent. Pour réaffecter un élément de liste de contrôle à un autre sprint, vous devez ouvrir l’élément et modifier son Chemin d’itération. Vous pouvez également ouvrir les backlogs de sprint là où ils sont actuellement définis et les faire glisser vers le nouveau sprint à l’aide du volet Planification. Pour plus d'informations, consultez Affecter des éléments de backlog à un sprint.
Réaffecter un élément de liste de contrôle
Les éléments de liste de contrôle affichent les avatars des membres de l’équipe affectés à l’élément. Vous pouvez afficher l’attribution d’avatar d’éléments de liste de contrôle, ou réaffecter un élément de liste de contrôle en choisissant le Menu d’action Éléments de travail (...) de l’élément et en sélectionnant Affecté à.
Notes
Les images d’avatar et l’option de menu Affecter à vous obligent à activer la fonctionnalité en préversion Nouveau hub Boards. Pour activer cette fonctionnalité, consultez Gérer ou activer des fonctionnalités.
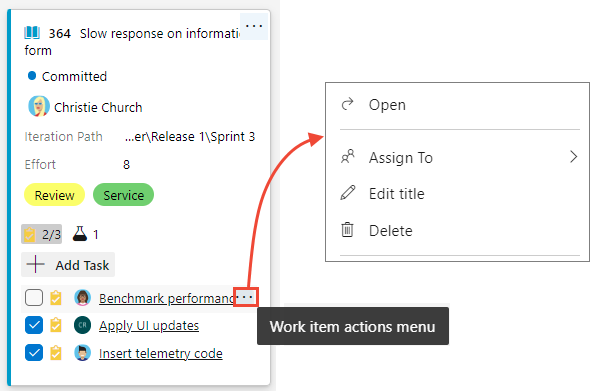
Configurer le tableau kanban
Pour configurer ou modifier la disposition du tableau Kanban, consultez Personnaliser vos tableaux.
Articles connexes
- Fonctionnalités et épopées de tableau Kanban
- Filtrer de manière interactive les backlogs, les tableaux, les requêtes et les plans
- Ajouter, exécuter, mettre à jour des tests manuels
- Créer une branche, piloter le développement Git
- Utiliser des contrôles de tableau Kanban
Ressources de l’API REST
Pour créer des éléments de travail par programmation, consultez Référence de l’API REST d’éléments de travail.
Commentaires
Bientôt disponible : Tout au long de 2024, nous allons supprimer progressivement GitHub Issues comme mécanisme de commentaires pour le contenu et le remplacer par un nouveau système de commentaires. Pour plus d’informations, consultez https://aka.ms/ContentUserFeedback.
Envoyer et afficher des commentaires pour