À propos des tableaux kanban
Azure DevOps Services | Azure DevOps Server 2022 - Azure DevOps Server 2019 | TFS 2018
Votre tableau Kanban fournit un espace interactif visuel à vous-même et à votre équipe pour planifier et montrer la progression de travaux. Votre équipe peut suivre les informations critiques qui lui sont nécessaires en consultant les éléments de travail qui sont en cours, l’emplacement des goulots d’étranglement, les personnes affectées au travail et bien plus encore.
À mesure que le travail progresse de l’état de concept à sa réalisation, vous mettez à jour les éléments sur le tableau. Chaque colonne représente une étape de travail. Chaque carte représente un élément de travail et prend en charge les mises à jour d’état rapides via l’opération glisser-déplacer, de façon similaire aux pense-bêtes sur un tableau blanc physique.
Les tableaux Kanban et tableaux des tâches prennent en charge la visualisation du workflow et la surveillance des métriques pour optimiser ce flux. Les tableaux Kanban suivent les exigences, sont indépendants du sprint et fournissent un diagramme de flux cumulatif pour le monitoring de la progression. Chaque sprint est associé à un tableau des tâches qui prend en charge le suivi des tâches définies pour le sprint. Vous pouvez surveiller la progression à travers les graphiques de capacité et le graphique de burndown du sprint. Pour obtenir plus d’informations, consultez Mettre à jour et analyser votre tableau des tâches.
Tableaux kanban de produits et de portefeuilles
Chaque backlog de produit et de portefeuille a un tableau Kanban correspondant. Les tableaux Kanban sont associés à une équipe et affichent des éléments de travail basés sur la zone et les chemins de l’itération sélectionnés par l’équipe. Si vous souhaitez obtenir plus d’informations, consultez Définir les chemins de l’itération (sprint) et configurer les itérations d’équipe.
Afin d'optimiser la capacité d'une équipe à fournir en permanence des logiciels de haute qualité, Kanban met l'accent sur deux pratiques principales. La première consiste à visualiser le flux de travail. Cette pratique exige de définir les étapes du flux de travail de votre équipe et de configurer votre tableau Kanban en conséquence. La seconde, qui consiste à limiter la quantité de travail en cours, requiert la définition de limites sur le travail en cours (WIP). Vous êtes alors prêt à suivre les progrès réalisés sur votre tableau Kanban et à surveiller les indicateurs clés pour réduire les délais ou les temps de cycle. Pour bien démarrer, consultez Utiliser votre tableau kanban.
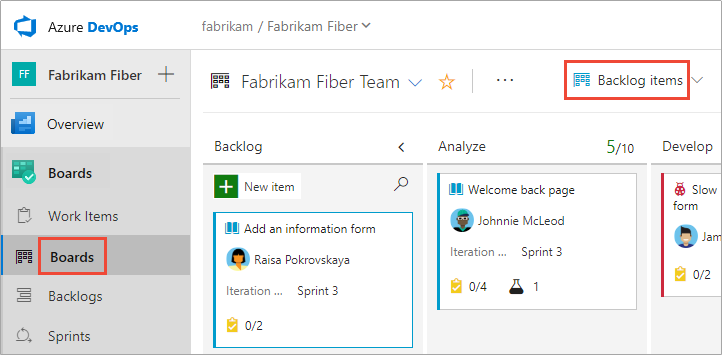
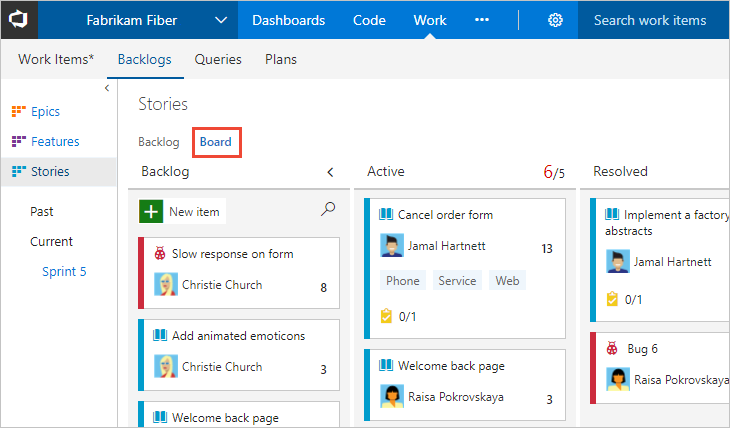
Concepts et conditions générales de Kanban
Consultez le tableau suivant des conditions générales et des outils disponibles utilisés pour le suivi du travail en tirant parti de tableaux et méthodes Kanban.
| Concept ou terme | Description |
|---|---|
| Bloqueur | Problème qui empêche la progression du travail. Vous pouvez mettre en évidence le travail bloqué en utilisant des étiquettes et en modifiant la couleur de la carte. Pour obtenir plus d’informations, voir Personnaliser les cartes, définir des règles de style pour mettre en évidence les cartes. |
| Bottleneck | Contrainte dans le système qui limite le déroulement du travail. L’identification des goulots d’étranglement facilite la réduction de leur impact et fournit un mécanisme de contrôle du travail qui transite via le processus. Pour obtenir plus d’informations, consultez Gérer les colonnes, identifier les goulots d’étranglement. |
| Réorganisation de cartes | La réorganisation des cartes vous permet de modifier l’ordre de priorité et de forcer les cartes à maintenir la priorité du backlog lorsque vous effectuez un glisser-déposer sur le tableau. Pour plus d’informations, consultez Réorganiser les cartes. |
| Diagramme de flux cumulé (CFD) | Le rapport CFD en contexte affiche le nombre d’éléments dans chaque colonne Kanban pour les 30 dernières semaines ou moins. À partir de ce graphique, vous pouvez avoir une idée de la quantité de travail en cours et du délai d’exécution. Le travail en cours compte les exigences non satisfaites. Pour obtenir plus d’informations, consultez Flux cumulé, délai d’exécution et conseils sur le temps de cycle. |
| Temps de cycle | Le temps de cycle est le temps calculé pour un élément de travail, de la première entrée d’un état de catégorie En cours à l’entrée d’une catégorie d’état Terminé. Si vous souhaitez obtenir plus d’informations, consultez Flux cumulé, délai d’exécution et conseils sur le temps de cycle. Vous pouvez obtenir des métriques précieuses et visualiser le temps de cycle d’une équipe et une période configurable en ajoutant le widget Temps de cycle au tableau de bord. |
| Définition de Terminé | Critères qu’une équipe spécifie pour chaque étape de travail à partager et à normaliser sur ce qui constitue le travail effectué à cette étape. |
| Tableau Kanban | Un panneau d’affichage électronique interactif qui prend en charge la visualisation du flux de travail, du concept à l’achèvement, et des méthodes simples. Azure DevOps fournit un tableau Kanban pour chaque backlog de produit et du portefeuille. Si vous souhaitez obtenir plus d’informations, consultez les Principes de base de Kanban et les Fonctionnalités et épopées de tableau Kanban, ainsi que Suivre le travail dans des couloirs. |
| Colonnes Kanban | Une colonne Kanban correspond à une étape de travail. Les colonnes par défaut sont mappées aux états de workflow des types d’éléments de travail qui apparaissent sur le tableau Kanban. Vous configurez les colonnes pour mapper les états de workflow de votre équipe. Pour obtenir plus d’informations, visitez le Mapper le flux. |
| Délai | Le délai est le temps calculé pour un élément de travail, de la première entrée d’un état de catégorie Proposé à l’entrée d’une catégorie d’état Terminé. Si vous souhaitez obtenir plus d’informations, consultez Flux cumulé, délai d’exécution et conseils sur le temps de cycle. Vous pouvez obtenir des métriques précieuses et visualiser le délai d’une équipe et une période configurable en ajoutant le widget Délai au tableau de bord. |
| Backlog de produit | Liste interactive d’éléments de travail qui correspond au plan de projet ou à la feuille de route d’une équipe pour ce que l’équipe prévoit de fournir. Le backlog de produit prend en charge la hiérarchisation du travail, la prévision du travail par sprints et la liaison rapide du travail aux éléments de backlog du portefeuille. Vous pouvez définir vos éléments de backlog, puis gérer leur état à l’aide du tableau Kanban. Chaque équipe peut personnaliser son backlog de produit. Pour obtenir plus d’informations, consultez Créer votre backlog. |
| Élément du journal des travaux en souffrance du produit | Type d’élément de travail qui définit les applications, les exigences et les éléments que les équipes prévoient de créer. En général, les propriétaires de produit définissent et effectuent un rang dans la pile des éléments de backlog de produit qui sont définis avec le processus Scrum. Si vous souhaitez obtenir plus d’informations, voir Types d’élément de travail et workflow du processus Scrum. |
| Backlog de portefeuille | Liste interactive d’éléments de travail, similaire au backlog de produit, qui prend en charge l’organisation ou le regroupement du travail sous des épopées de fonctionnalités ou des scénarios. Les backlogs du portefeuille fonctionnent de la même façon que les backlogs de produit, car vous pouvez hiérarchiser le travail et afficher l’arborescence du travail. Pour obtenir plus d’informations, consultez Définir des fonctionnalités et des épopées. |
| Couloirs | Un couloir est une ligne configurable sur un tableau Kanban, utilisée pour prendre en charge différents niveaux de travail de classe de service. Pour obtenir plus d’informations, consultez Accélérer le travail avec les couloirs. |
| Fractionner les colonnes | La fonctionnalité Fractionner les colonnes permet à votre équipe d’implémenter un mécanisme d’extraction dans le processus de workflow. Sans colonnes fractionnées, les équipes font avancer le travail pour signaler qu’elles ont terminé leur phase de travail. Toutefois, le fait de l’envoyer à l’étape suivante ne signifie pas nécessairement qu’un membre de l’équipe commence immédiatement à travailler sur cet élément. Avec les colonnes fractionnées, votre équipe sait exactement combien d’éléments sont inactifs et attendent que le travail commence. Pour obtenir plus d’informations, consultez Gérer des colonnes. |
| Listes de contrôle des tâches | Une tâche est un type d’élément de travail utilisé pour suivre le travail requis pour terminer un récit utilisateur ou un élément de backlog de produit. Vous pouvez ajouter des tâches à partir de votre tableau Kanban, qui apparaissent sous la forme d’une liste de contrôle du travail à effectuer. Lorsque vous effectuez une tâche, vous pouvez mettre à jour son état en cochant la case de la tâche. Pour obtenir plus d’informations, consultez Ajouter des tâches ou des éléments enfants en tant que listes de contrôle. |
| Changement de tâche | Le basculement de tâches, également appelé changement de contexte ou multitâche, est le moment où un membre de l’équipe déplace son attention entre différentes tâches. La limitation du basculement de tâches peut permettre à une personne de travailler plus efficacement en réduisant le temps nécessaire pour rediriger son attention vers une nouvelle activité. |
| Récit utilisateur | Type d’élément de travail qui définit les applications, les exigences et les éléments que les équipes prévoient de créer. Généralement, les propriétaires de produits définissent les récits utilisateur et les classent par leur rang. Le récit utilisateur est défini avec le processus Agile. Si vous souhaitez obtenir plus d’informations, voir Types d’élément de travail et workflow du processus Agile. |
| Travail en cours (WIP) | Travail qui a été démarré, mais qui n’est pas effectué ou terminé. |
| Limite WIP | Une limite WIP est une contrainte qu’une équipe applique à une ou plusieurs étapes du workflow pour éviter les goulots d’étranglement potentiels qui entravent le déroulement continu du travail dans le système. Si vous souhaitez obtenir plus d’informations, consultez Limites du travail en cours (WIP). |
| États de flux de travail | Les états de workflow sont définis pour chaque type d’élément de travail afin de prendre en charge le suivi de l’état d’un élément de travail, de sa création à sa fin. Ces états définissent le processus de workflow : actions, étapes ou phases par lesquelles un élément de travail passe de la création à la fin. Les champs État et Raison diffèrent selon le type d’élément de travail et le processus sélectionnés pour le projet. Pour obtenir plus d’informations, consultez Personnaliser le workflow. |
| Catégories d’état de workflow | Les catégories d’état déterminent la façon dont le tableau Kanban traite chaque état de workflow. Les catégories d’état utilisées par les backlogs sont Proposé, En cours, Résolu et Terminé. Pour plus d’informations, consultez États de workflow et catégories d’état. |
Pour plus d’informations, consultez les articles suivants :
- Glossaire Agile
- Index des champs Élément de travail
- Glossaire de la gestion de projet et de la navigation
Utiliser des contrôles de tableau Kanban
Vous pouvez rapidement passer de la vue de backlog à la vue de tableau à l’aide des liens Backlog et Tableau. Utilisez les icônes suivantes pour activer d’autres fonctionnalités d’interface utilisateur.
| Control | Fonction |
|---|---|
| Backlog | Basculer vers l’affichage de backlog |
| Board | Basculer vers la vue de tableau Kanban |
| Filtrer par mots clés, étiquettes ou champs | |
| Personnalisez le tableau et configurez les paramètres d’équipe : Cartes | Réorganisation des cartes | Colonnes | Couloirs | Graphique CFD | Backlogs | Travailler avec des bogues |
|
| Activer ou désactiver le mode plein écran |
Ouvrir les raccourcis clavier
Entrez ? pour ouvrir les raccourcis clavier du tableau Kanban. L’image suivante n’est pas exhaustive.
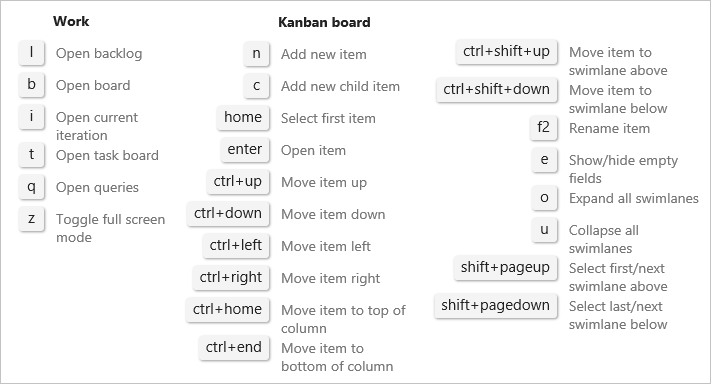
Si vous souhaitez obtenir plus d’informations, consultez Raccourcis clavier pour Azure DevOps et Team Explorer.
Configurer et personnaliser votre tableau Kanban
Votre tableau Kanban est hautement configurable pour prendre en charge le workflow de votre équipe. Chaque équipe peut configurer chaque tableau dans les tâches suivantes :
Configurer des tableaux
Configurer les affichages de cartes
- Ajouter ou supprimer des champs à partir de cartes
- Définir des styles de carte
- Appliquer des couleurs d’étiquette
- Activer/désactiver les annotations
- Définir le comportement de test inline sur les cartes
- Ajoutez des détails et des estimations à vos éléments de backlog
- Définir des tâches ou des éléments enfants pour les éléments du backlog
- Ajouter, exécuter et mettre à jour des tests inline
Avec ces configurations d’équipe, vous pouvez personnaliser un projet en ajoutant ou en modifiant des types d’éléments de travail, le workflow et en ajoutant des backlogs et des tableaux du portefeuille personnalisés.
Pouvez-vous définir une configuration de tableau à laquelle plusieurs équipes peuvent s’abonner ?
Réponse : Non. Chaque équipe contrôle ses propres paramètres d’équipe et configurations de tableau.
Mettre à jour l’état d’élément de travail
Une fois votre tableau Kanban configuré, vous pouvez ajouter des éléments de travail directement au tableau. Mettez à jour l’état du travail en faisant glisser une carte vers une autre colonne du tableau Kanban. Vous pouvez même modifier l’ordre des éléments lorsque vous déplacez une carte vers une nouvelle colonne. Pour plus d’informations, consultez États de workflow et catégories d’état.
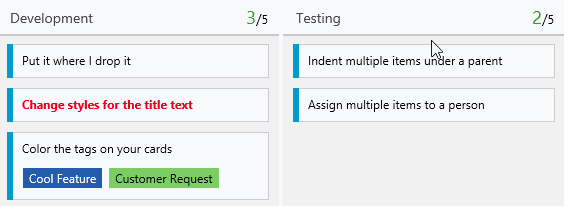
Afficher les éléments de travail du nœud terminal
Bien que vous puissiez créer une hiérarchie d’éléments de backlog, de tâches et de bogues, nous vous déconseillons de créer des hiérarchies de même catégorie. Autrement dit, ne créez pas de liens parent-enfant entre des éléments de travail du même type, tels que récit-récit, bogue-bogue, tâche-tâche. Le dernier nœud d’une hiérarchie de même catégorie ne peut apparaître que sur des tableaux Kanban, des backlogs de sprint et des tableaux de tâches. Par exemple, si vous liez des éléments dans une hiérarchie de même catégorie de quatre niveaux, seuls les éléments du quatrième niveau apparaissent sur le tableau Kanban, le backlog de sprint et le tableau des tâches.
Au lieu d’imbriquer les exigences, les bogues et les tâches, nous vous recommandons de conserver une liste plate. Créez uniquement des liens parent-enfant avec une profondeur d’un niveau entre des éléments appartenant à une catégorie différente. Pour obtenir plus d’informations, consultez Résoudre les problèmes de réorganisation et d’imbrication, comment les backlogs et les tableaux affichent les éléments hiérarchiques (imbriqués).
Réorganiser et réapparenter les éléments de travail
Tous les backlogs et tableaux prennent en charge le glisser-déplacer pour réorganiser et réapparenter des éléments de travail. Les mises à jour dans les backlogs et les tableaux d’une équipe sont reflétés dans les autres backlogs et tableaux d’équipe qui partagent le même chemin de zone. Il est possible que vous deviez actualiser la page pour voir les modifications.
Vous pouvez uniquement utiliser le glisser-déplacer pour réorganiser les éléments de travail affectés aux chemins de zone sélectionnés pour votre équipe ou redéfinir leur parenté. Quand l’option d’affichage Parents est activée, il est possible que les éléments de travail non détenus par votre équipe apparaissent sur votre backlog. Tout ce qui apparaît avec l’icône d’informations ![]() ne peut pas être réorganisé ni apparenté, car une autre équipe en est propriétaire.
ne peut pas être réorganisé ni apparenté, car une autre équipe en est propriétaire.
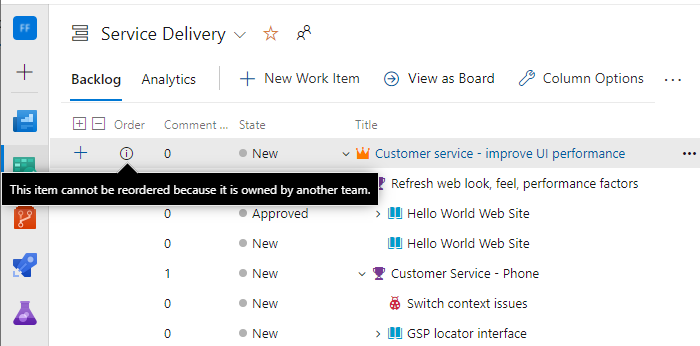
Mettre à jour les colonnes
Chaque équipe peut personnaliser les colonnes et les couloirs de tableau Kanban. Les valeurs affectées aux champs du tableau kanban peuvent différer de ce que vous pouvez attendre lorsqu’une autre équipe met à jour l’élément de travail à partir d’un autre tableau.
Même si l’équipe de gestion et les équipes de fonctionnalités configurent leurs colonnes de tableau Kanban avec un mappage de workflow identique, les éléments de travail du tableau Kanban d’une équipe ne sont pas reflétés sur le tableau Kanban d’une autre. Ce n’est que lorsque l’élément de travail se déplace vers une colonne qui est mappée à un état de workflow que la colonne de carte reflète la même chose sur tous les tableaux.
Pour obtenir plus d’informations, consultez Gérer des colonnes.
Fournir les autorisations et l’accès
En tant que membre ajouté au groupe Contributeurs d’un projet, vous pouvez utiliser la plupart des fonctionnalités fournies sous Tableaux ou Travail. Les utilisateurs disposant d’un accès de base ont un accès complet à toutes les fonctionnalités. Les utilisateurs disposant d’un accès de partie prenante sont limités à certaines fonctionnalités.
Pour plus d’informations, consultez Définir les autorisations et l’accès pour le suivi du travail et Informations de référence rapides sur l’accès de partie prenante. Pour ajouter des utilisateurs à un projet, consultez Ajouter des utilisateurs à un projet ou une équipe.
Personnaliser l’héritage de votre tableau et de votre projet
Si vous avez besoin de plus de trois niveaux de tableau, vous pouvez en ajouter d’autres. Pour obtenir plus d’informations, consultez Personnaliser vos backlogs ou tableaux pour un processus.
Vous pouvez également ajouter ou modifier les champs définis pour un type d’élément de travail (WIT), ajouter un type d’élément de travail personnalisé ou modifier le workflow. Pour plus d’informations, consultez Personnaliser un processus d’héritage.
Si vous avez besoin de plus de trois niveaux de tableau, vous pouvez en ajouter d’autres. Si vous souhaitez obtenir plus d’informations, consultez Ajouter des backlogs du portefeuille.
Vous pouvez également ajouter ou modifier les champs définis pour un type d’élément de travail (WIT), ajouter un type d’élément de travail personnalisé ou modifier le workflow. Pour obtenir plus d’informations, consultez Personnaliser le modèle de processus XML local.
Étapes suivantes
Articles connexes
Commentaires
Bientôt disponible : Tout au long de 2024, nous allons supprimer progressivement GitHub Issues comme mécanisme de commentaires pour le contenu et le remplacer par un nouveau système de commentaires. Pour plus d’informations, consultez https://aka.ms/ContentUserFeedback.
Envoyer et afficher des commentaires pour