Utiliser votre tableau Kanban
Azure DevOps Services | Azure DevOps Server 2022 | Azure DevOps Server 2019
Les tableaux Kanban offrent un moyen intuitif et visuel de gérer vos projets, de suivre les éléments de travail et de collaborer efficacement avec votre équipe. Si vous avez un projet, vous avez déjà un tableau Kanban. C’est parti !
Dans cet article, découvrez comment :
- Ouvrir votre tableau Kanban
- Mapper le flux du fonctionnement de votre équipe
- Définir des limites de travail en cours
- Suivre le travail en cours
- Ajouter des éléments de travail
- Mettre à jour l’état d’élément de travail
- Mettre à jour les champs de carte
- Filtrer votre tableau
- Inviter d’autres personnes à travailler sur votre tableau
- Mesures de surveillance
Remarque
Vous pouvez uniquement créer ou ajouter des tableaux Kanban à un projet en ajoutant une autre équipe. Les tableaux Kanban sont créés uniquement quand un projet ou une équipe est créé. Pour plus d’informations, consultez À propos des équipes et des outils Agile.
Prérequis
Des tableaux sont automatiquement créés quand vous créez un projet ou ajoutez une équipe. Chaque équipe a accès à ses propres tableaux de produit et de portefeuille, comme décrit dans À propos des équipes et des outils Agile.
- Vous devez vous connecter à un projet. Si vous n’avez pas encore de projet, créez-en un.
- Vous devez être ajouté à une équipe ou à un projet.
- Pour ajouter des éléments de travail et exercer toutes les fonctionnalités du tableau, vous devez disposer d’un accès de base ou supérieur.
- Pour afficher ou modifier des éléments de travail, définissez vos autorisations Afficher les éléments de travail dans ce nœud et Modifier les éléments de travail dans ce nœud sur Autoriser. Cette autorisation est définie par défaut pour le groupe Contributeurs. Pour plus d'informations, consultez Définir les autorisations et l'accès pour le suivi du travail.
- Les utilisateurs disposant de l’accès de partie prenante pour un projet privé peuvent ajouter des éléments de travail et mettre à jour l’état via un glisser-déplacer, mais ne peuvent pas mettre à jour les champs affichés sur les cartes. Ils peuvent ajouter des tâches et modifier l’état des tâches.
- Les utilisateurs disposant d’un accès Partie prenante pour un projet public ont un accès complet aux fonctionnalités de tableau, tout comme les utilisateurs disposant d’un accès De base.
- Vous devez vous connecter à un projet. Si vous n’avez pas encore de projet, créez-en un.
- Vous devez être ajouté à une équipe ou à un projet.
- Pour ajouter des éléments de travail et exercer toutes les fonctionnalités du tableau, vous devez disposer d’un accès de base ou supérieur.
- Pour afficher ou modifier des éléments de travail, définissez vos autorisations Afficher les éléments de travail dans ce nœud et Modifier les éléments de travail dans ce nœud sur Autoriser. Cette autorisation est définie par défaut pour le groupe Contributeurs. Pour plus d'informations, consultez Définir les autorisations et l'accès pour le suivi du travail.
- Les utilisateurs disposant de l’accès de partie prenante pour un projet privé peuvent ajouter des éléments de travail et mettre à jour l’état via un glisser-déplacer, mais ne peuvent pas mettre à jour les champs affichés sur les cartes. Ils peuvent ajouter des tâches et modifier l’état des tâches.
- Vous devez vous connecter à un projet. Si vous n’avez pas encore de projet, créez-en un.
- Vous devez être ajouté à une équipe ou à un projet.
- Pour ajouter des éléments de travail et exercer toutes les fonctionnalités du tableau, vous devez disposer d’un accès de base ou supérieur.
- Pour afficher ou modifier des éléments de travail, définissez vos autorisations Afficher les éléments de travail dans ce nœud et Modifier les éléments de travail dans ce nœud sur Autoriser. Cette autorisation est définie par défaut pour le groupe Contributeurs. Pour plus d'informations, consultez Définir les autorisations et l'accès pour le suivi du travail.
- Les utilisateurs disposant d’un accès de partie prenante ne peuvent pas exercer les fonctionnalités de tableau suivantes : ajouter des éléments de travail, faire glisser-déplacer des éléments de travail pour mettre à jour l’état ou mettre à jour les champs affichés sur les cartes. Ils peuvent ajouter des tâches et modifier l’état des tâches.
Notes
Les tableaux Kanban et tableaux des tâches prennent en charge la visualisation du workflow et la surveillance des métriques pour optimiser ce flux. Les tableaux Kanban suivent les exigences, sont indépendants du sprint et fournissent un organigramme cumulatif pour la surveillance de la progression. Chaque sprint est associé à un tableau des tâches qui prend en charge le suivi des tâches définies pour le sprint. Vous pouvez surveiller la progression à travers les graphiques de capacité et le graphique de burndown du sprint. Pour obtenir des conseils sur l’utilisation du tableau des tâches, consultez Mettre à jour et surveiller votre tableau des tâches.
Ouvrir votre tableau Kanban à partir du portail web
Votre tableau Kanban est l’un des deux types de tableaux disponibles. L’autre est le tableau des tâches de sprint. Les tableaux Kanban suivent les exigences, sont indépendants du sprint et fournissent un organigramme cumulatif pour la surveillance de la progression. Chaque sprint est associé à un tableau des tâches qui prend en charge le suivi des tâches définies pour le sprint. Vous pouvez surveiller la progression à travers les graphiques de capacité et le graphique de burndown du sprint. Pour obtenir des conseils sur l’utilisation du tableau des tâches, consultez Mettre à jour et surveiller votre tableau des tâches. Pour obtenir une vue d’ensemble des fonctionnalités prises en charge sur chaque backlog et chaque tableau, consultez Backlogs, tableaux et plans.
Vérifiez que vous avez sélectionné le projet approprié, puis sélectionnez Tableaux>Tableaux. Sélectionnez ensuite l’équipe appropriée dans le menu du sélecteur d’équipe.
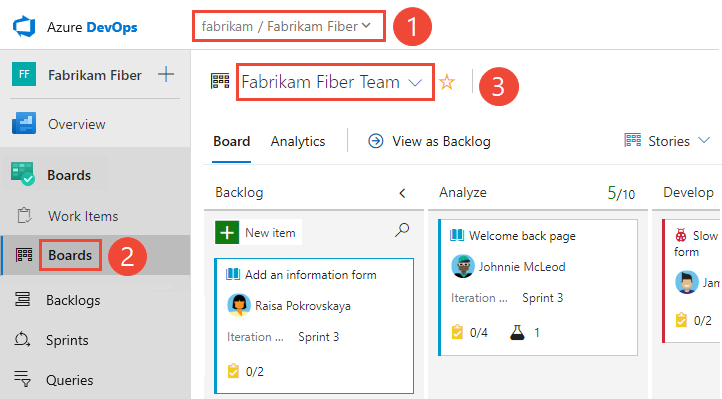
Pour sélectionner le tableau d’une autre équipe, ouvrez le sélecteur. Sélectionnez ensuite une autre équipe ou l’option
 Parcourir tous les tableaux d’équipe. Vous pouvez aussi entrer un mot clé dans la zone de recherche pour filtrer la liste des backlogs d’équipe pour le projet.
Parcourir tous les tableaux d’équipe. Vous pouvez aussi entrer un mot clé dans la zone de recherche pour filtrer la liste des backlogs d’équipe pour le projet.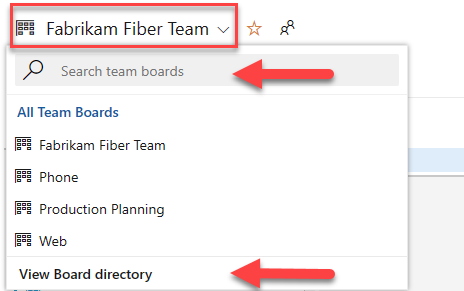
Conseil
Sélectionnez l’icône d’étoile
 pour faire d’un tableau d’équipe un favori. Les artefacts favoris (icône de favori
pour faire d’un tableau d’équipe un favori. Les artefacts favoris (icône de favori  ) s’affichent en haut de la liste du sélecteur d’équipe.
) s’affichent en haut de la liste du sélecteur d’équipe.Vérifiez que vous avez sélectionné Éléments de backlog (Scrum), Récits (Agile) ou Exigences (CMMI) comme niveau de backlog.

Pour basculer vers le backlog du produit, sélectionnez Backlog de récits. Pour basculer vers un tableau des tâches, consultez Mettre à jour et surveiller votre tableau des tâches.
Vérifiez que vous avez sélectionné le projet approprié, puis sélectionnez Tableaux>Tableaux. Sélectionnez ensuite l’équipe appropriée dans le menu du sélecteur d’équipe.
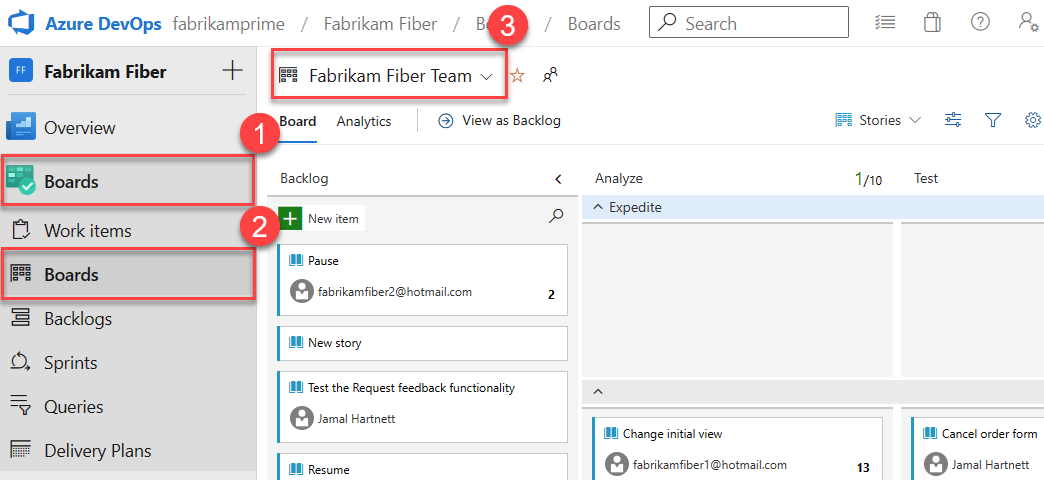
Pour sélectionner le tableau d’une autre équipe, ouvrez le sélecteur. Sélectionnez ensuite une autre équipe ou l’option
 Parcourir tous les tableaux d’équipe. Vous pouvez aussi entrer un mot clé dans la zone de recherche pour filtrer la liste des backlogs d’équipe pour le projet.
Parcourir tous les tableaux d’équipe. Vous pouvez aussi entrer un mot clé dans la zone de recherche pour filtrer la liste des backlogs d’équipe pour le projet.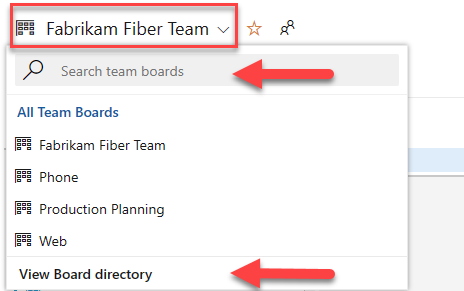
Conseil
Sélectionnez l’icône d’étoile
 pour faire d’un tableau d’équipe un favori. Les artefacts favoris (icône de favori
pour faire d’un tableau d’équipe un favori. Les artefacts favoris (icône de favori  ) s’affichent en haut de la liste du sélecteur d’équipe.
) s’affichent en haut de la liste du sélecteur d’équipe.Vérifiez que vous avez sélectionné Éléments de backlog (Scrum), Récits (Agile) ou Exigences (CMMI) comme niveau de backlog.

Pour basculer vers le backlog du produit, sélectionnez Backlog de récits. Pour basculer vers un tableau des tâches, consultez Mettre à jour et surveiller votre tableau des tâches.
Mapper le flux du fonctionnement de votre équipe
Quand vous ouvrez votre tableau Kanban pour la première fois, vous voyez une colonne pour chaque état du workflow. Vos colonnes réelles varient en fonction du processus utilisé pour créer votre projet.
Identifiez les étapes de workflow de votre équipe, qui ne correspondent probablement pas aux états par défaut. Pour que votre équipe ait un tableau fonctionnel, configurez-le pour qu’il corresponde à vos étapes de workflow.
Par exemple, pour les récits utilisateur, les états Nouveau, Actif, Résolu et Fermé suivent une progression du concept à la réalisation.
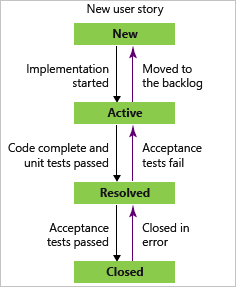
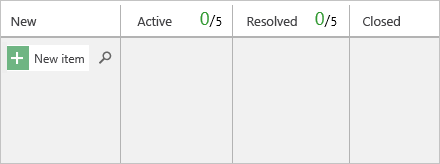
Gérez vos colonnes Kanban pour qu’elles correspondent à vos étapes de workflow. Limitez le nombre de colonnes au minimum tout en représentant les remises de clés qui se produisent pour votre équipe.
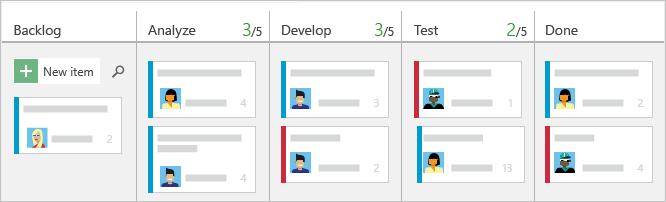
Définir des limites de travail en cours
Définissez des limites de travail en cours pour chaque étape de workflow, pour que le nombre de colonnes s’affiche en rouge quand les éléments de travail dépassent la limite. Les équipes peuvent utiliser cette couleur comme un signal pour se concentrer immédiatement sur des activités visant à réduire le nombre d'éléments dans la colonne. Pour plus d’informations, consultez Définir les limites de travail en cours.
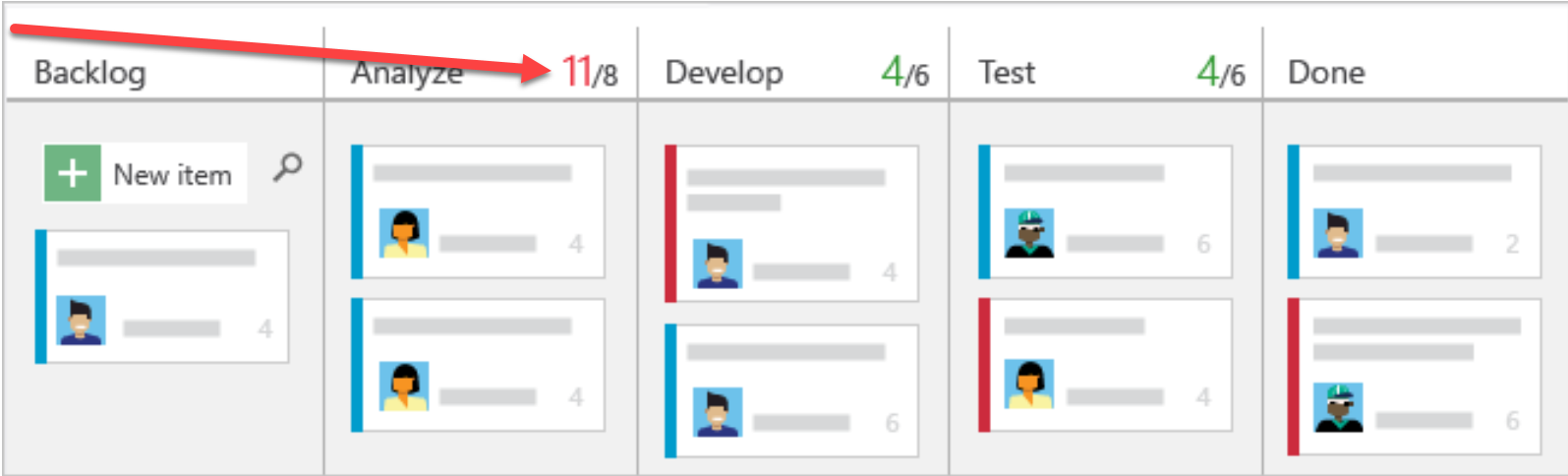
Suivre le travail en cours
Consultez la taille estimée du travail de chaque élément qui s’affiche en bas à droite de chaque carte. Ajoutez des éléments à votre backlog dans la première colonne. Lorsque les priorités changent, déplacez les éléments vers le haut et vers le bas dans une colonne. Et à mesure que le travail se termine dans une étape, mettez à jour l’état d’un élément en le déplaçant vers une étape en aval.
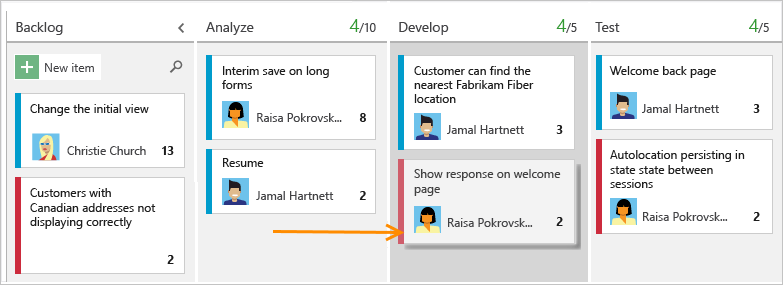
Mettez à jour votre tableau Kanban pendant la progression du travail pour aider votre équipe à rester synchronisée. Par ailleurs, vous pouvez voir et partager le flux de valeur que votre équipe distribue aux clients.
Important
Les éléments de travail qui apparaissent sur plusieurs tableaux Kanban d’une équipe peuvent produire des résultats qui ne répondent pas à vos attentes, car chaque équipe peut personnaliser ses colonnes et couloirs de tableau Kanban. Les valeurs affectées aux champs Colonne du tableau, Colonne de tableau effectuée et Couloir de tableau Kanban peuvent différer de ce que vous attendez lorsqu’une autre équipe met à jour l’élément de travail à partir d’un autre tableau. Pour plus d’informations, consultez Ajouter, examiner et mettre à jour des éléments de travail dans Azure Boards.
Ajouter des éléments de travail
Pour ajouter un élément de travail, sélectionnez le signe plus ![]() , entrez un titre, puis sélectionnez Entrée.
, entrez un titre, puis sélectionnez Entrée.
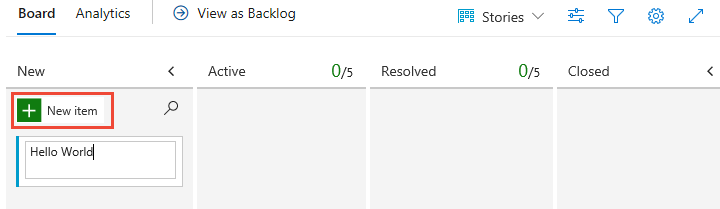

Le système enregistre automatiquement l’élément de travail avec le titre que vous avez entré. Vous pouvez ajouter autant d’éléments de travail que vous le souhaitez à l’aide de cette méthode.
Pour ajouter des détails à un élément de travail, sélectionnez le titre. Vous pouvez également modifier directement n’importe quel champ qui s’affiche. Par exemple, vous pouvez réaffecter un élément de travail en sélectionnant Affecté à. Pour obtenir une description de chaque champ, consultez Créer votre backlog, Ajouter des détails et des estimations. Vous pouvez également ajouter des tâches ou des éléments enfants sous forme de check-lists sur vos cartes.
Remarque
Vous ne pouvez affecter du travail qu’à un seul utilisateur. Si vous devez affecter du travail à plusieurs utilisateurs, ajoutez un élément de travail pour chaque utilisateur et distinguez le travail à effectuer par titre et description. Le champ Affecté à accepte uniquement les comptes d’utilisateur qui ont été ajoutés à un projet ou à une équipe.
Mettre à jour l’état d’élément de travail
À mesure que le travail se termine dans une étape, mettez à jour l’état d’un élément en le faisant glisser vers une étape en aval.
Remarque
Les éléments de travail terminés ou fermés ne s’affichent pas sur les backlogs et les tableaux à partir du moment où leur Date de modification remonte à plus de 183 jours (environ six mois). Vous pouvez toujours répertorier ces éléments à l’aide d’une requête. Si vous souhaitez qu’ils apparaissent dans un backlog ou un tableau, vous pouvez y apporter une modification mineure qui réinitialise l’horloge.
Remarque
Les éléments de travail terminés ou fermés ne s’affichent pas sur les backlogs et les tableaux à partir du moment où leur Date de modification remonte à plus d’un an. Vous pouvez toujours répertorier ces éléments à l’aide d’une requête. Si vous souhaitez qu’ils apparaissent dans un backlog ou un tableau, vous pouvez y apporter une modification mineure qui réinitialise l’horloge.
Remarque
Les utilisateurs attribués à l’accès de partie prenante ne peuvent pas utiliser la fonctionnalité glisser-déposer pour mettre à jour l’état.
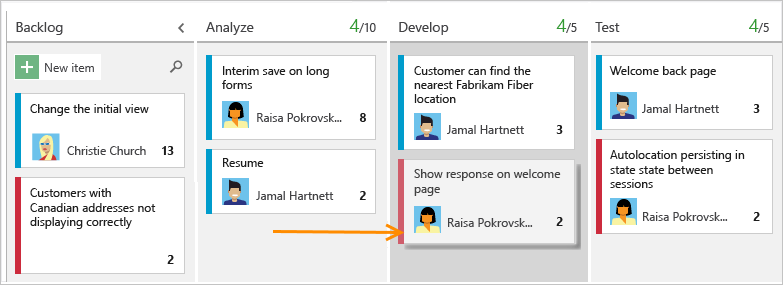
Mettre à jour les champs de carte
Vous pouvez rapidement mettre à jour un champ ou réaffecter la propriété directement à partir du tableau. Si le champ à mettre à jour ne s’affiche pas, personnalisez la carte pour l’afficher. Pour plus d’informations, consultez Personnaliser des cartes.

Filtrer votre tableau avec des mots clés, des valeurs de champ ou des étiquettes
Vous pouvez appliquer des filtres de manière interactive pour vous concentrer sur un sous-ensemble de travail. Par exemple, vous pouvez filtrer le tableau pour qu’il se concentre sur le travail attribué au membre de l’équipe pour un sprint spécifique. Pour commencer le filtrage, choisissez Filtrer![]() . Pour plus d’informations, consultez Filtrer vos backlogs, tableaux et plans.
. Pour plus d’informations, consultez Filtrer vos backlogs, tableaux et plans.
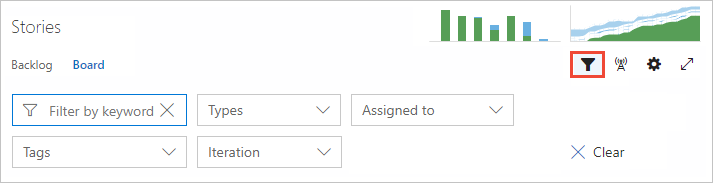
Dans l’exemple d’image suivant, nous avons filtré tous les éléments attribués à Jamal et Raisa.
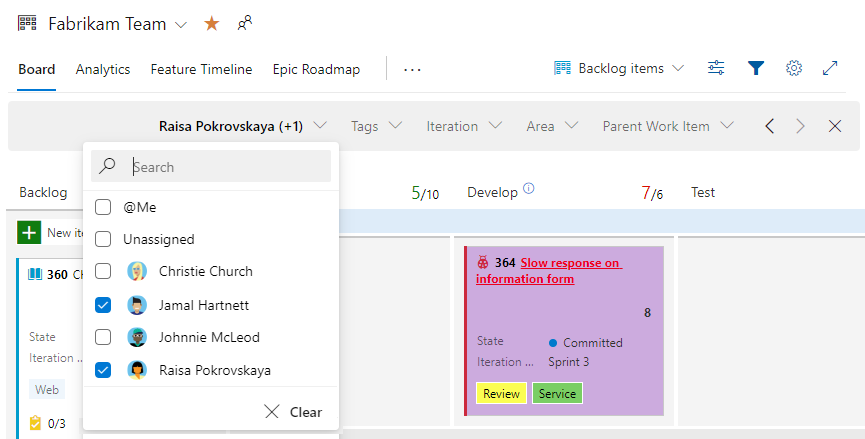

Inviter d’autres personnes à travailler sur votre tableau Kanban
Tous les membres d’un projet peuvent afficher et contribuer à votre tableau Kanban. Pour inviter les utilisateurs à contribuer, copiez l’URL de votre tableau Kanban et envoyez-la à ces utilisateurs.
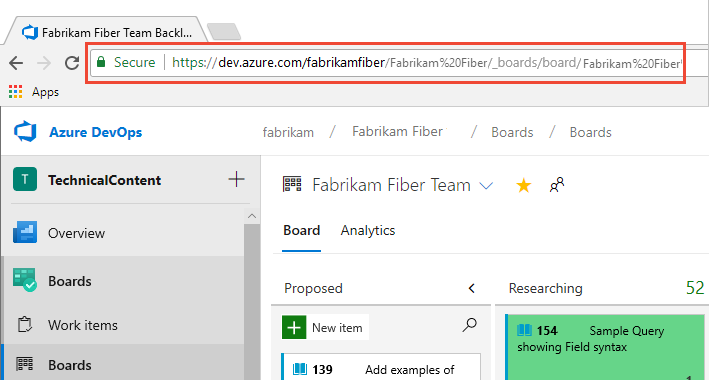
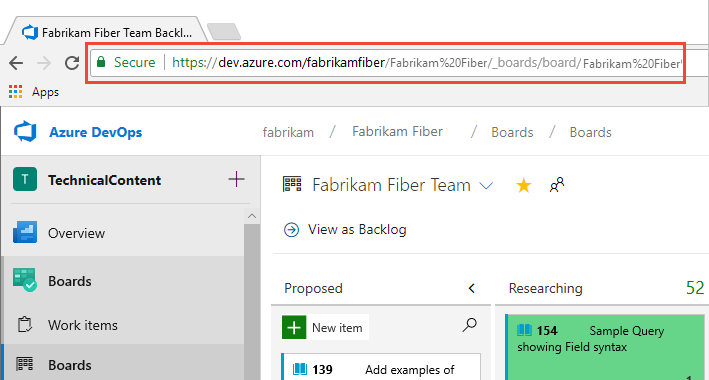
Pour ajouter des utilisateurs à votre projet, consultez Ajouter des utilisateurs à un projet.
Mesures de surveillance
Comme avec la plupart des pratiques Agile, Kanban encourage la surveillance des métriques clés pour affiner vos processus. Quand votre équipe utilise le tableau Kanban depuis plusieurs semaines, consultez votre diagramme de flux cumulé (CFD).
Choisissez l’onglet Analytics, puis choisissez Voir le rapport complet pour le CFD, comme illustré dans l’image suivante.
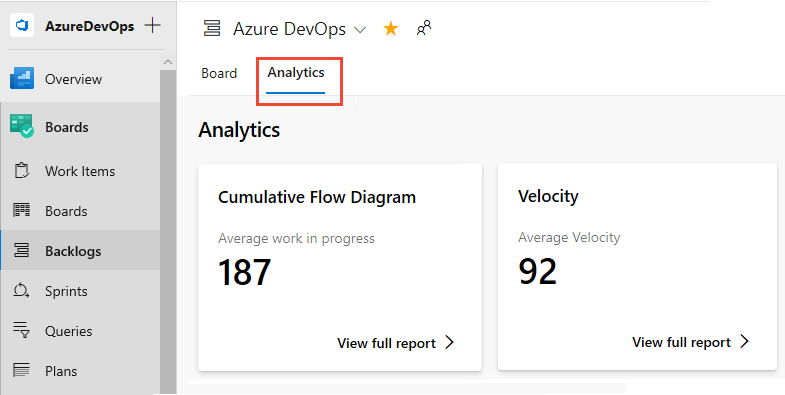
Utilisez les contrôles interactifs pour choisir l’intervalle de temps, les couloirs et les états de workflow ou les colonnes du tableau Kanban.
Pointez sur un point dans le temps pour afficher le nombre d’éléments de travail dans un état particulier.
L’exemple d’image suivant montre que le 3 juillet, 101 éléments étaient dans l’état Recherche.
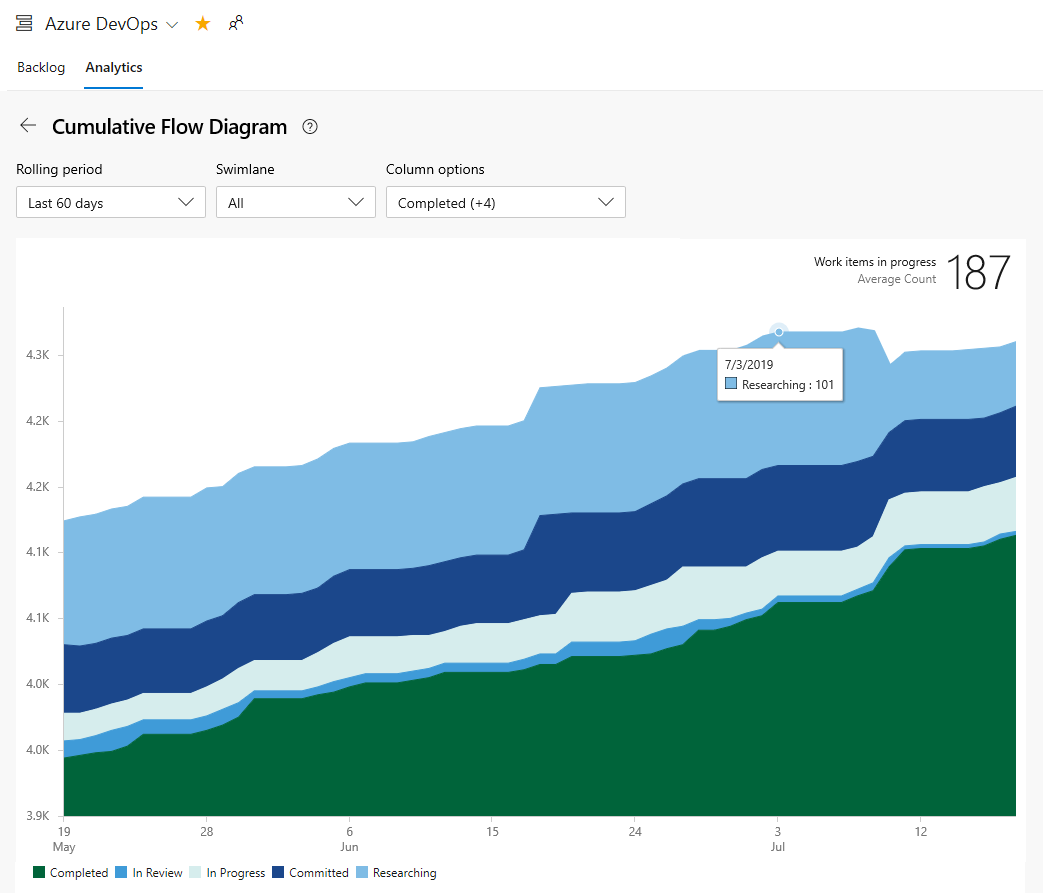
Conseil
Les sélections que vous effectuez sont définies uniquement pour vous et sont conservées entre les sessions jusqu’à ce que vous les changiez.
Choisissez le graphique comme indiqué dans l’image suivante.
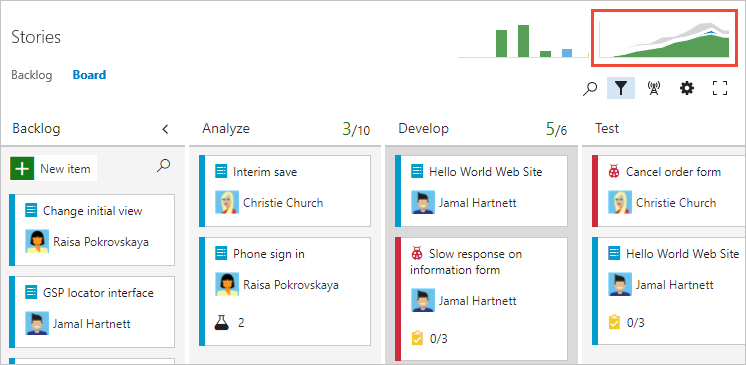
Le CFD affiche le nombre d’éléments dans chaque colonne Kanban au cours des 30 dernières semaines ou moins. À partir de ce graphique, vous pouvez avoir une idée de la quantité de travail en cours et du délai d’exécution. Le travail en cours compte les exigences non satisfaites. Le délai indique le temps nécessaire pour remplir une exigence à partir du moment où elle a été proposée pour la première fois.
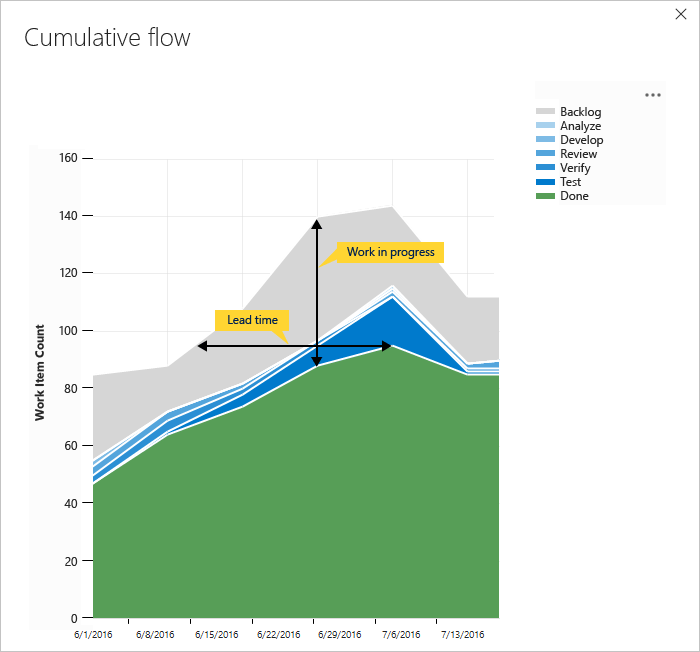
En surveillant ces métriques, vous pouvez obtenir des informations sur la façon d’optimiser vos processus et réduire le délai. Pour plus d’informations, voir Configurer un diagramme de flux cumulé.
Vous pouvez également ajouter des widgets Analytics à votre tableau de bord. Le service Analytics est en version préliminaire et fournit l’accès à plusieurs widgets. Pour plus d’informations, consultez les articles suivants :
Puis-je afficher un tableau Kanban d’éléments de travail définis par une requête ?
L’extension de la Place de marché Tableaux basés sur des requêtes prennent en charge l’affichage d’une requête de liste plate d’éléments de travail en tant que tableau Kanban. La requête peut contenir différents types d’élément de travail et des éléments de travail définis dans différents projets.
Étapes suivantes
Articles connexes
Commentaires
Bientôt disponible : Tout au long de 2024, nous allons supprimer progressivement GitHub Issues comme mécanisme de commentaires pour le contenu et le remplacer par un nouveau système de commentaires. Pour plus d’informations, consultez https://aka.ms/ContentUserFeedback.
Envoyer et afficher des commentaires pour