Passer en revue les plans de livraison d’équipe dans Azure Boards
Azure DevOps Services | Azure DevOps Server 2022
Utilisez les options de visualisation fournies par la fonctionnalité Plans de livraison d’Azure Boards pour passer en revue la planification des récits ou des fonctionnalités que vos équipes prévoient de fournir. Un plan de livraison affiche les éléments de travail planifiés par sprint (chemin d’itération) des équipes sélectionnées sur une vue de calendrier.
Utilisez la fonctionnalité de plans de livraison pour vous assurer que vos équipes sont alignées sur les objectifs de votre organisation. Vous pouvez afficher plusieurs backlogs et équipes sur l’ensemble de votre compte. Interagissez avec le plan à l’aide d’opérations de glisser-déplacer simples pour mettre à jour ou modifier la planification, ouvrir des cartes, développer et réduire des équipes, et plus encore.
Les plans de livraison prennent en charge les tâches suivantes :
- Affichez jusqu’à 20 backlogs d’équipe, notamment un mélange de backlogs et d’équipes provenant de différents projets.
- Ajouter des backlogs de portefeuille personnalisés et des épopées
- Afficher les éléments de travail qui s’étendent sur plusieurs itérations
- Réinitialiser la date de début et la date cible via des bordures glisser-déplacer
- Ajouter des éléments de backlog à une équipe à partir d’un plan
- Afficher la progression du cumul des fonctionnalités, des épopées et d’autres éléments de portefeuille
- Afficher les dépendances qui existent entre les éléments de travail
- Permettre aux parties prenantes d’afficher les plans
Tout plan que vous avez créé avec l’extension Delivery Plans d’origine fonctionne avec la fonctionnalité de plans de livraison. Vous n’avez pas besoin de migrer des données ou de reconfigurer les paramètres du plan. Pour plus d’informations, consultez Ajouter ou modifier un plan de remise.
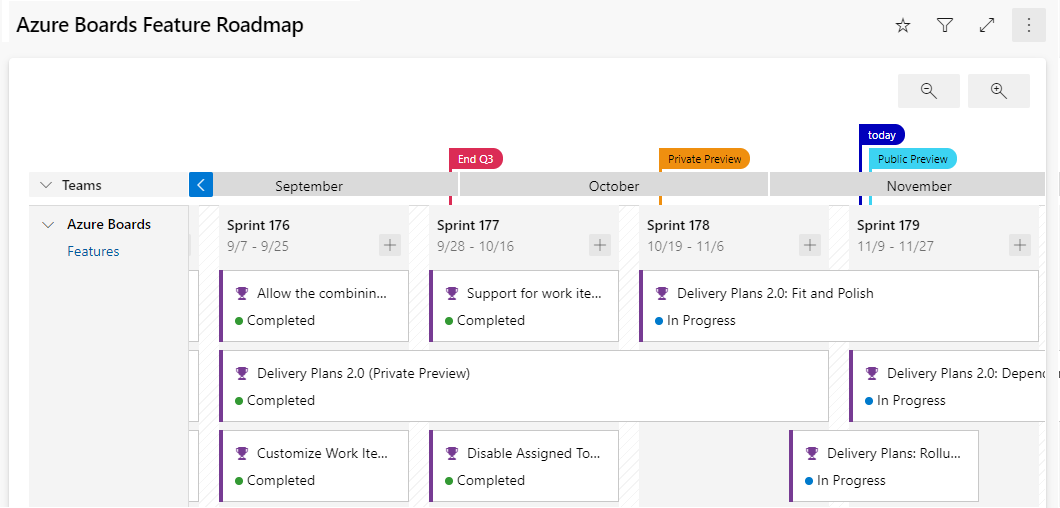
Dans cet article, découvrez comment :
- Ouvrir un plan à partir de la liste des plans définis
- Passer en revue un plan avec vos équipes
- Utiliser les éléments interactifs des plans et modifier une vue de plan
- Afficher les correctifs cumulatifs
Pour plus d’informations sur l’utilisation des dépendances, consultez Suivre les dépendances.
Prérequis
- Pour afficher un plan de livraison, vous devez être membre du groupe d’utilisateurs valide de la collection de projets. Les utilisateurs disposant d’un accès de Partie prenante pour un projet privé peuvent afficher des plans. Les utilisateurs disposant d’un accès de Partie prenante pour un projet public peuvent ajouter et afficher des plans.
- Pour ouvrir ou modifier un élément de travail ou ajouter des éléments de travail à un plan, vous devez avoir le paramètre Modifier les éléments de travail dans ce nœud défini sur Autoriser pour les chemins d’accès de zone attribués à l’élément de travail. Pour plus d’informations, consultez Définir les autorisations et l’accès pour le suivi du travail.
Pour que les éléments de travail et les lignes de dépendance apparaissent dans le plan :
- Les éléments de travail doivent appartenir au backlog de produit ou au backlog de portefeuille d’une équipe. Seuls les éléments de travail qui appartiennent à une catégorie sélectionnée pour l’affichage dans le backlog d’une équipe apparaissent sur le plan.
- Le backlog de produit ou de portefeuille d’équipe doit être activé.
- Les sprints doivent être sélectionnés pour chaque équipe définie dans le plan.
- Des dates de début et de fin doivent être définies pour chaque itération.
- Des chemins d’itération doivent être attribués à chaque élément de travail.
- Pour que les icônes de dépendance et les lignes s’affichent, les éléments de travail doivent être liés via le type de lien Prédécesseur-Successeur ou autre type de lien de dépendance personnalisé. (Les types de liens distants ne sont pas pris en charge.) Vous pouvez ajouter des types de liens personnalisés uniquement pour les environnements locaux.
Conseil
Si vous modifiez un plan et que les modifications que vous apportez ne semblent pas apparaître dans le plan, actualisez votre navigateur. Une actualisation du navigateur est parfois nécessaire pour déclencher les mises à jour.
Passer en revue un plan avec vos équipes
Il faut plusieurs équipes autonomes pour développer de grands projets logiciels. Les équipes autonomes gèrent leur propre backlog et leur propre priorité, ce qui contribue à une orientation unifiée pour ce projet. Passez en revue la culture Agile pour une discussion sur les équipes autonomes et l’alignement organisationnel.
Des révisions régulières de la planification du projet avec ces équipes permettent de s’assurer que les équipes travaillent vers des objectifs communs. Les plans de livraison fournissent la vue multi-équipe nécessaire de votre planification de projet.
Les questions auxquelles vous pouvez résoudre pendant la révision comprennent les suivantes :
- Dans quelle mesure les équipes respectent-elles les livraisons prévues pour chaque sprint ?
- Les dépendances entre les équipes sont-elles correctement traitées via les livraisons planifiées ?
- Y a-t-il des lacunes dans le calendrier, où aucun livrable n’est planifié ? Quelle en est la cause ? Le problème peut-il être atténué ?
Par exemple, vous pouvez utiliser des plans de livraison en interne pour partager la planification des fonctionnalités. En voyant le travail que de nombreuses équipes ont planifié pour les trois prochains sprints, vous pouvez facilement voir si un plan a les bonnes priorités et détecter les dépendances.
En cela, un plan de livraison est un moteur d’alignement tout en permettant à chaque équipe de rester autonome. Les équipes individuelles peuvent travailler à différentes cadences de sprint, si nécessaire, et gérer différents types d’élément de travail (récits, fonctionnalités ou épopées). Tout leur travail est visible avec la même vue de plan. Les équipes peuvent même faire partie de différents projets si elles utilisent des processus différents. Personnalisez les champs de carte afin de voir uniquement les champs de données qui vous intéressent et qui s’appliquent à chaque type d’élément de travail.
Bonnes pratiques pour l’utilisation d’un plan de livraison
- Déterminez la façon dont vous souhaitez utiliser le plan de livraison. Voici quelques idées :
- Passer en revue les plans trimestriels pour les fonctionnalités à livrer
- Synchroniser mensuellement avec plusieurs équipes qui ont des dépendances
- Passer en revue les livrables inter-projets et identifier les dépendances
- Utilisez une planification de sprint cohérente entre vos équipes de projet et votre organisation lorsque cela est possible. Bien que le plan puisse prendre en charge différentes planifications de sprint, il ajoute à l’encombrement visuel. Utilisez les mêmes sprints pour les backlogs, les fonctionnalités et les épopées. Ne créez pas de sprints spécifiques pour les épopées ou d’autres backlogs de portefeuille.
- Utilisez Date de début et Itération pour spécifier l’intervalle de temps d’un élément de travail. Vous pouvez également utiliser Date de début et Date cible. Toutefois, ne spécifiez pas à la fois Itération et Date cible pour un élément de travail. La date cible remplace toujours la date de fin de l’itération sur le plan.
- Réduisez le nombre de champs que vous choisissez d’afficher sur vos cartes.
- Éliminez la propriété inter-équipe des chemins de zone. La propriété inter-équipe des chemins de zone peut entraîner des cas de périphérie indésirables.
- Gardez vos éléments de travail à jour. Lorsque des modifications se produisent, mettez à jour les dates cibles ou les chemins d’itération.
- Connaissez les informations suivantes :
- Les vues de plan affichent l’ensemble de mois qui correspondent aux chemins d’itération sélectionnés par les équipes dont les backlogs apparaissent dans le plan.
- Les vues de plan sont limitées à un maximum de 20 équipes ou backlogs.
- Le zoom arrière peut entraîner la disparition de champs et d’étiquettes des cartes. Plus le zoom arrière est important, plus il est difficile d’ajuster des éléments sur une carte. Certains éléments peuvent être masqués, en fonction du niveau de zoom.
- Le cumul n’est pas pris en charge pour les éléments de travail enfants qui appartiennent à un projet différent de celui de l’élément de travail parent d’origine.
- Si Date de début ou Date cible manque dans un élément de travail, vous pouvez l’ajouter au processus personnalisé défini pour le projet, comme indiqué dans Ajouter et gérer des champs (processus d’héritage).
Ouvrir un plan
Une fois que vous avez défini quelques plans, ils sont répertoriés dans la page Plans sous Tous. Vous pouvez également les voir sous Favoris, en affichant le titre, la description et le créateur/éditeur le plus récent.
Utilisez Ajouter aux favoris![]() pour favoris un plan afin de pouvoir revenir rapidement au plan. Vous pouvez également rechercher d’autres plans dans le projet.
pour favoris un plan afin de pouvoir revenir rapidement au plan. Vous pouvez également rechercher d’autres plans dans le projet.
Pour ouvrir un plan, ouvrezPlans de livraisonde Tableaux>, puis choisissez le nom du plan. Vous pouvez trier selon n’importe laquelle des colonnes suivantes : Nom, Créé par, Description, Dernière configuration ou Favoris.
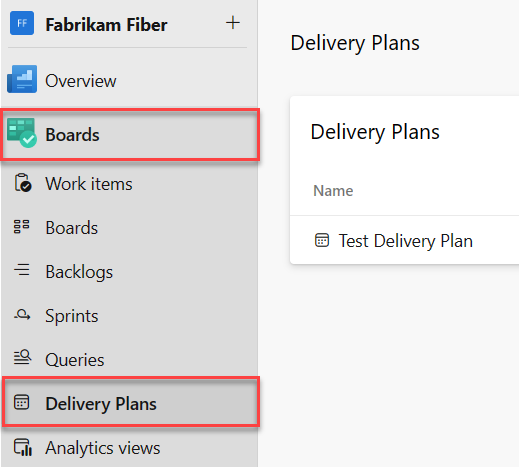
Interagir avec un plan
Le backlog de chaque équipe spécifié dans un plan de livraison s’affiche sous la forme d’une ligne dans la vue du plan. Lorsqu’une ligne est réduite, un cumul des éléments du backlog s’affiche. Lorsqu’une ligne est développée, une carte pour chaque élément de backlog s’affiche, organisée par itération affectée.
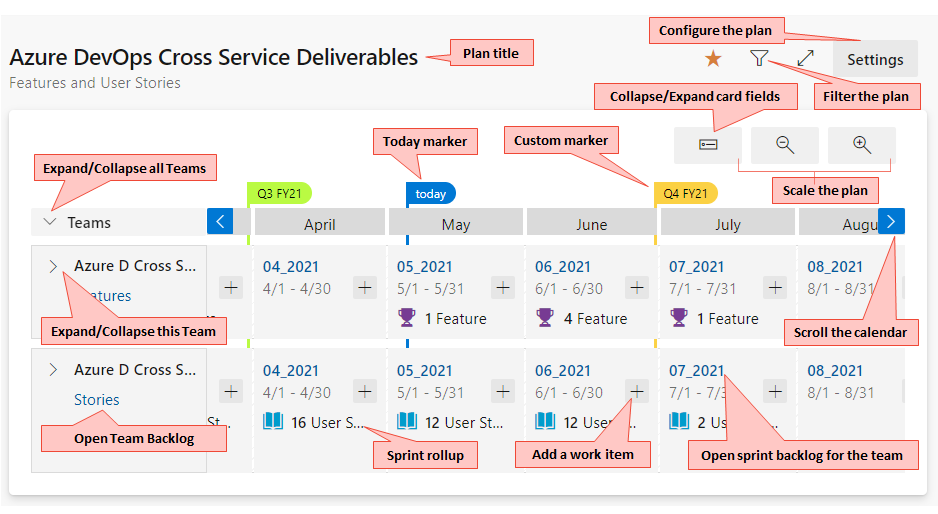
Conseil
Les éléments de travail apparaissent dans l’ordre de priorité répertorié pour le backlog de sprint, qui hérite de la priorité du backlog du produit.
Utilisez votre plan des manières suivantes :
- Filtrez le plan : sélectionnez Filtrer
 . Vous pouvez filtrer sur n’importe quel champ que vous incluez dans le plan. Les paramètres sont basés sur le mot clé ou filtre de texte. Pour plus d’informations, consultez Filtrer de manière interactive vos backlogs, tableaux et plans.
. Vous pouvez filtrer sur n’importe quel champ que vous incluez dans le plan. Les paramètres sont basés sur le mot clé ou filtre de texte. Pour plus d’informations, consultez Filtrer de manière interactive vos backlogs, tableaux et plans. - Mettre à l’échelle la taille des cartes et du calendrier : sélectionnez Zoom arrière
 ou Zoom avant
ou Zoom avant .
. - Afficher les mois précédents ou futurs : sélectionnez Faire défiler le calendrier vers la gauche
 ou Faire défiler le calendrier vers la droite
ou Faire défiler le calendrier vers la droite . Vous pouvez également faire défiler le plan en sélectionnant le plan et en faisant glisser votre souris horizontalement.
. Vous pouvez également faire défiler le plan en sélectionnant le plan et en faisant glisser votre souris horizontalement. - Afficher les détails d’une équipe : sélectionnez Développer la ligne d’équipe.
- Développer et réduire toutes les lignes d’équipe : sélectionnez Développer toutes les lignes d’équipe ou Réduire toutes les lignes d’équipe en regard de Teams.
- Faites défiler la vue verticalement pour afficher les équipes qui apparaissent plus bas dans la vue de plan.
- Afficher les titres uniquement : sélectionnez Champs
 de carte réduits. Pour afficher tous les champs, sélectionnez Développer les champs de carte
de carte réduits. Pour afficher tous les champs, sélectionnez Développer les champs de carte .
. - Sélectionnez un titre de carte pour ouvrir l’élément de backlog et afficher les détails. Fermez l’élément de travail pour revenir au plan.
- Ajouter un élément de travail à un sprint : sélectionnez Ajouter un élément
 dans le sprint et l’équipe à laquelle vous souhaitez l’ajouter.
dans le sprint et l’équipe à laquelle vous souhaitez l’ajouter. - Modifiez les champs affichés sur les cartes : sélectionnez Autres actions
 .
.
Réduire les équipes pour obtenir des informations récapitulatives
L’un des avantages des plans de livraison est la possibilité d’afficher plusieurs équipes sur les projets qui vous intéressent. Il existe deux façons principales d’afficher davantage d’équipes dans l’affichage du plan :
- Réduire toutes les équipes pour vous concentrer sur les données récapitulatives.
- Réduire le nombre de champs affichés sur les cartes.
Pour obtenir une vue récapitulative du travail planifié, réduisez toutes les équipes. Vous pouvez alors rechercher plus facilement les lacunes dans les prévisions.
Développez ou réduisez chaque ligne d’équipe en sélectionnant Développer la ligne d’équipe ou Réduire la ligne d’équipe en regard du nom de l’équipe.

Afficher le travail qui s’étend sur une ou plusieurs itérations
Pour les éléments de travail qui couvrent une ou plusieurs itérations, définissez Date de début et Date cible. Le plan affiche des cartes qui commencent et se terminent selon les dates que vous définissez, comme illustré dans l’image suivante. Vous pouvez également saisir la bordure gauche ou droite d’un élément de travail et la faire glisser vers une nouvelle date de début ou cible.
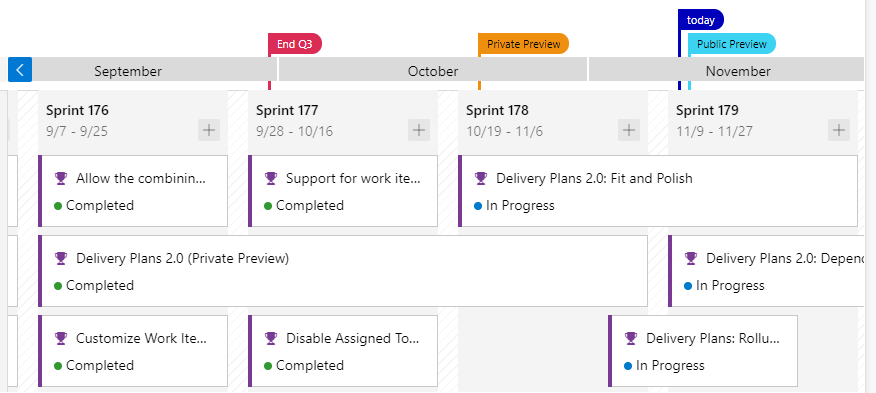
Afficher les titres uniquement dans la vue de carte réduite
La vue de carte réduite vous permet de basculer rapidement entre les cartes qui affichent uniquement les titres et les cartes qui affichent tous les champs configurés pour le plan. Pour afficher les titres uniquement, sélectionnez Champs de carte réduits![]() . Pour afficher tous les champs, sélectionnez Développer les champs de carte
. Pour afficher tous les champs, sélectionnez Développer les champs de carte![]() .
.
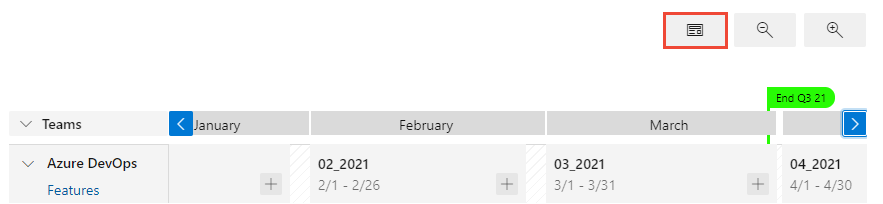
Afficher le cumul des fonctionnalités et des épopées
Un cumul affiche une image plus complète du travail sous-jacent directement sur les cartes de votre plan de livraison. Les affichages cumulés sont disponibles pour les fonctionnalités, les épopées ou tout backlog de portefeuille que vous avez ajouté à votre projet. Pour activer les cumuls, ouvrez les paramètres de votre plan, sélectionnez Champs, puis Afficher les données de cumul enfant.
Par exemple, voici une vue de plan de quatre scénarios avec un cumul des fonctionnalités enfants, des récits utilisateur et des bogues pour une seule équipe.
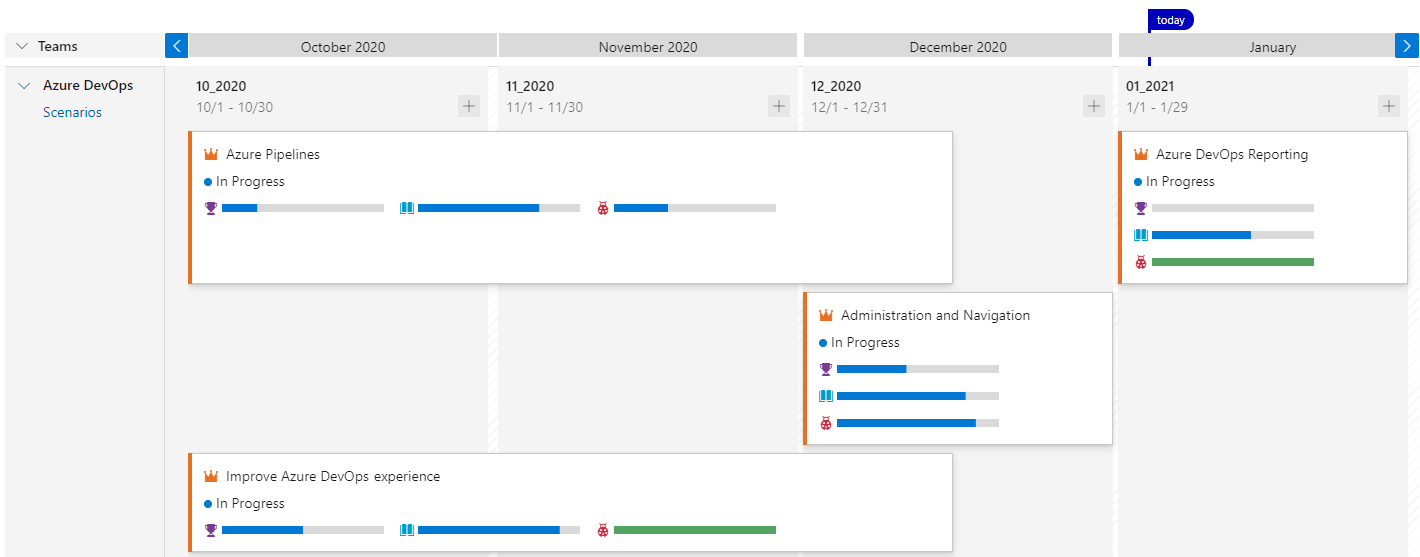
Vous pouvez également afficher les cumuls à partir d’une vue de backlog, comme décrit dans Afficher la progression ou les totaux du cumul.
Mettre à jour l’itération d’un élément de backlog
Lorsque des modifications se produisent dans la planification, vous pouvez mettre à jour l’itération d’un élément de backlog. Déplacez une carte vers une autre itération. Cette modification favorise l’alignement au sein de votre organisation.
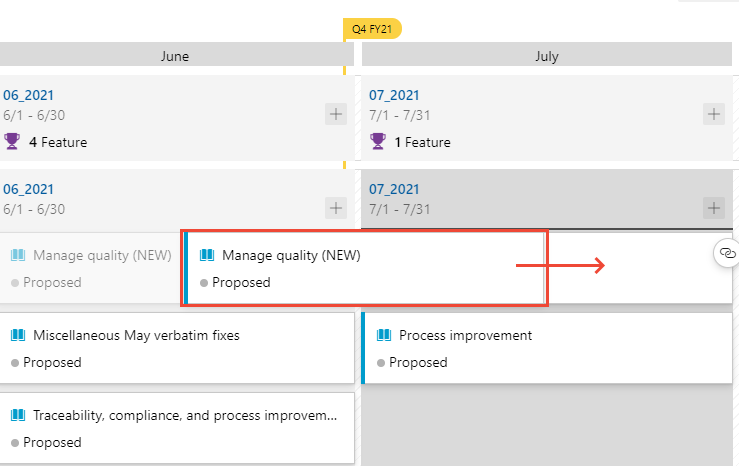
Imprimer un plan de livraison
Vous pouvez imprimer tout ou partie de votre plan de livraison, en fonction de la vue que vous souhaitez capturer et partager. Vous ne pouvez imprimer qu’une seule page à la fois à l’aide de la fonctionnalité Imprimer de votre navigateur.
Voici quelques conseils pour imprimer des parties d’un plan :
- Sélectionnez Mode Plein écran
 .
. - Développez ou réduisez une ou plusieurs équipes, puis effectuez un zoom avant ou arrière pour obtenir la vue souhaitée.
- Prenez une capture d’écran de l’affichage du plan ou sélectionnez la fonction Imprimer de votre navigateur.
Articles connexes
Commentaires
Bientôt disponible : Tout au long de 2024, nous allons supprimer progressivement GitHub Issues comme mécanisme de commentaires pour le contenu et le remplacer par un nouveau système de commentaires. Pour plus d’informations, consultez https://aka.ms/ContentUserFeedback.
Envoyer et afficher des commentaires pour