Définir les autorisations de suivi du travail
Azure DevOps Services | Azure DevOps Server 2022 | Azure DevOps Server 2019
Pour gérer efficacement le suivi du travail, vous pouvez accorder ou restreindre l’accès à différentes fonctionnalités. Pour ce faire, affectez des autorisations spécifiques aux utilisateurs ou aux groupes d’un objet, d’un projet ou d’une collection particulier. Vous pouvez également définir des règles personnalisées pour les processus ou les projets qui s’appliquent à des utilisateurs ou groupes spécifiques, ce qui contrôle leurs actions en conséquence. Pour la plupart des fonctionnalités, nous vous recommandons d’ajouter des utilisateurs au groupe Contributeurs du projet, qui accorde un accès complet et garantit une expérience de suivi de travail fluide et efficace.
Remarque
- Pour les projets publics, l’accès des parties prenantes permet aux utilisateurs d’accéder plus facilement aux fonctionnalités de suivi du travail et à l’accès complet à Azure Pipelines. Pour plus d’informations, consultez Référence rapide sur l’accès de partie prenante.
Prérequis
- Pour définir des autorisations de suivi de travail, vous devez être membre du groupe Project Administration istrators ou disposer d’autorisations explicites pour gérer la zone de suivi de travail, comme décrit dans cet article.
- Pour définir des autorisations de processus, vous devez être membre du groupe collection de projets Administration istrators ou disposer d’autorisations explicites pour modifier un processus de collecte.
Comprendre les rôles et les niveaux d’autorisation pour le suivi du travail
Le tableau suivant récapitule les différentes autorisations que vous pouvez définir au niveau de l’objet, du projet ou de la collection. Le rôle d’administrateur d’équipe permet d’ajouter et de modifier des ressources d’équipe. Consultez également les autorisations par défaut pour les tableaux, backlogs, sprints, plans de remise, gestion des tests et requêtes, plus loin dans cet article.
Niveau de rôle ou d’autorisation
Zones fonctionnelles définies
Rôle d’administrateur d’équipe
Ajouter un administrateur d'équipe
Autorisations au niveau de l’objet
Autorisations au niveau du projet
Autorisations au niveau de la collection de projets
Inclut toutes les autorisations que vous pouvez définir au niveau de la collection.
- Créer, supprimer ou modifier un processus (modèle de processus d’héritage)
- Supprimer le champ du compte (modèle de processus d’héritage)
- Gérer les autorisations de processus (modèle de processus d’héritage)
- Modifier les autorisations au niveau de la collection
Les autorisations au niveau de la collection de projets incluent toutes les autorisations que vous pouvez définir au niveau de la collection.
Pour plus d’informations, consultez Ajouter des groupes.
Autorisations par défaut pour les tableaux, les backlogs et les sprints
Autorisations par défaut des tableaux
Tâche
Lecteurs
Contributeurs
Administrateurs d’équipe
Administrateurs de projets
Afficher les tableaux et ouvrir des éléments de travail
✔️
✔️
✔️
Ajouter des éléments de travail à un tableau ; mettre à jour l’état par glisser-déplacer
✔️
✔️
Réorganiser les éléments de travail ou réapparenter des éléments enfants par glisser-déplacer ; mettre à jour un champ sur un carte
✔️
✔️
Ajouter des éléments de travail à un tableau ; mettre à jour l’état, réorganiser ou réapparenter les éléments enfants par le biais d’un glisser-déplacer ; mettre à jour un champ sur une carte
✔️
✔️
Ajouter des éléments enfants à une liste de contrôle
✔️
✔️
Affecter à un sprint (à partir d’un champ de carte)
✔️
✔️
Configurer les paramètres du tableau
✔️
Autorisations par défaut des backlogs
Tâche
Lecteurs
Contributeurs
Administrateurs d’équipe
Administrateurs de projets
Afficher les backlogs et ouvrir des éléments de travail
✔️
✔️
✔️
Ajouter des éléments de travail à un backlog
✔️
✔️
Utiliser les fonctionnalités de modification en bloc
✔️
✔️
Ajouter des éléments enfants à un élément de backlog ; hiérarchiser ou réorganiser un backlog ; gérer la parenté des éléments à l’aide du volet Mappage ; affecter des éléments à un sprint à l’aide du volet Planification
✔️
✔️
Configurer les paramètres d’équipe, les niveaux de backlog, afficher les bogues, jours de congé
✔️
Sprints autorisations par défaut
Tâche
Lecteurs
Contributeurs
Administrateurs d’équipeAdministrateurs de projet
Afficher les backlogs de sprint, les tableaux des tâches et les éléments de travail ouverts
✔️
✔️
✔️
Ajouter des éléments de travail à un backlog de sprint ou à un tableau des tâches
✔️
✔️
Hiérarchiser/réorganiser un backlog de sprint ou un tableau des tâches ; ajouter des éléments enfants à un élément de backlog ; réaffecter des éléments à un sprint à l’aide du volet Planification
✔️
✔️
Afficher la capacité de l’équipe et les détails du travail
✔️
✔️
Définir la capacité de l’équipe
✔️
Utiliser les fonctionnalités de modification en bloc
✔️
✔️
Définir des sprints d’équipe
✔️
Créer des nœuds enfants, modifier des éléments de travail sous un chemin d’itération ou de zone
Les autorisations de chemin d’accès de zone vous permettent d’accorder ou de restreindre l’accès aux éléments de travail, aux cas de test ou aux plans de test affectés à ces zones. Vous pouvez restreindre l’accès aux utilisateurs ou groupes. Vous pouvez également définir des autorisations pour qui peut ajouter ou modifier des zones ou des itérations pour le projet.
Remarque
Les membres du projet disposant d’autorisations pour créer ou modifier des chemins d’accès de zone ou d’itération ne peuvent pas définir les chemins d’accès de zone d’équipe et les chemins d’itération. Pour configurer les paramètres d’équipe, vous devez être ajouté au rôle d’administrateur d’équipe ou être membre du groupe Project Administration istrators.
Procédez comme suit pour définir les zones et les itérations d’un projet.
Choisissez Les tableaux de configuration>de projet des paramètres>de projet, puis sélectionnez Zones ou Itérations pour modifier les chemins d’accès aux zones ou aux chemins d’itération.
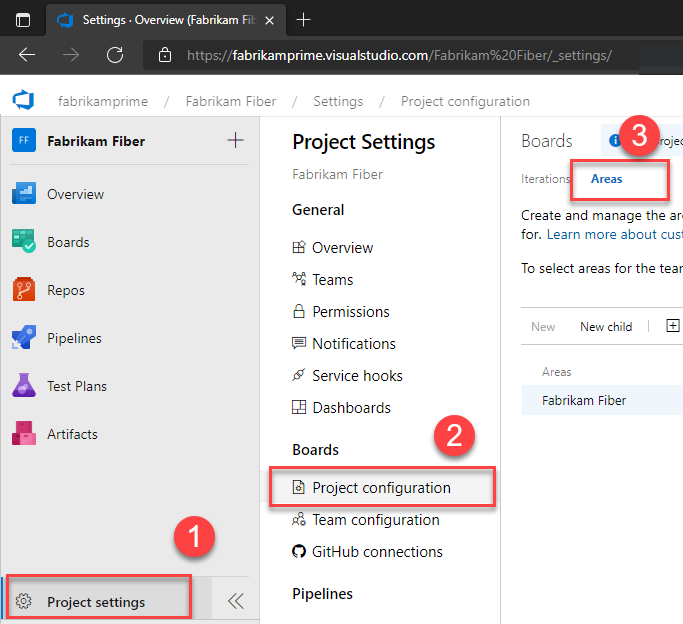
Choisissez le menu contextuel ... pour le nœud que vous souhaitez gérer et sélectionnez Sécurité.

Sélectionnez le groupe ou le membre du projet, puis modifiez les paramètres d’autorisation. Pour ajouter un utilisateur ou un groupe, entrez son nom dans la zone de recherche.
Par exemple, ici, nous avons ajouté le groupe d’accès non autorisé et interdit aux membres de ce groupe la possibilité d’afficher, de modifier ou de modifier des éléments de travail dans le chemin d’accès de la zone Gestion des comptes.
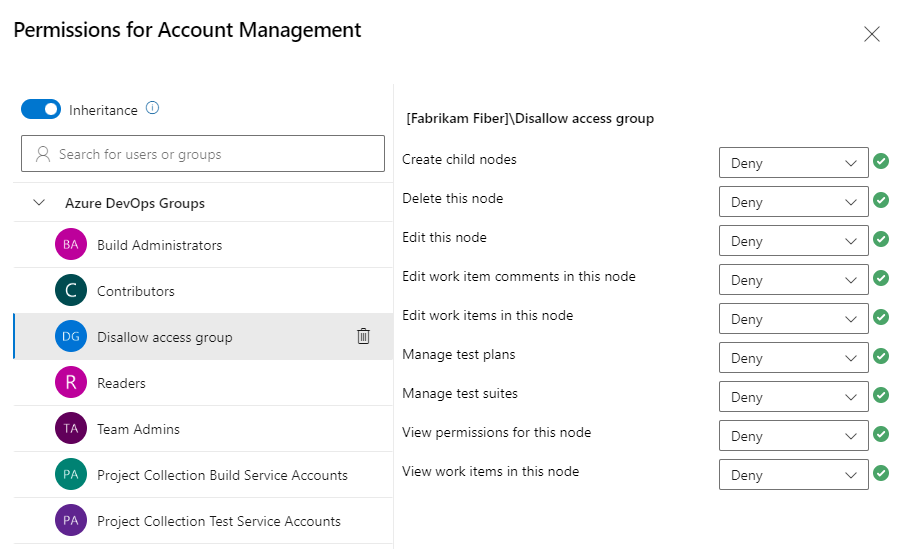
Vous pouvez spécifier deux états d’autorisation explicites pour les autorisations : Refuser et Autoriser. En outre, les autorisations peuvent exister dans l’un des trois autres états. Pour plus d’informations, consultez À propos des autorisations, de l’accès et des groupes de sécurité.
(Facultatif) Choisissez le curseur Héritage pour désactiver l’héritage. La désactivation de l’héritage conserve toutes les autorisations héritées en tant qu’entrées de contrôle d’accès explicites (ACL).
Lorsque vous avez terminé, fermez la boîte de dialogue. Vos modifications sont automatiquement enregistrées.
Procédez comme suit pour définir les zones et les itérations d’un projet.
Sélectionnez (1) Paramètres> du projet (2) Zones de configuration> du projet (3).
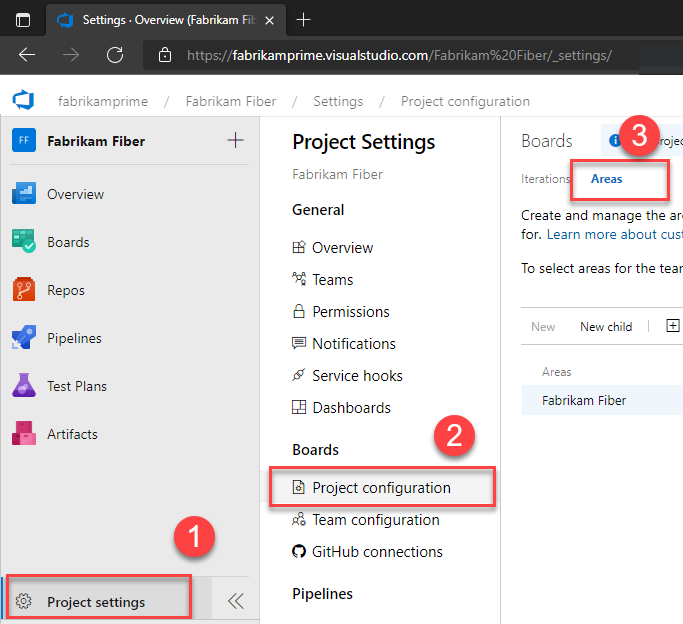
Choisissez le menu contextuel ... pour le nœud que vous souhaitez gérer et sélectionnez Sécurité.
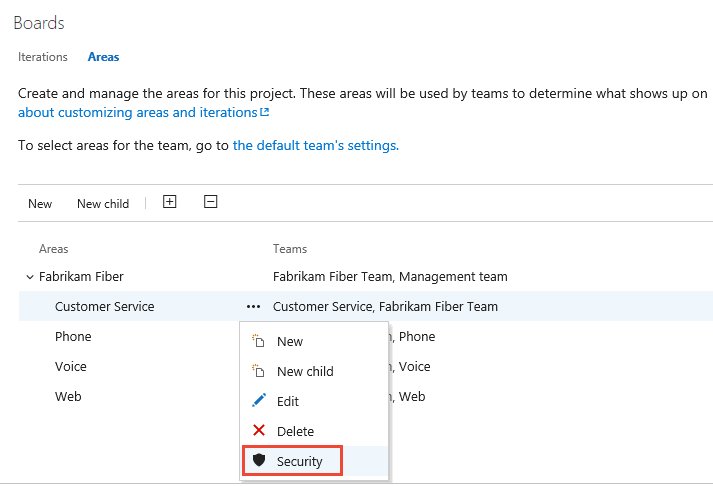
Sélectionnez le membre du groupe ou de l’équipe, puis modifiez les paramètres d’autorisation. Pour ajouter un utilisateur ou un groupe, entrez son nom dans la zone de recherche.
Dans l’exemple suivant, nous avons ajouté le groupe d’accès non autorisé et interdit aux membres de ce groupe la possibilité d’afficher, de modifier ou de modifier des éléments de travail dans le chemin d’accès de la zone Service clientèle.
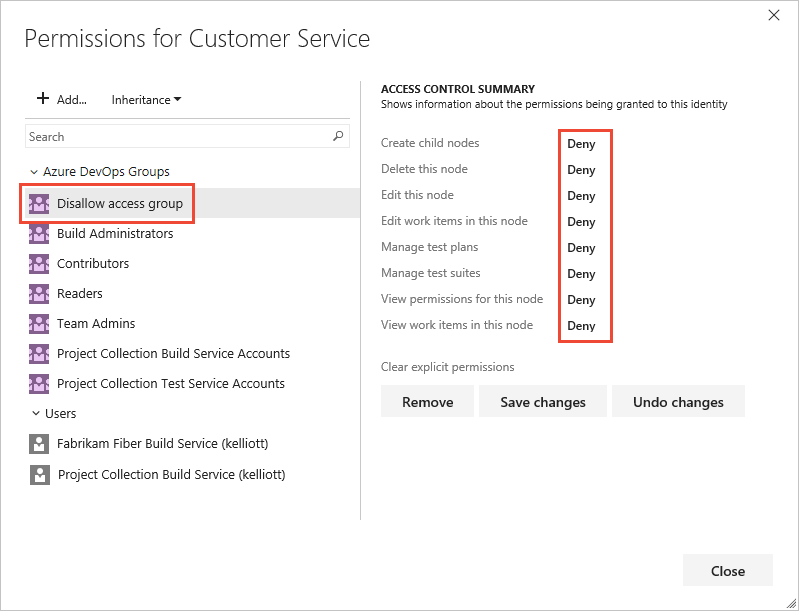
Vous pouvez spécifier deux états d’autorisation explicites pour les autorisations : Refuser et Autoriser. Les autorisations peuvent également exister dans l’un des trois autres états. Pour plus d’informations, consultez À propos des autorisations, de l’accès et des groupes de sécurité.
(Facultatif) Basculez l’héritage sur Désactivé pour désactiver l’héritage. La désactivation de l’héritage conserve toutes les autorisations héritées en tant qu’entrées de contrôle d’accès explicites (ACL).
Lorsque vous avez terminé, fermez la boîte de dialogue. Vos modifications sont automatiquement enregistrées.
Autorisations par défaut pour les éléments de travail
Remarque
Vous pouvez modifier le type d’élément de travail ou déplacer des éléments de travail vers un autre projet au sein d’une collection de projets. Ces fonctionnalités nécessitent que l’entrepôt de données soit désactivé. Une fois l’entrepôt de données désactivé, vous pouvez utiliser le service Analytics pour prendre en charge vos besoins en matière de création de rapports. Pour en savoir plus sur la désactivation de l’entrepôt de données, consultez Désactiver l’entrepôt de données et le cube.
Tâche ou autorisation
Lecteurs
Contributeurs
Administrateurs de projets
Afficher les éléments de travail dans ce nœud (autorisation de chemin de zone)
✔️
✔️
✔️
Modifier les éléments de travail dans ce nœud (autorisation de chemin de zone)
✔️
✔️
Modifier les commentaires d’élément de travail dans ce nœud (autorisation de chemin de zone)
✔️
✔️
Créer une définition de balise
✔️
✔️
Modifier le type d’élément de travail (autorisation au niveau du projet)
✔️
✔️
Déplacer des éléments de travail hors de ce projet (autorisation au niveau du projet)
✔️
✔️
Envoyer des éléments de travail par e-mail
✔️
✔️
✔️
Appliquer un modèle d’élément de travail
✔️
✔️
Supprimer et restaurer des éléments de travail (autorisation au niveau du projet) (possibilité de restaurer à partir de la Corbeille)
✔️
✔️
Supprimer définitivement des éléments de travail (autorisation au niveau du projet)
✔️
Fournir des commentaires (via le client Microsoft Feedback)
✔️
✔️
✔️
✔️
Notes
Les éléments de travail sont soumis aux règles qui leur sont appliquées. Les règles conditionnelles basées sur l’appartenance d’un utilisateur ou d’un groupe sont mises en cache pour votre navigateur web. Si vous vous trouvez limité à la mise à jour d’un élément de travail, vous avez peut-être rencontré l’une de ces règles. Si vous pensez que vous avez rencontré un problème qui n’est pas traité ici, consultez Problèmes de mise en cache IndexDB du formulaire d’élément de travail. Pour plus d’informations, consultez Règles et évaluation des règles.
Utiliser des règles personnalisées
Les règles personnalisées ne contrôlent pas les autorisations, mais elles affectent si un utilisateur peut modifier un élément de travail ou définir la valeur d’un champ d’élément de travail. Azure Boards prend en charge les personnalisations de suivi de travail suivantes qui prennent en charge les flux de travail métier.
| Personnalisation | Exemples |
|---|---|
| Appliquez des règles lors de la création d’éléments de travail, du changement d’état et de l’état spécifié. | - Définir un champ en lecture seule - Définir un champ requis |
| Appliquez des règles lorsqu’une valeur de champ est vide, définie sur une valeur spécifique ou modifiez ou ne changez pas une valeur. | - Effacer la valeur d’un champ s’il est vide ou satisfait à certains critères - Définissez une valeur prédéfinie pour le champ s’il est vide ou répond à des conditions spécifiques. Copiez la valeur d’un champ vers un autre champ - Masquer un champ en fonction de certaines conditions ou valeurs |
| Appliquez des règles qui déterminent l’état vers lequel un élément de travail peut être déplacé d’un état donné. | - Réaffecter un élément de travail en fonction des modifications d’état - Spécifiez qu’un élément de travail ne peut passer que de « State A » à « State B » - Gérer les transitions d’état des éléments de travail parents en fonction des modifications d’état de leurs éléments de travail enfants |
| Appliquez des règles en fonction de l’appartenance de l’utilisateur ou du groupe à l’utilisateur qui modifie un élément de travail. | Spécifier des règles qui limitent la création d’un élément de travail, la transition d’un élément de travail à un état fermé ou terminé, ou la modification de la valeur d’un champ |
Il existe certaines restrictions pour appliquer des règles personnalisées aux champs système. Par exemple, vous ne pouvez pas spécifier de règles qui définissent ou effacent la valeur du chemin d’accès à la zone ou au chemin d’itération, car elles sont des champs système. Pour plus d’informations, consultez Règles et évaluation des règles et exemples de scénarios de règle.
Définir des autorisations sur des requêtes ou des dossiers de requêtes
Vous pouvez spécifier qui peut ajouter ou modifier des dossiers de requête ou des requêtes au niveau de l’objet. Pour gérer les autorisations d’un dossier de requête ou de requête, vous devez être le créateur de la requête ou du dossier, membre du groupe Project Administration istrators ou de la collection de projets Administration istrators ou accorder un accès explicite via la boîte de dialogue Sécurité de l’objet.
Boîte de dialogue Autorisations des dossiers de requête
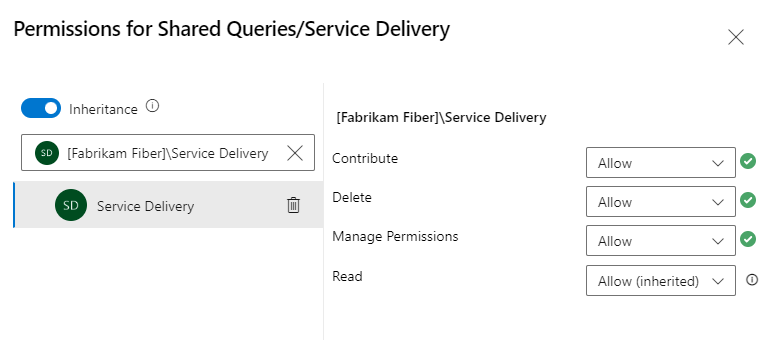
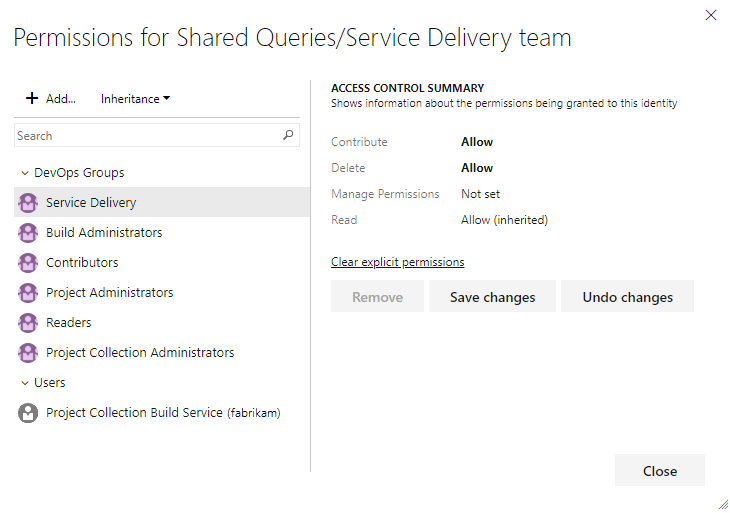
Pour plus d’informations, consultez Créer des requêtes managées pour répertorier, mettre à jour ou graphiquer des éléments de travail.
Autorisations par défaut pour les requêtes
Conseil
Par défaut, les contributeurs ne peuvent pas créer et enregistrer des requêtes partagées. Nous recommandons aux administrateurs de projet de créer un dossier de requête pour chaque équipe et de donner aux administrateurs d’équipes ou au groupe d’équipes des autorisations de requêtes pour gérer leur dossier. Vous avez besoin d’autorisations Supprimer pour renommer ou déplacer une requête ou un dossier partagé et des autorisations Contribuer pour le dossier vers lequel vous déplacez la requête. Pour plus d’informations, consultez Définir des autorisations sur les requêtes et les dossiers de requête.
Tâche
Lecteurs
Contributeurs
Administrateurs de projets
Afficher et exécuter des requêtes managées, afficher les graphiques de requêtes
✔️
✔️
✔️
Créer et enregistrer Mes requêtes managées, graphiques de requêtes
✔️
✔️
Créer, supprimer et enregistrer des requêtes, graphiques et dossiers partagés
✔️
Les recherches Adhoc sont alimentées par un moteur de recherche sémantique.
Définir des autorisations pour les balises d’élément de travail
Par défaut, tous les utilisateurs du groupe Contributeurs peuvent créer et ajouter des balises aux éléments de travail. Pour définir des autorisations d’un groupe ou d’un utilisateur afin de limiter cette possibilité, vous pouvez définir le paramètre Créer une définition de balise sur Refuser au niveau du projet. Pour découvrir comment procéder, consultez Modifier le niveau d’autorisation d’un groupe au niveau du projet.
Gérer les autorisations pour les plans de remise
Les plans de remise sont un objet au sein d’un projet. Vous pouvez gérer les autorisations pour chaque plan, comme la façon dont vous gérez les autorisations pour les requêtes partagées ou les dossiers de requêtes. Le créateur d’un plan de remise et de tous les membres de la collection de projets Administration istrators et des groupes Project Administration istrators disposent des autorisations nécessaires pour modifier, gérer et supprimer des plans.
Les utilisateurs disposant d’un accès aux parties prenantes pour les projets privés n’ont pas accès aux plans de remise, tandis que les utilisateurs disposant d’un accès des parties prenantes pour les projets publics ont le même accès que les contributeurs réguliers ont accordé l’accès de base. Pour obtenir un graphique de comparaison des parties prenantes par rapport à l’accès de base, consultez la matrice des fonctionnalités.
Pour modifier les autorisations d’un plan de livraison, vous devez être le créateur du plan, membre du groupe Administrateurs de projets ou Administrateurs de collection de projets ou accorder une autorisation explicite via la boîte de dialogue Sécurité du plan.
Ouvrez Tableaux>Plans de livraison.
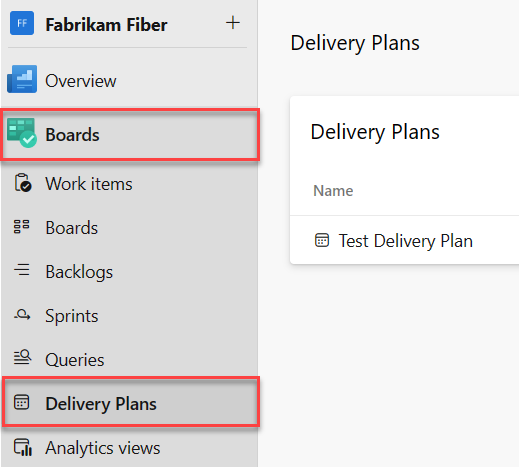
Pour accorder des autorisations à un groupe ou à un utilisateur pour gérer ou modifier un plan spécifique, choisissez
 Plus d’actions pour ouvrir la boîte de dialogue Sécurité du plan.
Plus d’actions pour ouvrir la boîte de dialogue Sécurité du plan.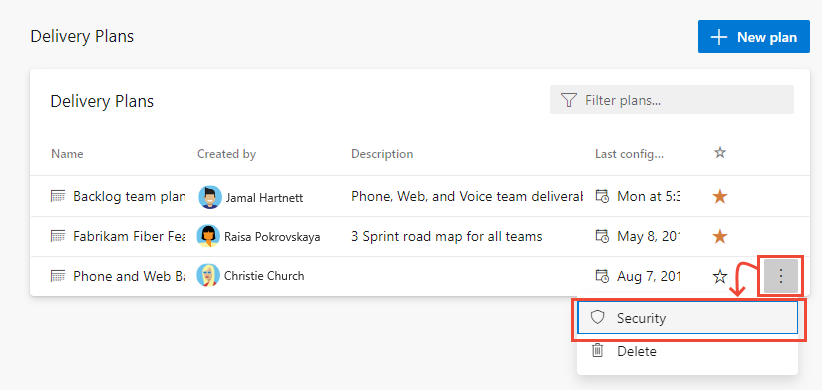
Ajoutez un utilisateur, un groupe d’équipes ou un autre groupe de sécurité auquel vous souhaitez accorder des autorisations ou restreindre l’accès. Pour plus d’informations, consultez Modifier les autorisations au niveau du projet. Par défaut, les nonadministrateurs ne peuvent pas supprimer ou modifier un plan.
Une fois l’utilisateur ou le groupe sélectionné, définissez l’autorisation nécessaire pour Autoriser. Gérer défini sur Autoriser permet à l’utilisateur de gérer les autorisations du plan.

Lorsque vous avez terminé, fermez la boîte de dialogue. Vos modifications sont automatiquement enregistrées.
Ouvrez Tableaux>Plans. Pour plus d’informations, consultez Passer en revue les plans de remise d’équipe.
Pour accorder des autorisations à un groupe ou à un utilisateur pour gérer ou modifier un plan spécifique, choisissez l’icône d’actions
 pour ouvrir la boîte de dialogue Sécurité du plan.
pour ouvrir la boîte de dialogue Sécurité du plan.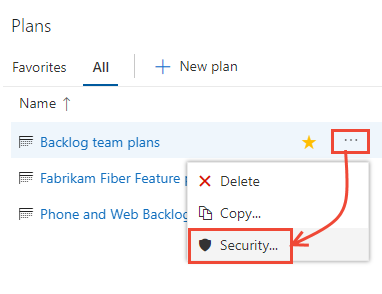
Ajoutez un utilisateur, un groupe d’équipes ou un autre groupe de sécurité auquel vous souhaitez accorder des autorisations ou restreindre l’accès. Pour plus d’informations, consultez Modifier les autorisations au niveau du projet. Par défaut, les nonadministrateurs ne peuvent pas supprimer ou modifier un plan.
Une fois l’utilisateur ou le groupe sélectionné, définissez l’autorisation nécessaire pour Autoriser. Gérer défini sur Autoriser permet à l’utilisateur de gérer les autorisations du plan.
Par exemple, ici, nous accordons l’autorisation à Raisa de modifier le plan.
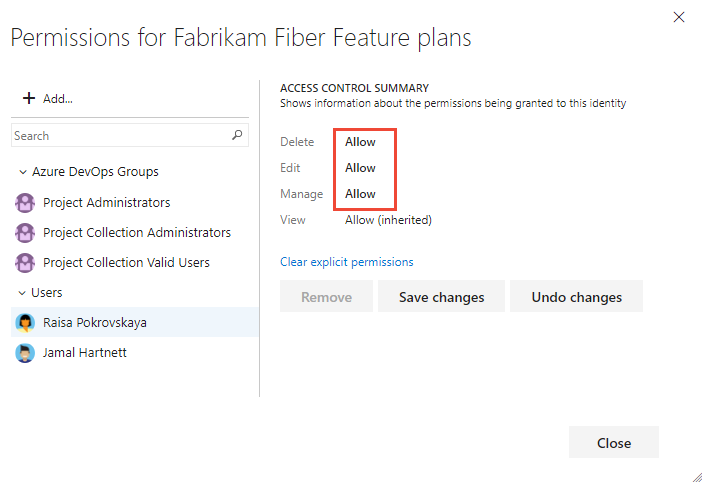
Enregistrez quand vous avez terminé.
Autorisations par défaut pour les plans de remise
Tâche
Lecteurs
Contributeurs
Administrateurs d’équipe
Administrateurs de projets
Afficher les plans de livraison
✔️
✔️
✔️
Créer, modifier ou supprimer un plan de remise, les contributeurs peuvent uniquement modifier ou supprimer des plans qu’ils créent
✔️
✔️
Gérer les autorisations pour un plan de remise, les contributeurs peuvent uniquement gérer les autorisations pour les plans qu’ils créent
✔️
✔️
Déplacer ou supprimer définitivement des éléments de travail
Par défaut, Project Administration istrators et contributeurs peuvent modifier le type d’élément de travail et supprimer les éléments de travail en les déplaçant vers la Corbeille. Seuls les Administration istrateurs project peuvent supprimer définitivement les éléments de travail et tester les artefacts. Les administrateurs de projet peuvent accorder des autorisations à d’autres membres de l’équipe en fonction des besoins.
Par exemple, en tant qu’administrateur de projet, vous pouvez accorder à un utilisateur, un groupe d’équipe ou un autre groupe que vous avez créé pour disposer de ces autorisations. Ouvrez la page Sécurité du projet et choisissez l’utilisateur ou le groupe que vous souhaitez accorder des autorisations. Pour savoir comment accéder à la sécurité au niveau du projet, consultez Modifier les autorisations au niveau du projet.
Remarque
Les éléments de travail Déplacer hors de cette autorisation de projet nécessitent le modèle de processus hérité pour le projet.
Dans l’exemple suivant, nous avons accordé aux membres affectés au rôle d’administrateur d’équipe et qui appartiennent au groupe Team Administration, les autorisations pour déplacer des éléments de travail vers un autre projet et supprimer définitivement des éléments de travail.
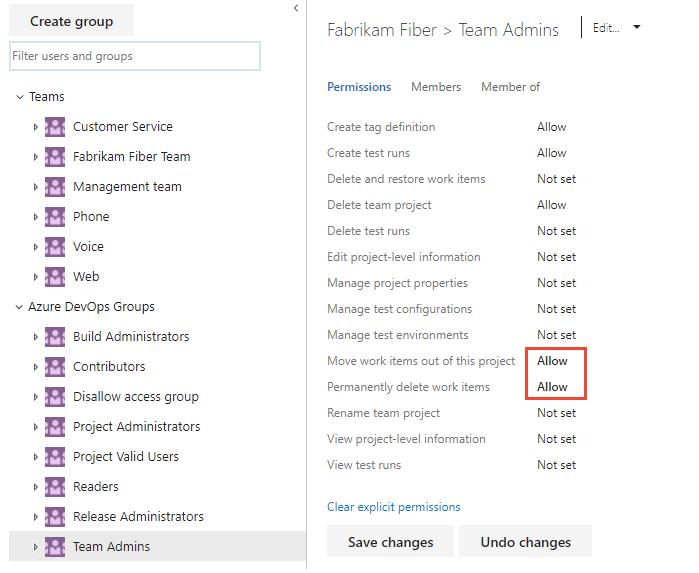
Gérer les plans de test et les suites de test
En plus des autorisations au niveau du projet définies dans la section précédente, les membres de l’équipe ont besoin d’autorisations pour gérer les artefacts de test définis pour un chemin d’accès de zone.
Ouvrez la page Sécurité pour les chemins d’accès de zone et choisissez l’utilisateur ou le groupe que vous souhaitez accorder des autorisations.
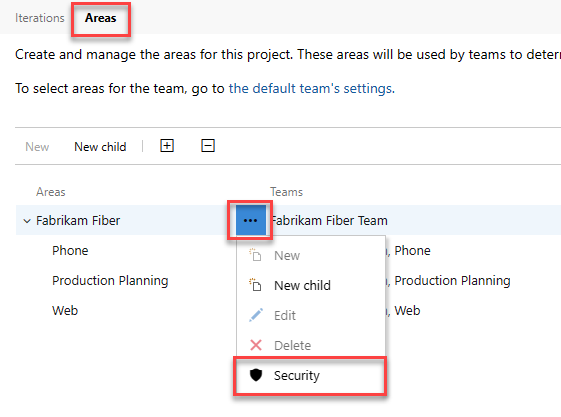
Définissez les autorisations pour gérer les plans de test et gérer les suites de tests sur Autoriser.
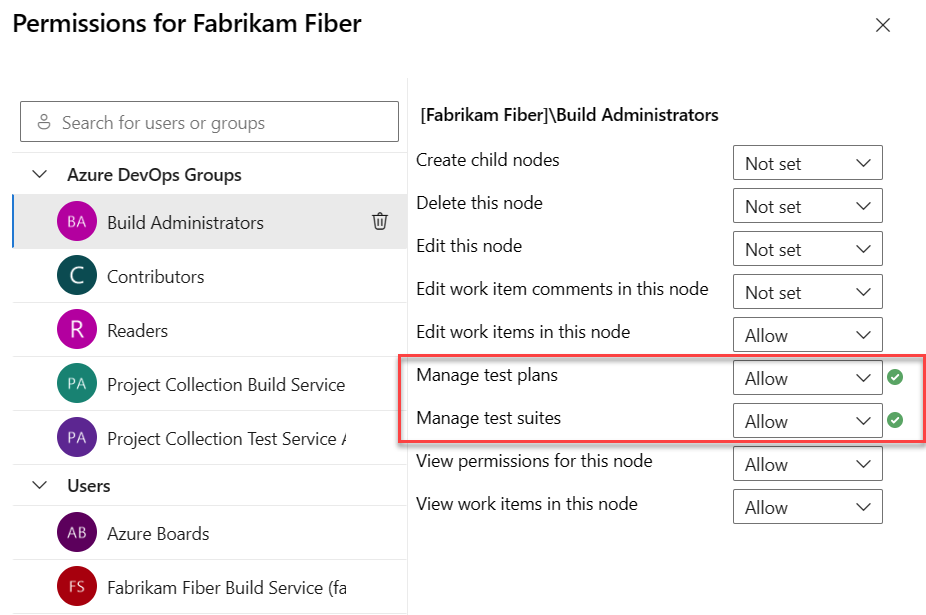
Pour avoir un accès complet à l’ensemble de fonctionnalités de test, votre niveau d’accès doit être défini sur De base + Plans de test. Les utilisateurs disposant d’un accès de base et des autorisations nécessaires pour supprimer définitivement des éléments de travail et gérer les artefacts de test ne peuvent supprimer que les cas de test orphelins.
Autorisations par défaut pour la gestion des tests
Les plans de test, les suites de tests, les cas de test et d’autres artefacts de test sont des types d’éléments de travail spécifiques qui prennent en charge les tests manuels et exploratoires. Pour plus d’informations, consultez Définir les autorisations de test au niveau du projet.
Permission
Niveau
Lecteurs
Contributeurs
Administrateurs de projets
Afficher les exécutions de test
Niveau projet
✔️
✔️
✔️
Créer des exécutions de test
Supprimer les exécutions de test
Niveau projet
✔️
✔️
Gérer les configurations de test
Gérer les environnements de test
Niveau projet
✔️
✔️
Créer une définition de balise
Supprimer et restaurer des éléments de travail
Niveau projet
✔️
✔️
Supprimer définitivement le ou les éléments de travail
Niveau projet
✔️
Afficher les éléments de travail dans ce nœud
Chemin de la zone
✔️
✔️
✔️
Modifier les éléments de travail dans ce nœud
Gérer les plans de test
Gérer les suites de tests
Chemin de la zone
✔️
✔️
Remarque
L’autorisation Modifier le type d’élément de travail ne s’applique pas aux éléments de travail spécifiques au test. Même si vous choisissez cette fonctionnalité dans le formulaire d’élément de travail, la modification du type d’élément de travail n’est pas autorisée.
Autorisations de zone pour la gestion des cas de test web et l’accès au contrôle d’exécution de test aux actions suivantes.
L’autorisation Gérer les suites de tests permet aux utilisateurs d’effectuer les tâches suivantes :
- Créer et modifier des suites de test
- Ajouter ou supprimer des cas de test dans/à partir de suites de test
- Modifier les configurations de test associées aux suites de test
- Modifier la hiérarchie de suite en déplaçant une suite de tests
L’autorisation Gérer les plans de test permet aux utilisateurs d’effectuer les tâches suivantes :
- Créer et modifier des plans de test
- Ajouter ou supprimer des suites de test dans ou à partir de plans de test
- Modifier les propriétés du plan de test, telles que les paramètres de génération et de test
Personnaliser un processus hérité
Par défaut, seuls les administrateurs chargés de la collection des projets peuvent créer et modifier des processus. Toutefois, ces administrateurs peuvent accorder des autorisations à d’autres membres de l’équipe en définissant explicitement les permissions Créer un processus, Supprimer un processus ou Modifier un processus au niveau de la collection pour un utilisateur spécifique.
Pour personnaliser un processus, vous devez accorder les autorisations Modifier un processus à un compte d’utilisateur pour le processus spécifique.
Remarque
Les utilisateurs ajoutés au groupe Utilisateurs dans l’étendue du projet ne peuvent pas accéder aux paramètres de processus si la fonctionnalité Limiter la visibilité et la collaboration des utilisateurs à des projets spécifiques en préversion sont activées pour l’organisation. Pour plus d’informations, notamment les légendes importantes liées à la sécurité, consultez Gérer votre organisation, limiter la visibilité des utilisateurs pour les projets et bien plus encore.
Ouvrez le menu contextuel ... menu contextuel du processus hérité et choisissez Sécurité. Pour ouvrir cette page, consultez Personnaliser un projet à l’aide d’un processus hérité.
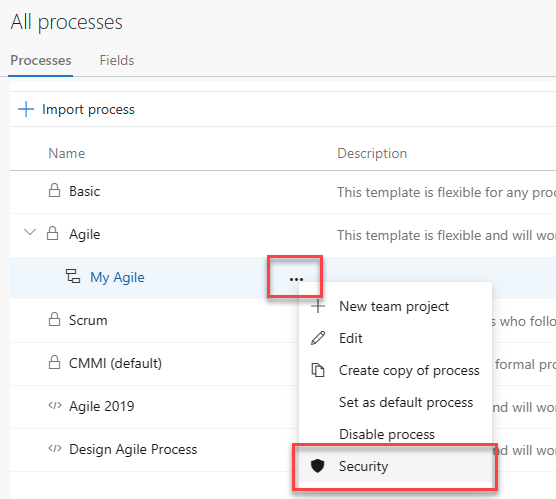
Entrez le nom d’utilisateur, définissez les autorisations applicables sur Autoriser, puis quittez. La page enregistre automatiquement.

Remarque
Chaque processus est une unité sécurisable et possède des listes de contrôle d’accès individuelles qui régissent la création, la modification et la suppression de processus hérités. Au niveau de la collection, les administrateurs de collection de projets peuvent choisir les processus hérités. Lorsque vous créez un processus hérité, le créateur de processus et les administrateurs de collection de projets disposent d’un contrôle total du processus et peuvent également définir des listes de contrôle d’accès individuelles pour d’autres utilisateurs et groupes afin de modifier et de supprimer le processus.
Options d’accès supplémentaires pour les éléments de travail
Pour plus d’informations sur les options de personnalisation des types d’éléments de travail pour prendre en charge les restrictions, consultez Restreindre l’accès, Restreindre la modification des éléments de travail en fonction d’un utilisateur ou d’un groupe.
Accorder des autorisations supplémentaires aux membres de l’équipe
Pour que les équipes fonctionnent de manière autonome, vous pouvez leur fournir des autorisations qu’elles n’ont pas par défaut. Les tâches suggérées incluent la fourniture d’autorisations aux administrateurs d’équipe ou aux responsables d’équipe pour :
- Créer et modifier des nœuds enfants sous leur chemin d’accès à la zone par défaut
- Créer et modifier des nœuds enfants sous un nœud d’itération existant
- Créez des requêtes et dossiers partagés sous le dossier Requêtes partagées.
Par défaut, les membres de l’équipe héritent des autorisations accordées aux membres du groupe Contributeurs de projet. Les membres de ce groupe peuvent ajouter et modifier du code source, créer et supprimer des exécutions de test, et créer et modifier des éléments de travail. Ils peuvent collaborer sur un projet Git ou collaborer avec d’autres membres de l’équipe et case activée en collaboration avec la base de code de l’équipe (TFVC).
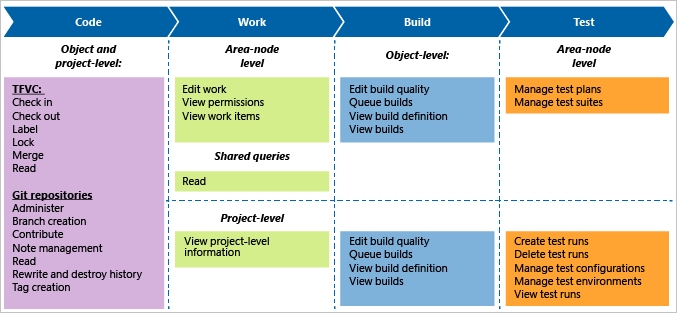
Si votre déploiement local inclut la création de rapports, ajoutez des utilisateurs à ces ressources. Consultez Accorder des autorisations pour afficher ou créer des rapports SQL Server.
Articles connexes
Commentaires
Bientôt disponible : Tout au long de 2024, nous allons supprimer progressivement GitHub Issues comme mécanisme de commentaires pour le contenu et le remplacer par un nouveau système de commentaires. Pour plus d’informations, consultez https://aka.ms/ContentUserFeedback.
Envoyer et afficher des commentaires pour