Préparer le nouveau matériel
Azure DevOps Server 2022 | Azure DevOps Server 2020 | Azure DevOps Server 2019
Cette rubrique, qui est la première partie du didacticiel relatif à la restauration d'un seul serveur, explique comment installer et configurer les composants requis, comment restaurer les bases de données et la batterie de serveurs SharePoint, et comment installer les outils pour Team Foundation Server (TFS) dont vous avez besoin pour reconfigurer ces bases de données restaurées avant d'installer TFS sur le nouveau matériel.
Utilisez cette rubrique pour :
- Choisir le matériel et nommer le serveur
- Installer SQL Server sur le nouveau serveur
- Installer SharePoint Foundation sur le nouveau serveur
- Installer Team Foundation Server
Prérequis
Pour effectuer les procédures décrites dans cette rubrique, vous devez être membre du groupe de sécurité Administrateurs sur le serveur sur lequel vous souhaitez installer le logiciel.
Choisir le matériel et nommer le serveur
La restauration d'un déploiement qui a été déconnecté de manière inattendue en raison d'une défaillance matérielle est toujours une source de stress, et comporte généralement l'acquisition du matériel aussi rapidement que possible. Vous pouvez être tenté de vous procurer un ordinateur inutilisé et de vous en servir comme nouveau serveur. Toutefois, pour le fonctionnement à long terme de votre déploiement et pour garantir la réussite de sa restauration, n'utilisez un serveur qui a moins de RAM que l'ordinateur précédent, et assurez-vous que le nouveau serveur a le même système d'exploitation que l'ancien. Vous devez également faire correspondre le niveau de Service Pack du serveur précédent le mieux possible.
En outre, cela peut être le bon moment pour augmenter l'espace du disque dur ou la puissance de traitement pour votre déploiement, en particulier si votre serveur précédent n'était pas aussi rapide que ce que vous souhaitiez, ou si l'espace du disque dur devenait insuffisant. La mise à niveau du nombre ou de la vitesse des processeurs, l'ajout de RAM ou l'ajout d'espace sur le disque dur ne devrait pas avoir d'incidence négative sur votre restauration et vos utilisateurs et vous-même pouvez bénéficier d'un serveur plus rapide et plus puissant.
Nommez le serveur
Si vous attribuez au nouveau serveur le même nom que celui de l'ancien serveur, vous épargnez aux utilisateurs toute confusion et tout désagrément. Vous trouverez également plus simple de restaurer le déploiement si le nouveau serveur a le même nom que l'ancien. Sauf si vous avez de bonnes raisons de ne pas réutiliser le nom, par exemple si les traits de soulignement dans l'ancien nom du serveur ont interféré avec la navigation dans Team Web Access, utilisez le nom de l'ancien serveur pour le nouveau serveur.
Installer SQL Server sur le nouveau serveur
Après avoir acquis un serveur qui répond aux conditions mentionnées ci-dessus et lui avoir attribué le même nom, vous devez installer la même version et la même édition de SQL Server sur le nouveau matériel. Vous devez également choisir les mêmes paramètres de classement que pour le déploiement précédent, faute de quoi vous ne pourrez pas restaurer les bases de données que vous avez sauvegardées pour le déploiement précédent.
Conseil
La plupart des installations SQL Server utilisent les paramètres de classement par défaut. Les paramètres de classement par défaut sont déterminés par les paramètres régionaux du système Windows présent sur le serveur où vous installez SQL Server.
Pour installer SQL Server afin de prendre en charge Team Foundation Server
Exécutez le centre d'installation SQL Server.
Dans la page Centre d’installation SQL Server, choisissez Installation, puis Nouvelle installation ou ajouter des fonctionnalités à une installation existante.
Dans la page Règles de prise en charge du programme d’installation , vérifiez que toutes les règles sont passées, puis choisissez OK.
Dans la page Clé de produit , fournissez votre clé de produit, puis choisissez Suivant.
Sur la page Termes du contrat de licence, consultez le contrat de licence. Si vous acceptez les termes, sélectionnez J’accepte les termes du contrat de licence. Si vous le souhaitez, vous pouvez sélectionner la zone case activée pour envoyer des données d’utilisation à Microsoft, puis choisir Suivant.
Dans la page Fichiers de support du programme d’installation , choisissez Installer.
Dans la page Règles de support d’installation , passez en revue les informations d’installation. Corrigez toutes les conditions d’échec, puis choisissez Suivant.
Dans la page Rôle d’installation, choisissez SQL Server Installation des fonctionnalités, puis suivant.
Dans la page Sélection des fonctionnalités, sélectionnez les zones de case activée suivantes, puis choisissez Suivant :
- duMoteur de base de données
- Recherche en texte intégral
- Analysis Services, si l'enregistrement faisait partie du déploiement que vous souhaitez restaurer
- Reporting Services, si l'enregistrement faisait partie du déploiement que vous souhaitez restaurer
- Connectivité des outils clients
- Outils de gestion - Base
- Outils de gestion - Complet
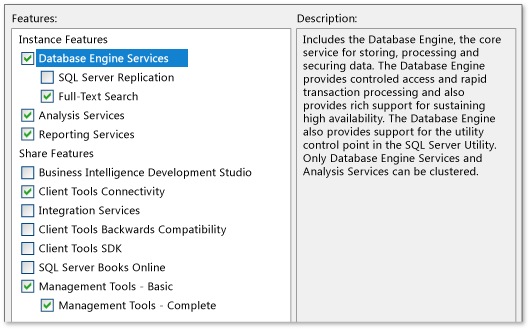
Dans la page Règles d’installation , passez en revue les avertissements et corrigez les éventuels échecs, puis choisissez Suivant.
Dans la page Configuration de l’instance, choisissez Par défaut instance, puis Suivant.
Dans la page Espace disque requis , passez en revue les informations pour vous assurer que vous disposez d’un espace disque suffisant, puis choisissez Suivant.
Dans la page Configuration du serveur, choisissez Utiliser le même compte pour tous les services SQL Server. Dans la fenêtre Utiliser le même compte pour tous les services SQL Server, choisissez ou spécifiez NT AUTHORITY\NETWORK SERVICE, puis ok.
Dans la colonne Type de démarrage , spécifiez Automatique pour tous les services que vous pouvez modifier, puis choisissez Suivant.

Dans la page Services du moteur de base de données, sous l’onglet Approvisionnement de compte, choisissez Authentification Windows mode, puis Ajouter un utilisateur actuel pour ajouter votre compte en tant qu’administrateur pour cette instance de SQL Server. Ajoutez éventuellement d’autres comptes d’utilisateur pour les utilisateurs que vous souhaitez agir en tant qu’administrateurs de base de données, puis choisissez Suivant.
Dans la page Configuration d’Analysis Services , sous l’onglet Provisionnement de compte , choisissez Ajouter un utilisateur actuel pour ajouter votre compte en tant qu’administrateur pour la base de données Analysis Services. Ajoutez éventuellement d’autres comptes d’utilisateur pour les utilisateurs que vous souhaitez agir en tant qu’administrateurs, puis choisissez Suivant.
Dans la page Configuration Reporting Services, choisissez Installer la configuration par défaut en mode natif, puis suivant.
Dans la page Rapports d’erreurs , indiquez s’il faut envoyer des informations sur les erreurs à Microsoft, puis choisissez Suivant.
Dans la page Règles d’installation , passez en revue les échecs ou avertissements, puis choisissez Suivant.
Dans la page Prêt à installer , passez en revue la liste des composants à installer et, s’ils correspondent à la liste des fonctionnalités indiquées dans l’illustration ci-dessous, choisissez Installer. Si vous devez apporter des modifications, choisissez Précédent.
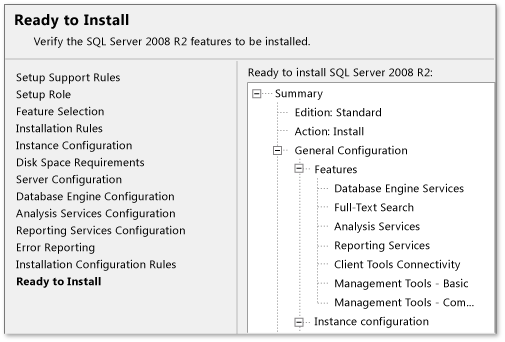
Dans la page Progression de l’installation , surveillez éventuellement la progression de l’installation de chaque composant. Une fois l’installation de tous les composants terminée, la page Terminer s’affiche. Examinez tous les messages, puis fermez la page.
Après avoir terminé l'installation, visitez Microsoft Update pour appliquer les mêmes service packs ou mises à jour que ceux que vous avez appliqué à l'installation sur l'ancien serveur. N'appliquez aucun Service Pack ni aucune mise à jour qui n'ont pas été appliqués à ce serveur.
Installation de SharePoint Foundation sur le nouveau serveur
Contrairement à une nouvelle installation de Team Foundation Server, vous ne pouvez pas utiliser l'Assistant Installation de TFS pour qu'il installe SharePoint Foundation pour vous. Si vous souhaitez pouvoir restaurer les portails de projet et d’autres informations utilisées dans la partie SharePoint Foundation de votre déploiement, vous devez d’abord installer SharePoint Foundation manuellement, puis restaurer la batterie de serveurs.
Utiliser les outils SharePoint pour installer SharePoint Foundation
Vous pouvez utiliser les outils et les fonctionnalités fournis avec SharePoint Foundation pour l'installer sur le nouveau serveur. Vous devez choisir la même configuration de déploiement que pour le déploiement. Par exemple, si vous avez installé automatiquement SharePoint Foundation pendant le processus d'installation de Team Foundation Server dans votre déploiement d'origine, vous devriez choisir d'installer SharePoint Foundation sur un serveur unique, à l'aide de l'installation de SQL Server déjà installée sur le nouveau serveur. Vous devez également exécuter l'outil Microsoft SharePoint Products Preparation Tool avant d'installer SharePoint Foundation.
Pour installer SharePoint Foundation dans une configuration de batterie à serveur unique
Exécutez le support d'installation pour SharePoint Foundation. Dans la page De démarrage de SharePoint Foundation, choisissez Installer SharePoint Foundation.
Dans la page Lire les termes du contrat de licence logiciel Microsoft, passez en revue les termes, sélectionnez la zone J’accepte les termes de ce contrat case activée, puis choisissez Continuer.
Dans la page Choisir l’installation souhaitée , choisissez Batterie de serveurs.
Sous l’onglet Type de serveur , choisissez Terminer.
Si vous souhaitez installer SharePoint Foundation dans un emplacement personnalisé, choisissez l’onglet Emplacement des données , puis tapez l’emplacement ou choisissez Parcourir pour spécifier l’emplacement.
Choisissez Installer maintenant.
Une fois l’installation terminée, choisissez Fermer. Ne configurez pas la batterie initiale.
Utiliser Windows PowerShell pour installer SharePoint Foundation
Alors qu'il existe plusieurs façons d'installer SharePoint Foundation, y compris les outils fournis avec SharePoint Foundation, la restauration de la batterie requiert Windows PowerShell. Utilisez également Windows PowerShell pour installer SharePoint Foundation. Pour des raisons pratiques, utilisez Windows PowerShell pour installer et restaurer SharePoint Foundation sur le nouveau serveur. Pour plus d’informations sur Windows PowerShell, consultez Prise en main : Administration de Windows Server avec Windows PowerShell.
Pour installer SharePoint Foundation à l'aide de Windows PowerShell
Ouvrez une invite de commandes Windows PowerShell.
Entrez la commande suivante, où Drive est l’emplacement du support d’installation pour SharePoint Foundation : all-SharePoint -SetupExePath « Drive :\SharePoint 2013\Setup\setup.exe »
Cela installe SharePoint Foundation à l'aide d'une clé de produit dans un déploiement de batterie, mais ne le configure pas ou ne crée pas de base de données. Vous restaurerez plutôt la batterie et ses bases de données sur cette installation.
Conseil
Sinon, vous pouvez choisir d'utiliser un fichier XML de configuration à la commande Install-SharePoint pour installer SharePoint Foundation.
Pour plus d’informations, consultez Installer SharePoint Foundation à l’aide de Windows PowerShell.
Installer Team Foundation Server
Pour restaurer les bases de données à l’aide des fonctionnalités de sauvegardes planifiées , vous devez installer, mais pas configurer, le logiciel Team Foundation Server.
Pour installer les fichiers binaires et les outils Team Foundation Server :
Exécutez le support d'installation de Team Foundation Server. Dans la page Installation de Team Foundation Server , choisissez Installer.
Une fois l’installation terminée, le Centre de configuration Team Foundation Server s’ouvre . Sélectionnez Annuler.
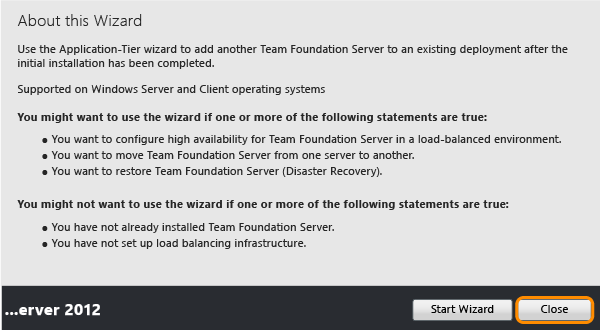
La console Administration s'ouvre automatiquement dans un état non configuré. Ceci est normal.