Créer un hook de service pour Azure DevOps avec Microsoft Teams
Azure DevOps Services | Azure DevOps Server 2022 | Azure DevOps Server 2019
Consultez l’activité sur vos projets Azure DevOps Server (2017.2 et versions ultérieures) directement dans votre canal Microsoft Teams, par exemple :
- Mises à jour des éléments de travail
- Requêtes de tirage
- Validations de code
- Versions
- Déploiements et approbations de mise en production
Remarque
Pour Azure DevOps Services, nous vous recommandons d’utiliser la suite d’applications suivantes qui proposent des fonctionnalités enrichies, à intégrer à Microsoft Teams.
Application Azure Boards pour Teams
L’application Azure Boards pour Microsoft Teams permet de créer et de surveiller facilement des éléments de travail à partir de vos canaux Teams. Les utilisateurs peuvent créer des éléments de travail à l’aide d’une commande ou utiliser des actions de message pour convertir des conversations dans le canal en éléments de travail. Les utilisateurs peuvent également configurer et gérer des abonnements pour recevoir des notifications dans leur canal chaque fois que des éléments de travail sont créés ou mis à jour.
Application Azure Pipelines pour Teams
L’application Azure Pipelines pour Microsoft Teams permet de surveiller facilement les événements de vos pipelines. Les utilisateurs peuvent configurer et gérer des abonnements pour les builds, versions terminées, approbations en attente, etc. à partir de l’application et recevoir des notifications pour ces événements dans leurs canaux. Les utilisateurs peuvent également approuver les déploiements de mise en production à partir de leurs canaux.
Application Azure Repos pour Teams
L’application Azure Repos pour Microsoft Teams permet de surveiller facilement les événements dans vos référentiels. Les utilisateurs peuvent configurer et gérer des abonnements pour les validations de code, la création de demandes de tirage et les mises à jour de demande de tirage, et bien plus encore à partir de l’application et recevoir des notifications pour ces événements dans leurs canaux.
Configurer un nouveau connecteur pour Azure DevOps Server
La configuration de l’intégration entre Azure DevOps Server et Teams est un processus en deux étapes. Commencez par configurer un connecteur dans Teams, puis configurez un ou plusieurs abonnements de hook de service dans votre projet Azure DevOps Server.
Remarque
Les autorisations d’administrateur de projet sont requises pour créer des abonnements de hook de service. Les événements pour les pipelines YAML ne sont pas pris en charge.
À partir de Teams
Pour importer des événements d’Azure DevOps dans Microsoft Teams, sélectionnez « ... », les points de suspension ou, dans le volet de navigation supérieur de votre canal d’équipe, sélectionnez Connecter ors.
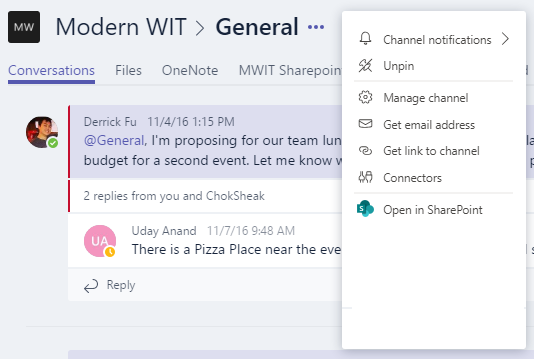
Sélectionnez Azure DevOps dans la liste.
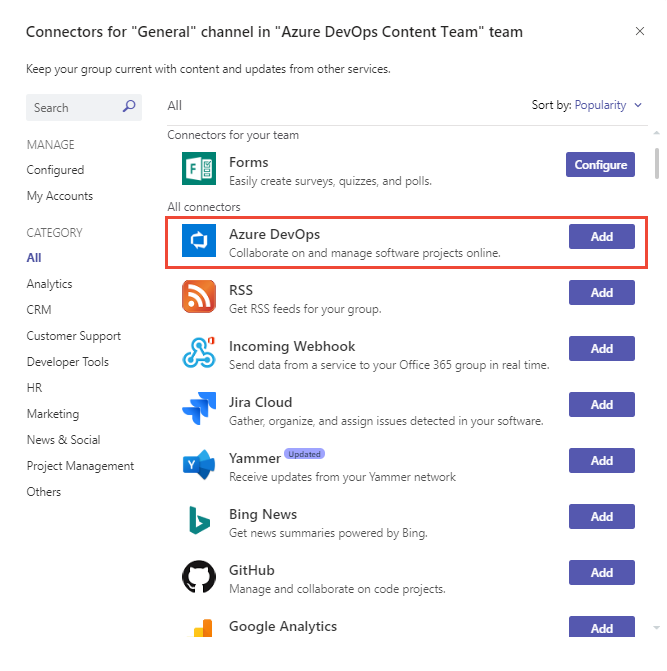
Choisissez Ajouter.
Configurez le connecteur.
Copiez l’URL de webhook générée. Fournissez cette URL lorsque vous configurez des abonnements de hook de service dans votre projet Azure DevOps.
À partir d’Azure DevOps Server
À partir de la page de votre projet (
https://mycompany/tfs/[collection]/[project]), accédez à Service Hooks dans les paramètres :
Cliquez sur Créer un abonnement et sélectionnez le service Teams .
Choisissez le type d’activité que vous souhaitez afficher dans votre canal Teams. Vous pouvez filtrer chacun des déclencheurs de manière spécifique.
Par exemple, le déclencheur créé par la demande de tirage peut être filtré sur le référentiel dans lequel la demande de tirage se produit, la branche cible à laquelle elle s’applique et les membres de l’équipe qui sont requis ou invités à passer en revue la demande.
Collez l’URL du webhook à partir de l’étape de configuration du connecteur Teams, puis sélectionnez Terminer.
L’activité de votre projet commence à apparaître dans votre canal Teams.
Configurer des onglets Azure DevOps dans Microsoft Teams
Pour placer votre tableau kanban ou votre tableau de bord dans Microsoft Teams, sélectionnez + Ajouter un nouvel onglet dans la partie supérieure de votre canal d’équipe. Recherchez l’icône Site web et ajoutez le lien à votre tableau de bord ou tableau de bord Azure DevOps.
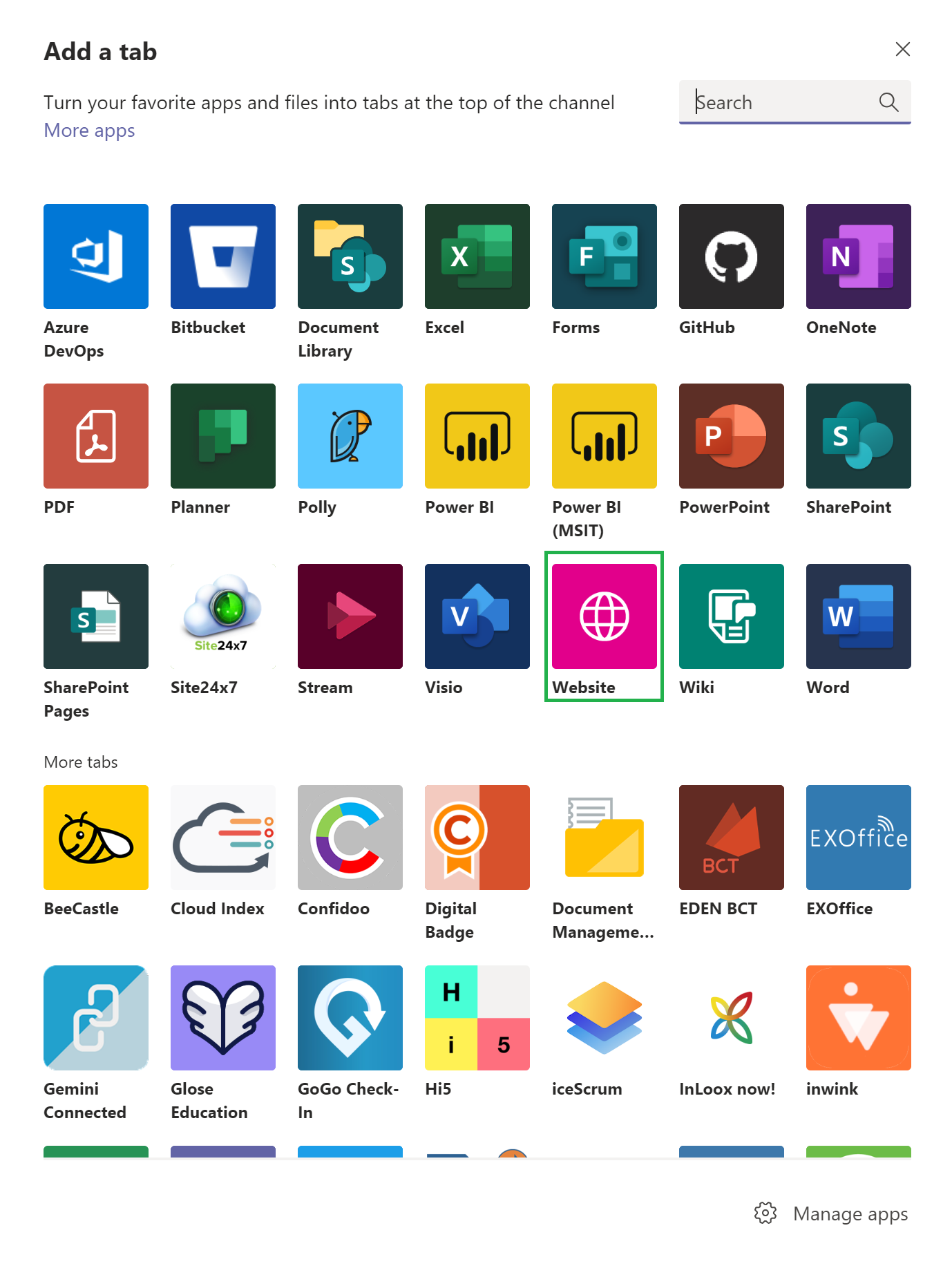
Une fois que vous avez authentifié, votre tableau kanban ou votre tableau de bord s’affiche.
Forum Aux Questions (FAQ)
Q : Comment puis-je obtenir plusieurs événements à partir de mon projet Azure DevOps Server pour apparaître dans mon canal Teams ?
R : Créez un abonnement pour chaque type d’événement souhaité. Par exemple, si vous souhaitez voir les échecs de build et les nouveaux éléments de travail dans votre canal Teams, créez deux abonnements supplémentaires.
Q : Pourquoi ne vois-je pas mon organisation lors de la tentative de connexion de Microsoft Teams ?
R : Seules les organisations du même locataire Microsoft Entra que votre compte Microsoft Teams peuvent être connectées. Même si votre adresse e-mail est la même pour Azure DevOps Services et Microsoft Teams, ils peuvent être soutenus par des locataires différents, de sorte qu’ils ne peuvent pas être liés.
Créez une équipe dans le même annuaire Microsoft Entra ID qu’Azure DevOps Services, ou déplacez votre Azure DevOps Services vers le même Microsoft Entra ID que Teams. Consultez la FAQ sur l’accès via Microsoft Entra, pourquoi mon organisation est-elle déjà connectée à un annuaire ?.
Commentaires
Bientôt disponible : Tout au long de 2024, nous allons supprimer progressivement GitHub Issues comme mécanisme de commentaires pour le contenu et le remplacer par un nouveau système de commentaires. Pour plus d’informations, consultez https://aka.ms/ContentUserFeedback.
Envoyer et afficher des commentaires pour