Obtenir des insights sur vos sessions de test exploratoire
Azure DevOps Services | Azure DevOps Server 2022 | Azure DevOps Server 2019
Affichez les sessions de test exploratoire terminées et dérivez des insights significatifs au niveau de l’équipe ou de l’individu, et pendant une période spécifique.
Prérequis
- Vous devez vous connecter à un projet. Si vous n’avez pas encore de projet, créez-en un.
- Vous devez être ajouté à un projet. Pour être ajouté, ajoutez des utilisateurs à un projet ou à une équipe.
- Pour afficher ou exécuter des tests manuels ou automatisés, vous devez disposer d’un accès De base ou supérieur.
Pour plus d’informations, consultez Accès et autorisations de test manuels.
Ouvrez la page Sessions exploratoires récentes, avec l’une des actions suivantes :
Dans l’extension Test - Commentaires, sélectionnez l’icône « Affichage » dans la page Session chronologie.
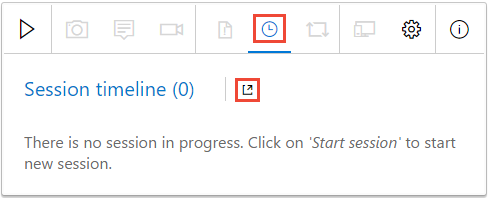
Dans Plans de test, sélectionnez Exécuter>des sessions exploratoires récentes.
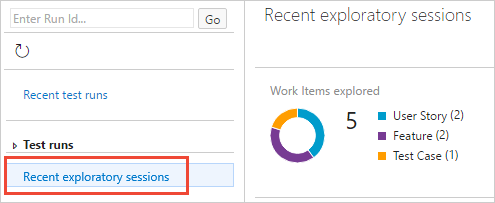
Explorez la page Des sessions exploratoires récentes. Il contient les trois sections principales suivantes :
- Vue résumée : affiche une répartition graphique des éléments de travail explorés, les éléments de travail créés, les propriétaires de session et le temps total de ces sessions.

- Vue pivot : affiche une liste imbriquée et triable d’éléments imbriqués et triables de différentes manières.
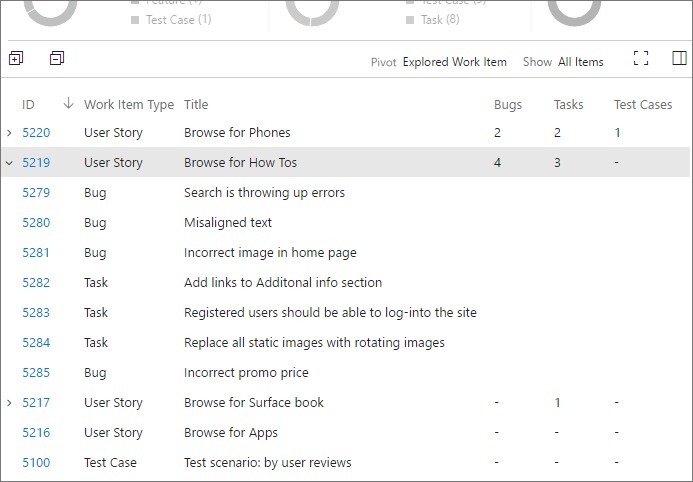
- Vue Détails : affiche l’élément de travail sélectionné dans l’affichage pivot ou un résumé des informations relatives à une sélection d’éléments.
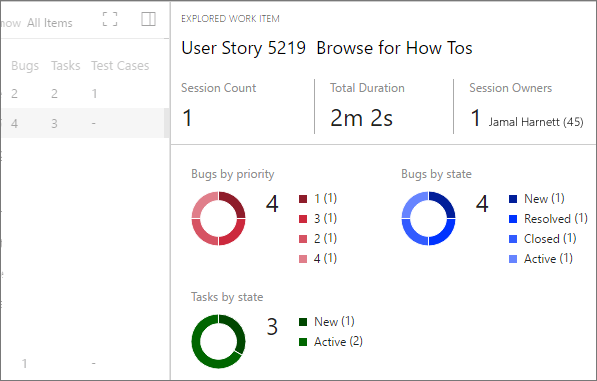
Obtenez des insights à partir de vos sessions de test exploratoire :
Utilisez la page Des sessions exploratoires récentes pour obtenir des informations sur votre application à partir des informations collectées pendant vos sessions de test exploratoire.
Définissez l’étendue des données. La vue récapitulative fournit l’affichage de niveau le plus élevé de vos résultats de test. Utilisez-la pour obtenir des insights sur l’effort global et les résultats des sessions de test exploratoire.
- Utilisez le filtre d’affichage pour étendre l’affichage résumé à toutes les sessions ou simplement à vos propres sessions.
- Utilisez le filtre Période pour étendre l’affichage résumé aux sessions de la période comprise entre les 7 derniers et les 90 derniers jours.

Pivotez les données sur le type d’élément de travail. La vue pivot vous permet de vous concentrer sur tous les éléments de travail que vous avez créés dans vos sessions de test exploratoire, ou simplement sur les bogues, les tâches ou les cas de test ; et regrouper les résultats de différentes manières.
- Utilisez le filtre de tableau croisé dynamique pour regrouper les éléments de travail en tant que liste imbriquée basée sur l’exploration et l’inexploré (nécessite une requête), par la session dans laquelle elles ont été créées ou par le propriétaire de session.
- Utilisez le filtre Afficher pour afficher tous les éléments, ou uniquement les bogues, les tâches ou les cas de test.
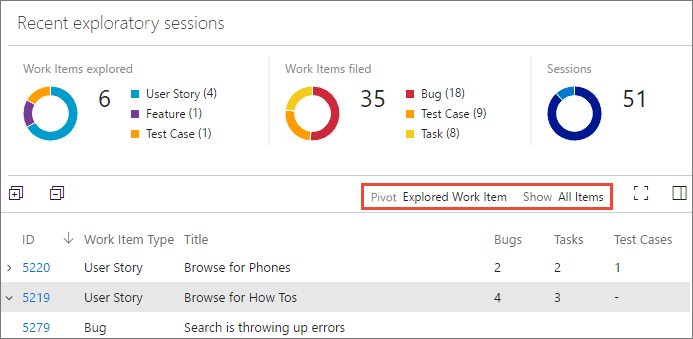
Obtenez des insights approfondis à partir de la vue Détails. La vue Détails fournit des insights sur les éléments sélectionnés en mode Pivot. Selon le type d’élément que vous sélectionnez, vous voyez l’élément de travail sous la forme d’un formulaire modifiable ou une série de graphiques.
- Sélectionnez une ligne en mode Pivot pour afficher un résumé de toutes les informations associées en mode Détails. Par exemple, si vous avez pivoté la liste en fonction des sessions, sélectionnez une session pour afficher un résumé de toutes les informations des éléments de travail de cette session.
- Sélectionnez une ligne enfant en mode Pivot pour afficher le formulaire d’élément de travail de cet élément individuel. Par exemple, si vous avez pivoté la liste en fonction des éléments de travail explorés, développez un élément de travail et sélectionnez un bogue enfant, une tâche ou un cas de test pour afficher le formulaire d’élément de travail pour cet élément uniquement.

Découvrir les éléments de travail non encore explorés
Utilisez une requête pour découvrir les éléments de travail non explosés.
Créez une requête partagée qui sélectionne des éléments de travail à l’aide de l’extension Test - Feedback, telle que les éléments de travail dans la catégorie épique, la catégorie de caractéristiques, la catégorie de conditions requises, les suites basées sur les exigences ou les cas de test.
Vous devez utiliser une requête partagée . Si cette requête retourne une combinaison d’éléments de travail pris en charge et non pris en charge, seules les catégories prises en charge s’affichent.
Utilisez les filtres Affichage et Période pour étendre l’affichage au type de session (toutes les sessions ou uniquement vos propres sessions) et à l’intervalle de temps (entre les 7 derniers et les 90 derniers jours). Ouvrez la liste des requêtes et sélectionnez Sélectionner une requête.
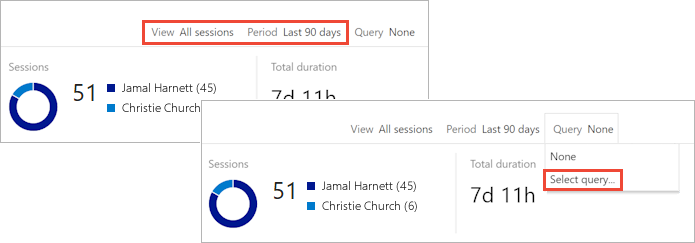
Dans la boîte de dialogue sélecteur de requête, sélectionnez la requête partagée que vous avez créée précédemment.
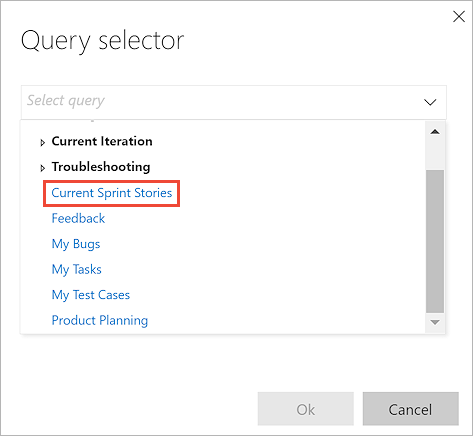
Affichez tous les éléments de travail retournés par la requête dans l’affichage Résumé . Vous voyez une répartition des éléments de travail explorés et non explosés, des éléments de travail déposés, des sessions et la durée totale de la session.
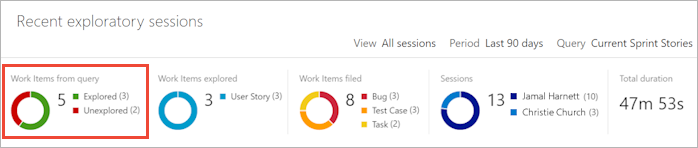
Ouvrez la liste de tableau croisé dynamique et choisissez Élément de travail non explosé.
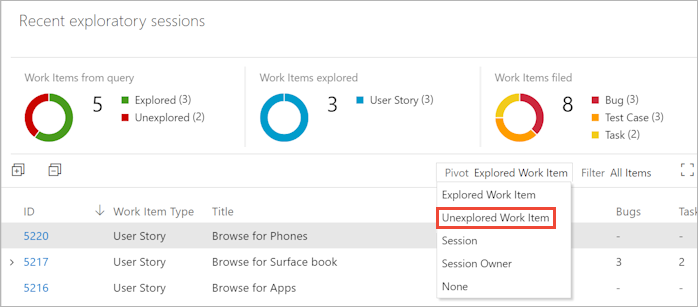
La vue affiche uniquement les éléments de travail non explosés.

Articles connexes
- Utiliser l’extension Test &Feedback en mode Connecter ed
- Ajouter des résultats à des bogues existants avec des tests exploratoires
- Explorer les éléments de travail avec des tests exploratoires
- Utiliser l’extension Test &Feedback en mode autonome
- Tests exploratoires avec Microsoft Test Manager
- Vue d’ensemble des tests manuels et exploratoires
Commentaires
Bientôt disponible : Tout au long de 2024, nous allons supprimer progressivement GitHub Issues comme mécanisme de commentaires pour le contenu et le remplacer par un nouveau système de commentaires. Pour plus d’informations, consultez https://aka.ms/ContentUserFeedback.
Envoyer et afficher des commentaires pour