Suivre l’état des tests
Azure DevOps Services | Azure DevOps Server 2022 | Azure DevOps Server 2019
Affichez les statuts des tests planifiés ou surveillez la progression des tests en définissant des graphiques de cas de test ou de résultats de test. Pour en savoir plus sur la planification des tests, consultez Créer des plans de test et des suites de tests. Pour plus d’informations sur les termes du résultat de test, consultez les objets de test et les termes.
Pour suivre la progression de plusieurs plans de test ou suites de tests, ouvrez le Rapport d’avancement.
Suivre la progression des tests
Utilisez des graphiques de résultats de test pour suivre la façon dont vos tests vont. Choisissez parmi un ensemble fixe de champs préremplis liés aux résultats.
Ajoutez vos propres graphiques pour les résultats des tests afin de visualiser ce qui est important pour votre équipe. Si vous savez déjà comment ajouter un graphique, accédez aux exemples que vous pouvez créer.
Pour ajouter un graphique, procédez comme suit :
Sélectionnez Plans de test pour ouvrir la page Plans de test. Ouvrez un plan de test, puis sélectionnez l’onglet Graphiques .
Sous Graphiques, sélectionnez Nouveau>graphique de résultats de test.
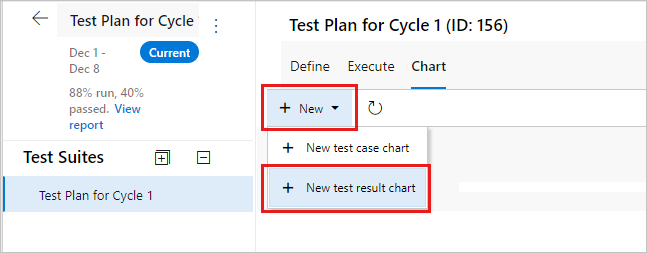
Sélectionnez le type de graphique, dans cet exemple, un graphique en secteurs. En fonction du graphique, configurez les champs que vous souhaitez utiliser pour regrouper par ou pour les lignes et colonnes.

Tous les graphiques cumulent les informations relatives aux suites de tests enfants du plan de test ou de la suite de tests que vous avez sélectionnée.
Sélectionnez OK pour enregistrer le graphique. Le graphique s’affiche dans la page Graphiques de votre plan de test ou suite de tests.
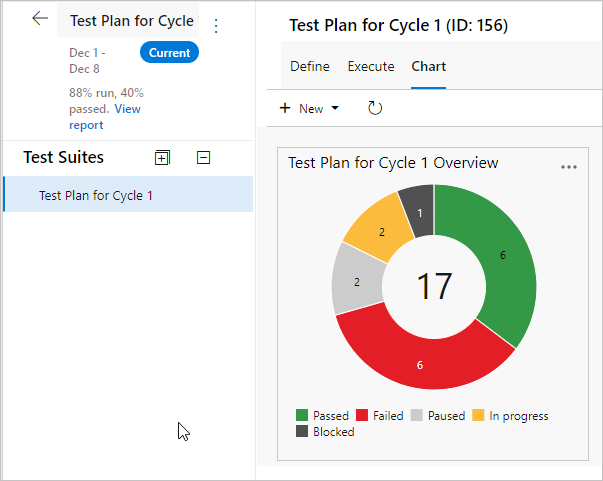
Par défaut, un graphique en secteurs est créé pour chaque plan de test. Ce graphique regroupe le champ de résultat pour afficher les résultats les plus récents pour tous les tests du plan de test. Affichez ce graphique par défaut à partir de la page Graphiques .

Pour ajouter un graphique, procédez comme suit :
Sélectionnez le plan de test ou la suite de tests pour votre graphique dans la page Plans de test. Créez ensuite un graphique.
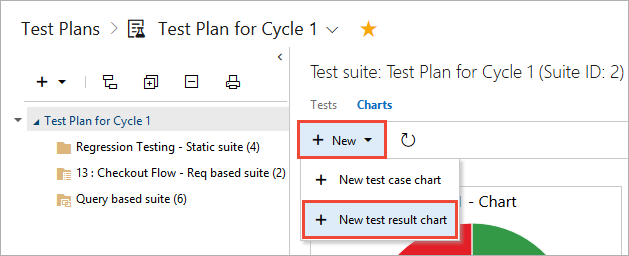
Sélectionnez le type de graphique. En fonction du graphique, configurez les champs que vous souhaitez utiliser pour regrouper par ou pour les lignes et colonnes.
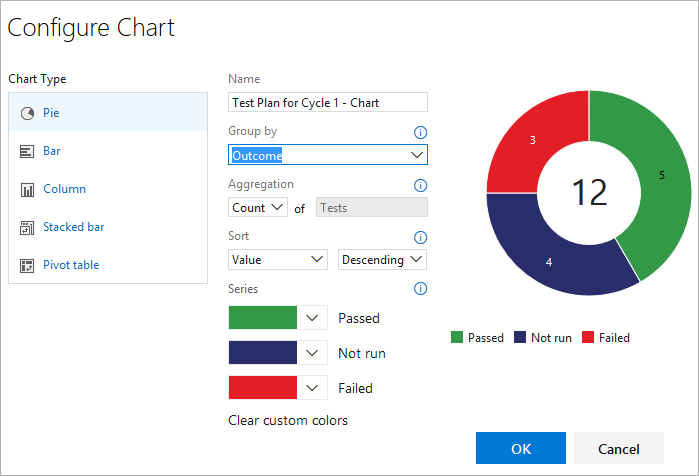
Tous les graphiques cumulent les informations relatives aux suites de tests enfants du plan de test ou de la suite de tests que vous avez sélectionnée.
Enregistrez le graphique. Le graphique s’affiche dans la page Graphiques pour le plan de test ou la suite de tests que vous avez sélectionné.
Exemples de résultats de test
Cette section inclut des exemples de graphiques utiles.
Vérifier l’état du test pour une suite de tests
Procédez comme suit pour case activée l’état de test d’une suite de tests spécifique.
- Sélectionnez Plans de test pour ouvrir la page Plans de test, puis sélectionnez un plan pour afficher une suite de tests.
- Sélectionnez Nouveau>graphique de résultats de test pour créer un graphique en secteurs des résultats de test.
- Regrouper par résultat.

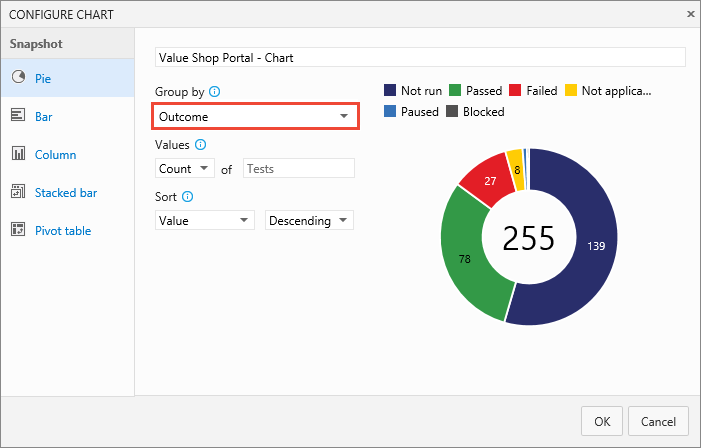
Vérifier l’état des récits utilisateur par sprint
Si vous avez créé des suites de tests basées sur des conditions requises dans votre plan de test pour vos récits utilisateur, vous pouvez créer un graphique pour examiner l’état des récits utilisateur que votre équipe teste dans le sprint actuel.
- Créez une suite de tests statiques qui regroupe vos suites de tests basées sur les exigences.
- Sélectionnez cette suite de tests statiques dans la page Plans de test.
- Ajoutez un graphique à barres empilées de résultats de test.
- Sélectionnez Suite comme axe Y et Résultat en tant que groupe par.

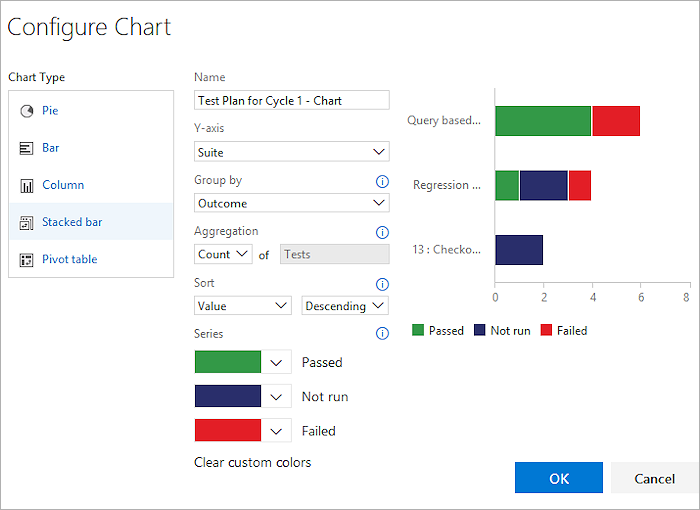
Vérifier les tests pour chaque testeur
Vous pouvez case activée combien de tests chaque testeur a quitté pour s’exécuter.
- Sélectionnez votre plan de test dans la page Plans de test et ajoutez un graphique de tableau croisé dynamique des résultats de test.
- Choisissez Testeur en tant que lignes et résultat en tant que pivot de colonnes .
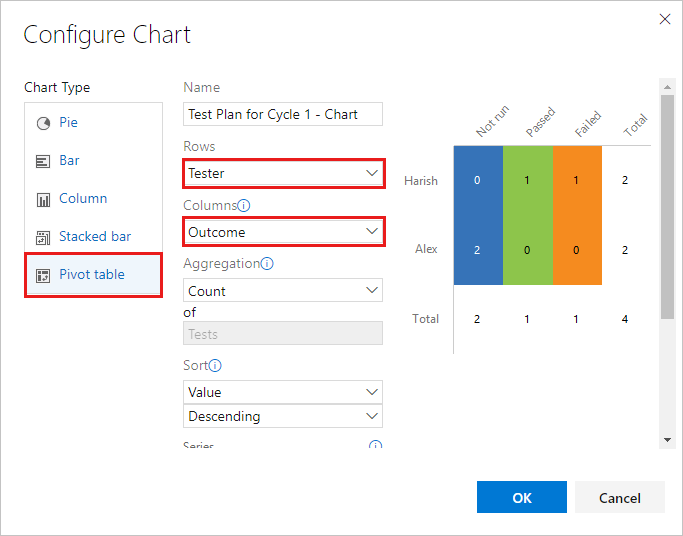

Vérifier la qualité en fonction de la configuration
Utilisez un graphique à barres empilées ou un graphique de tableau croisé dynamique. Spécifiez la configuration et le résultat en tant que pivots.
Suivre la raison pour laquelle les tests échouent
Vous pouvez suivre la raison pour laquelle les tests échouent pour votre équipe.
Pour l’analyse des défaillances, utilisez un graphique à barres empilées ou un graphique de tableau croisé dynamique. Sélectionnez Testeur et Type d’échec.
Remarque
Le type d’échec pour les résultats des tests ne peut être défini qu’à l’aide du Gestionnaire de tests Microsoft.
Suivre les résolutions pour les tests défaillants
Vous pouvez suivre la résolution des tests défaillants pour votre équipe.
Pour l’analyse de la résolution, utilisez un graphique à barres empilées ou un graphique de tableau croisé dynamique. Choisissez Testeur et Résolution.
Remarque
Le type de résolution pour les résultats des tests ne peut être défini qu’à l’aide du Gestionnaire de tests Microsoft.
Suivre l’état du cas de test
Utilisez des graphiques de cas de test pour déterminer la progression de votre création de cas de test. Les graphiques pour les cas de test vous donnent la possibilité de créer un rapport sur les colonnes que vous ajoutez à la page de tests. Par défaut, les champs de cas de test ne sont pas ajoutés à l’affichage dans la page de tests.
Si vous savez déjà comment ajouter un graphique, accédez aux exemples que vous pouvez créer pour les cas de test.
À partir des onglets Définir ou Exécuter, ajoutez les champs que vous souhaitez utiliser pour votre graphique de cas de test à l’aide des options de colonne. Ces champs apparaissent sous forme de choix dans les listes pour le regroupement de vos graphiques de cas de test.
Sélectionnez le plan de test ou la suite de tests pour votre graphique dans la page Plans de test. Sous Graphiques, sélectionnez Nouveau>graphique de cas de test.

Tous les graphiques cumulent les informations relatives aux suites de tests enfants du plan de test ou de la suite de tests que vous avez sélectionnée.
Sélectionnez le type de graphique. En fonction du graphique, configurez les champs que vous souhaitez utiliser pour regrouper par, pour les lignes et les colonnes, ou la plage des graphiques de tendances.

Vous ne pouvez pas regrouper par suite de tests pour les graphiques de cas de test.
Sélectionnez OK pour enregistrer le graphique. Le graphique s’affiche dans la page Graphiques de votre plan de test ou suite de tests.
Ajoutez tous les champs que vous souhaitez utiliser pour votre graphique de cas de test à partir de la page de tests avec les options Colonne. Ensuite, les champs apparaissent sous forme de choix dans les listes déroulantes pour le regroupement de vos graphiques de cas de test.
Sélectionnez le plan de test ou la suite de tests pour votre graphique dans la page Plans de test. Ajoutez ensuite un graphique de cas de test.
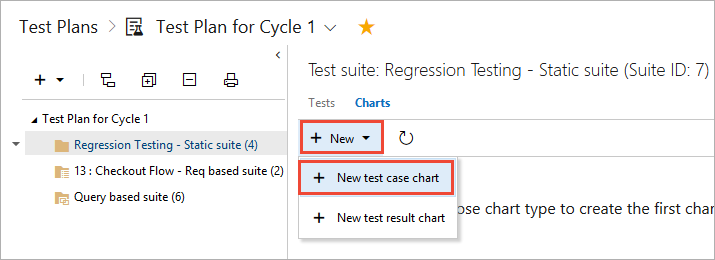
Tous les graphiques cumulent les informations relatives aux suites de tests enfants du plan de test ou de la suite de tests que vous avez sélectionnée.
Sélectionnez le type de graphique. En fonction du graphique, configurez les champs que vous souhaitez utiliser pour regrouper par, pour les lignes et les colonnes, ou la plage (graphiques de tendance uniquement).

Vous ne pouvez pas regrouper par suite de tests pour les graphiques de cas de test.
Enregistrez le graphique. Il s’affiche maintenant dans la page graphiques du plan de test ou de la suite de tests que vous avez sélectionné.
Exemples de cas de test
Ces exemples montrent des façons courantes d’interagir avec les résultats de cas de test.
Afficher les résultats récents des tests
Vous pouvez afficher les résultats récents des tests pour un cas de test individuel.
- Sélectionnez l’onglet Exécuter dans une suite de tests, puis sélectionnez un cas de test.
- Sélectionnez Plus d’options ou sélectionnez avec le bouton droit pour ouvrir le menu contextuel.
- Sélectionnez Afficher le résultat du test.
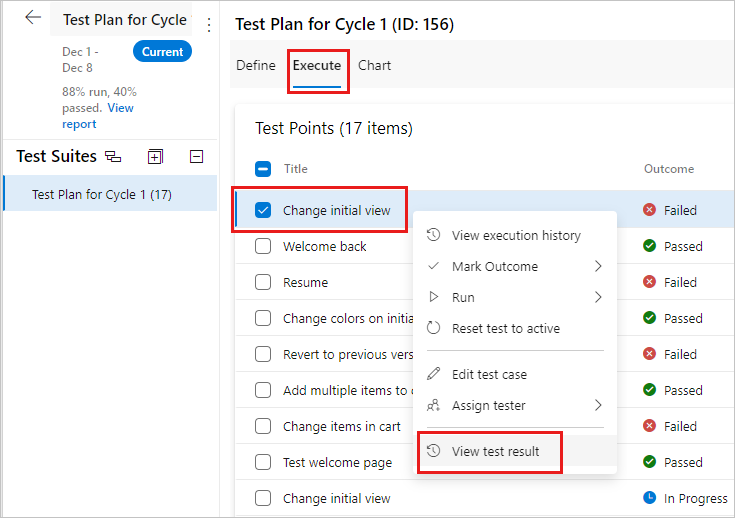
- Sélectionnez le cas de test dans une suite de tests, puis choisissez d’afficher le volet détails du test.

- Affichez les résultats récents des tests pour ce cas de test.
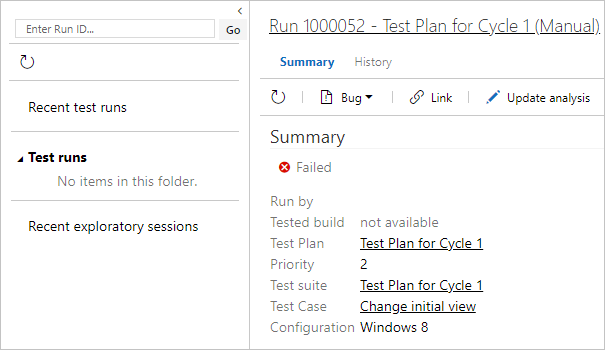
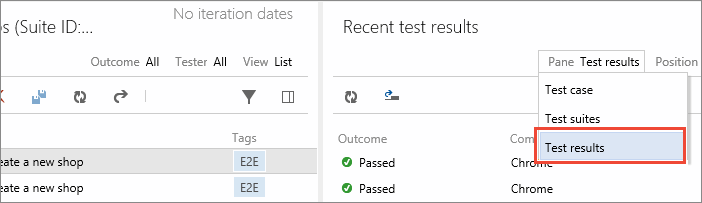
Suivre la brûlure à l’aide d’un graphique en aires empilées
Vous pouvez suivre la brûlure pour la création de cas de test.
- Créez un graphique de tendances en aires empilées pour afficher le nombre de cas de test prêts à être exécutés.
- Sélectionnez État de la pile par champ et Croissant pour le champ de tri.
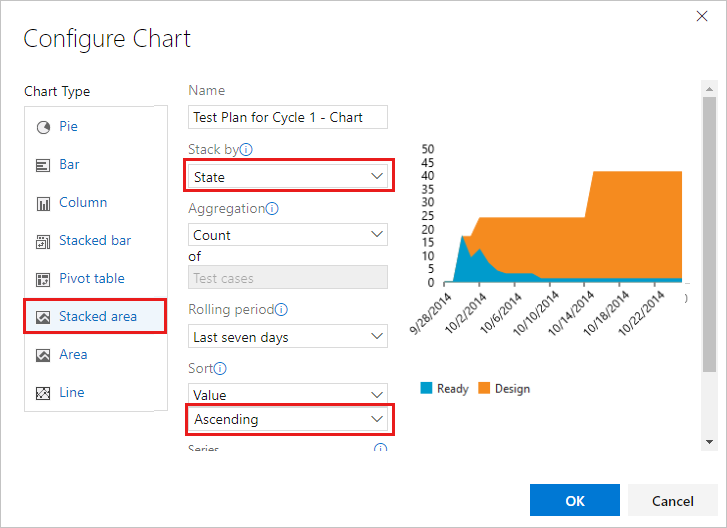
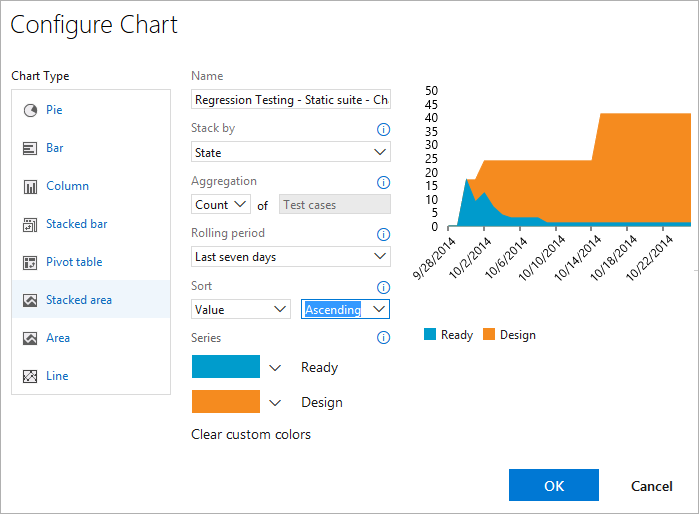
Vous pouvez suivre les brûlures pour l’état d’automatisation.
Utilisez un graphique de tendances de zone empilée pour afficher le burn down pour les cas de test automatisés. Sélectionnez l’état Automation pour la pile par champ et Croissant pour le champ De tri .
Voir la propriété et les priorités des tests
Si plusieurs équipes possèdent des cas de test dans votre plan de test, vous pouvez voir combien de cas de test chaque équipe possède et les priorités des tests.
Si vos équipes organisent par chemin d’accès à la zone, utilisez un graphique en secteurs de cas de test. Sélectionnez Le chemin d’accès à la zone pour Grouper par.
Si vous souhaitez connaître les priorités de ces tests, créez un graphique à barres empilées. Sélectionnez Le chemin d’accès à la zone pour l’axe Y et la priorité pour le groupe par.
Suivre l’état de création de test
Vous pouvez suivre l’état de création de test pour les membres de l’équipe en créant un graphique qui inclut la valeur Affectée.
- Utilisez un graphique à barres empilées ou un graphique de tableau croisé dynamique.
- Sélectionnez Affecté pourl’axe Y ou les lignes.
- Sélectionnez État du groupe par ou des colonnes.
Partager des graphiques sur le tableau de bord de votre équipe
Épinglez un graphique au tableau de bord de votre équipe pour que l’ensemble de l’équipe affiche. Utilisez le menu contextuel du graphique.
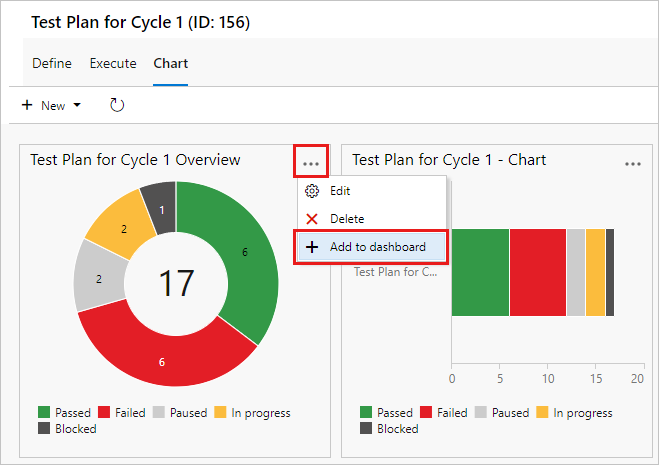
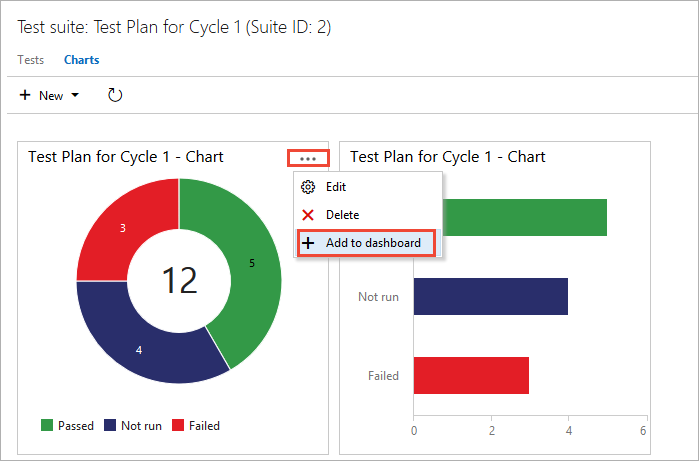
Vous pouvez configurer le widget de tableau de bord pour afficher une plage de types de graphiques.
Remarque
Vous devez être administrateur d’équipe pour configurer le widget de tableau de bord, mais les membres de l’équipe disposant de l’accès aux parties prenantes peuvent afficher les graphiques sur le tableau de bord.
Articles connexes
Commentaires
Bientôt disponible : Tout au long de 2024, nous allons supprimer progressivement GitHub Issues comme mécanisme de commentaires pour le contenu et le remplacer par un nouveau système de commentaires. Pour plus d’informations, consultez https://aka.ms/ContentUserFeedback.
Envoyer et afficher des commentaires pour