Démarrage rapide : Configurer une étiquette pour permettre aux utilisateurs de protéger facilement les e-mails qui contiennent des informations sensibles
Dans ce guide de démarrage rapide, vous allez configurer une étiquette Azure Information Protection déjà créée pour appliquer automatiquement le paramètre de protection Ne pas transférer.
La stratégie Azure Information Protection actuelle contient déjà des deux étiquettes avec cette configuration :
Confidentiel \ Destinataires uniquement
Hautement confidentiel \ Destinataires uniquement
Toutefois, si votre stratégie est antérieure, ou si la protection n’a pas été activée lors de la création de la stratégie de votre organisation, ces étiquettes ne seront pas disponibles.
Temps nécessaire : Cette configuration prend moins de 5 minutes.
Prérequis
Pour effectuer ce démarrage rapide, les éléments suivants sont requis :
| Condition requise | Description |
|---|---|
| Un abonnement avec prise en charge | Il vous faut un abonnement comportant Azure Information Protection. |
| AIP ajouté au Portail Azure | Vous avez ajouté le volet Azure Information Protection au Portail Azure et vérifié que le service de protection est activé. Pour plus d’informations, consultez Démarrage rapide : Bien démarrer avec le portail Azure. |
| Une étiquette Azure Information Protection à configurer | Utilisez une des étiquettes par défaut ou une étiquette que vous avez créée. Pour plus d’informations, consultez Démarrage rapide : Créer une étiquette Azure Information Protection pour des utilisateurs spécifiques. |
| Client classique installé | Pour que vous puissiez tester la nouvelle étiquette, le client classique doit être installé sur votre ordinateur. Le client Azure Information Protection classique est mis hors service depuis mars 2022. Pour le déployer, ouvrez un ticket de support afin d’obtenir l’accès au téléchargement. |
| Un ordinateur Windows, connecté à des applications Office | Pour tester la nouvelle étiquette, vous aurez besoin d’un ordinateur exécutant Windows (minimum de Windows 7 avec Service Pack 1). Sur cet ordinateur, connectez-vous à l’une des versions suivantes des applications Office : - Applications Office, pour les versions listées dans le tableau des versions prises en charge pour Microsoft 365 Apps par le canal de mise à jour, depuis Microsoft 365 Apps for Business ou Microsoft 365 Business Premium, lorsqu’une licence Azure Rights Management (également appelé Azure Information Protection pour Office 365) est attribuée à l’utilisateur. - Microsoft 365 Apps for Enterprise - Office Professionnel Plus 2019 - Office Professionnel Plus 2016 - Office Professionnel Plus 2013 avec Service Pack 1 - Office Professionnel Plus 2010 avec Service Pack 2 |
Pour obtenir la liste complète des prérequis d’Azure Information Protection, voir Prérequis d’Azure Information Protection.
Configurer une étiquette existante pour appliquer la protection Ne pas transférer
Ouvrez une nouvelle fenêtre de navigateur et connectez-vous au portail Azure en tant qu’administrateur général. Accédez ensuite à Azure Information Protection.
Par exemple, dans la zone de recherche de ressources, services et documents : Commencez à taper Information et sélectionnez Azure Information Protection.
Si vous n’êtes pas l’administrateur général, utilisez le lien suivant pour les autres rôles : Connexion au portail Azure
À partir de l’option de menu Classifications>Étiquettes : dans le volet Azure Information Protection - Étiquettes, sélectionnez l’étiquette que vous souhaitez configurer pour appliquer la protection.
Dans le volet Étiquette, recherchez Définir les autorisations pour les documents et les e-mails contenant cette étiquette. Sélectionnez Protéger, le volet Protection s’ouvre alors automatiquement si l’option Non configuré ou Supprimer la protection a été sélectionnée précédemment.
Si le volet Protection ne s’ouvre pas automatiquement, sélectionnez Protection :
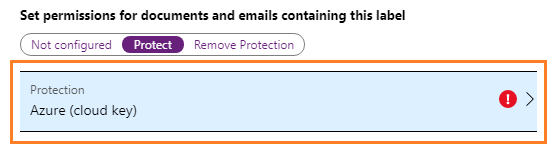
Dans le volet Protection, vérifiez que l’option Azure (clé cloud) est sélectionnée.
Sélectionnez Configurer les autorisations définies par l’utilisateur (préversion) .
Vérifiez que l’option suivante est sélectionnée : Dans Outlook appliquer Ne pas transférer.
Si l’option suivante est cochée, décochez-la : Dans Word, Excel, PowerPoint et l’Explorateur de fichiers, demander à l’utilisateur des autorisations personnalisées.
Cliquez sur OK dans le volet Protection, puis sur Enregistrer dans le volet Étiquette.
Votre étiquette est maintenant configurée pour s’afficher uniquement dans Outlook et appliquer la protection Ne pas transférer aux e-mails.
Tester votre nouvelle étiquette
Votre étiquette configurée apparaît uniquement dans Outlook et s’applique aux e-mails envoyés à des destinataires en dehors de votre organisation si Exchange Online est configuré pour les nouvelles fonctionnalités dans Chiffrement de messages Office 365.
Sur votre ordinateur, ouvrez Outlook et créez un nouvel e-mail. Si Outlook est déjà ouvert, redémarrez-le pour forcer l’actualisation de la stratégie.
Spécifiez les destinataires, saisissez le texte de l’e-mail, puis appliquez l’étiquette que vous venez de créer.
L’e-mail est classé en fonction du nom de l’étiquette et protégé par la restriction Ne pas transférer.
Envoyez l’e-mail.
De cette manière, les destinataires ne peuvent pas transférer l’e-mail, l’imprimer, effectuer une copie, enregistrer les pièces jointes ni enregistrer l’e-mail sous un autre nom. L’e-mail protégé peut être lu par n’importe quel utilisateur, sur n’importe quel appareil.
Nettoyer les ressources
Procédez comme suit si vous souhaitez ignorer cette configuration et retourner votre étiquette de façon à ne pas appliquer la protection :
À partir de l’option de menu Classifications>Étiquettes : dans le volet Azure Information Protection - Étiquettes, sélectionnez l’étiquette que vous avez configurée.
Dans le volet Étiquette, recherchez la zone Définir les autorisations pour les documents et les e-mails contenant cette étiquette, sélectionnez Non configuré, puis cliquez sur Enregistrer.
Étapes suivantes
Ce démarrage rapide inclut les options minimales pour rapidement configurer une étiquette qui aide les utilisateurs à protéger leurs e-mails. Mais si la configuration est trop ou pas assez restrictive, consultez les autres exemples de configuration :
Pour obtenir des instructions complètes sur la configuration d’une étiquette qui applique une protection, voir Comment configurer une étiquette pour la protection offerte par Rights Management.