Guide de l’utilisateur : Classifier et protéger avec le client d’étiquetage unifié Azure Information Protection
Remarque
Recherchez-vous Microsoft Purview Information Protection, anciennement Microsoft Information Protection (MIP) ?
Le complément Azure Protection des données est supprimé et remplacé par des étiquettes intégrées à vos applications et services Microsoft 365. En savoir plus sur l’état de la prise en charge d’autres composants Azure Information Protection des données.
Le nouveau client Microsoft Protection des données (sans le complément) est actuellement en préversion et planifié pour la disponibilité générale.
Le moyen le plus simple de classifier et de protéger vos documents et e-mails consiste à les créer ou les modifier à partir de vos applications de bureau Office : Word, Excel, PowerPoint, Outlook.
Toutefois, vous pouvez également classifier et protéger des fichiers à l’aide d’Explorateur de fichiers. Cette méthode prend en charge des types de fichiers supplémentaires et constitue un moyen pratique de classifier et de protéger plusieurs fichiers à la fois. Cette méthode prend en charge la protection des documents Office, des fichiers PDF, du texte et des fichiers image, ainsi qu’un large éventail d’autres fichiers.
Si votre étiquette applique la protection à un document, il est impossible d’enregistrer un document protégé sur OneDrive ou SharePoint. Vérifiez si votre administrateur a activé les étiquettes de confidentialité pour les fichiers Office dans SharePoint et OneDrive.
Remarque
Utilisez ces instructions pour vous aider à classifier et protéger vos documents et e-mails. Si vous devez uniquement classifier et ne pas protéger vos documents et e-mails, consultez les instructions classifiables uniquement. Si vous ne savez pas quel ensemble d’instructions utiliser, case activée avec votre administrateur ou support technique.
Partager en toute sécurité un fichier avec des personnes extérieures à votre entreprise
Les fichiers protégés sont sécurisés pour les partager avec d’autres personnes. Par exemple, vous joignez un document protégé à un e-mail.
Avant de partager des fichiers avec des personnes extérieures à votre organisation, vérifiez avec votre support technique ou administrateur comment protéger les fichiers pour les utilisateurs externes.
Par exemple, si votre entreprise communique régulièrement avec des personnes d’une autre entreprise, votre administrateur peut avoir configuré des étiquettes qui définissent la protection afin que ces personnes puissent lire et utiliser des documents protégés. Sélectionnez ensuite ces étiquettes pour classifier et protéger les documents à partager.
Vous pouvez également utiliser des comptes business-to-business (B2B) créés pour eux, vous pouvez utilisez l’Explorateur de fichiers pour définir des autorisations personnalisées pour un document avant de le partager. Si vous définissez vos propres autorisations personnalisées et que le document est déjà protégé pour une utilisation interne, commencez par en faire une copie pour conserver les autorisations d’origine. Utilisez ensuite la copie pour définir les autorisations personnalisées.
Utiliser des applications Office pour classifier et protéger les documents et les e-mails
Dans l’onglet Accueil, sélectionnez le bouton Sensibilité du ruban, puis sélectionnez l’une des étiquettes qui ont été configurées pour vous. Par exemple :
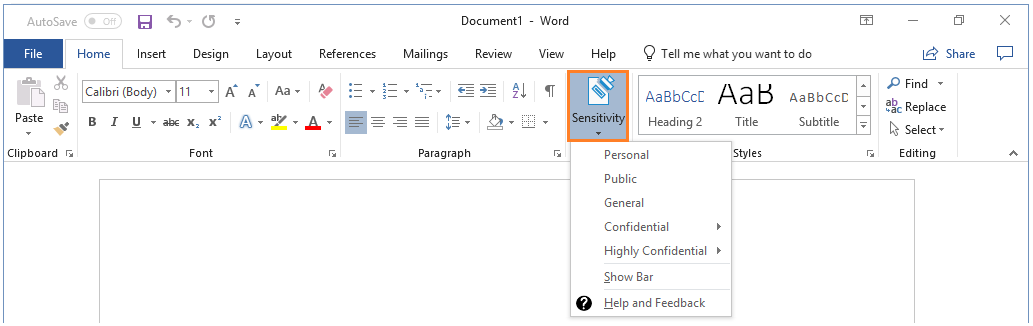
Ou, si vous avez sélectionné Afficher la barre à partir du bouton Sensibilité, vous pouvez sélectionner une étiquette dans la barre Azure Information Protection. Par exemple :

Pour définir une étiquette, telle que « Confidentiel \ tous les employés », sélectionnez Confidentiel, puis Tous les employés. Si vous ne savez pas quelle étiquette appliquer au document ou à l’e-mail actuel, utilisez les info-bulles d’étiquette pour en savoir plus sur chaque étiquette et quand l’appliquer.
Si une étiquette est déjà appliquée au document et que vous souhaitez la modifier, vous pouvez sélectionner une autre étiquette. Si vous avez affiché la barre Azure Information Protection et que les étiquettes ne s’affichent pas dans la barre à sélectionner, cliquez d’abord sur l’icône Modifier l’étiquette, en regard de la valeur actuelle de l’étiquette.
Outre la sélection manuelle d’étiquettes, les étiquettes peuvent également être appliquées de la manière suivante :
Votre administrateur a configuré une étiquette par défaut, que vous pouvez conserver ou modifier.
Votre administrateur a configuré des étiquettes pour qu’elles soient définies automatiquement lorsque des informations sensibles sont détectées.
Votre administrateur a configuré les étiquettes recommandées lorsque des informations sensibles sont détectées et vous êtes invité à accepter la recommandation (et l’étiquette est appliquée) ou à la rejeter (l’étiquette recommandée n’est pas appliquée).
Vous ne voyez pas le bouton Sensibilité ou les étiquettes attendues dans vos applications Office ?
Si vous ne voyez pas le bouton Sensibilité dans vos applications Office, vous n’avez peut-être pas installé le client d’étiquetage unifié Azure Information Protection.
Si vous ne voyez pas de bouton Sensibilité sur le ruban, mais que vous voyez un bouton Protéger avec des étiquettes, vous disposez plutôt du client classique Azure Information Protection installé et non du client d’étiquetage unifié Azure Information Protection. Pour plus d’informations, consultez la documentation du client classique AIP.
Vos étiquettes peuvent apparaître différemment de celles attendues pour l’une des raisons suivantes :
Votre administrateur peut avoir reconfiguré vos étiquettes. Dans ce cas, essayez de fermer toutes les instances de votre application Office et de la rouvrir. Cette action vérifie les modifications apportées à vos étiquettes.
Vous n’avez peut-être pas d’édition Office prise en charge. Si l’étiquette manquante applique une protection, vous pouvez avoir une édition d’Office qui ne prend pas en charge l’application de la protection Rights Management.
Pour vérifier, sélectionnez Sensibilité>Aide et commentaires. Dans la boîte de dialogue, vérifiez si vous avez un message dans la section État du client indiquant que ce client n’a pas de licence pour Office Professionnel Plus.
Vous n’avez pas besoin de Office Professionnel Plus si vous avez application Office de Microsoft 365 Apps for Business ou Microsoft 365 Business Premium lorsque l’utilisateur reçoit une licence pour Azure Rights Management (également appelée Azure Information Protection pour Microsoft 365).
Vous ne pouvez pas être inclus dans l’étendue de l’étiquette. Dans ce cas, l’étiquette se trouve dans une stratégie délimitée qui n’inclut pas votre compte. Contactez votre support technique ou administrateur.
Partage en toute sécurité par e-mail
Lorsque vous partagez des documents Office par e-mail, vous pouvez joindre le document à un e-mail que vous protégez, et le document est automatiquement protégé avec les mêmes restrictions que celles qui s’appliquent à l’e-mail.
Toutefois, vous pouvez d’abord protéger le document, puis le joindre à l’e-mail. Protégez également l’e-mail si le message électronique contient des informations sensibles. L’avantage de protéger le document avant de le joindre à un e-mail est que vous pouvez appliquer différentes autorisations au document qu’au message électronique.
Utiliser l’Explorateur de fichiers pour classifier et protéger des fichiers
Lorsque vous utilisez l’Explorateur de fichiers, vous pouvez rapidement classifier et protéger un seul fichier, plusieurs fichiers ou un dossier.
Lorsque vous sélectionnez un dossier, tous les fichiers de ce dossier et tous les sous-dossiers qu’il contient sont automatiquement sélectionnés pour les options de classification et de protection que vous définissez. Toutefois, les nouveaux fichiers que vous créez dans ce dossier ou sous-dossiers ne sont pas configurés automatiquement avec ces options.
Lorsque vous utilisez l’Explorateur de fichiers pour classifier et protéger vos fichiers, si une ou plusieurs des étiquettes apparaissent grisées, les fichiers que vous avez sélectionnés ne prennent pas en charge la classification. Pour ces fichiers, vous pouvez sélectionner une étiquette uniquement si votre administrateur a configuré l’étiquette pour appliquer la protection. Vous pouvez également spécifier vos propres paramètres de protection.
Remarque
Certains fichiers, tels que les fichiers exécutables et votre dossier Windows, sont automatiquement exclus de la classification et de la protection, car les modifications peuvent empêcher l’exécution de votre PC. Bien que vous puissiez sélectionner ces fichiers, ils sont ignorés en tant que dossier ou fichier exclus.
Pour plus d’informations, consultez les Types de fichiers pris en charge par le client d’étiquetage unifié Azure Information Protection.
Pour classifier et protéger un fichier à l’aide de l’Explorateur de fichiers :
Dans l’Explorateur de fichiers, sélectionnez votre fichier, plusieurs fichiers ou un dossier. Cliquez avec le bouton droit, puis sélectionnez Classifier et protéger. Par exemple :
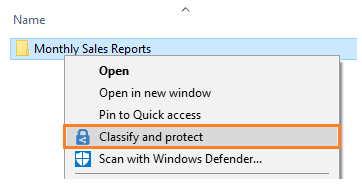
Dans la boîte de dialogue Classifier et protéger - Azure Information Protection, utilisez les étiquettes comme vous le feriez dans une application Office, qui définit la classification et la protection comme défini par votre administrateur.
Si aucune des étiquettes ne peut être sélectionnée (elles apparaissent grisées) : le fichier sélectionné ne prend pas en charge la classification, mais vous pouvez le protéger avec des autorisations personnalisées (étape 3). Par exemple :
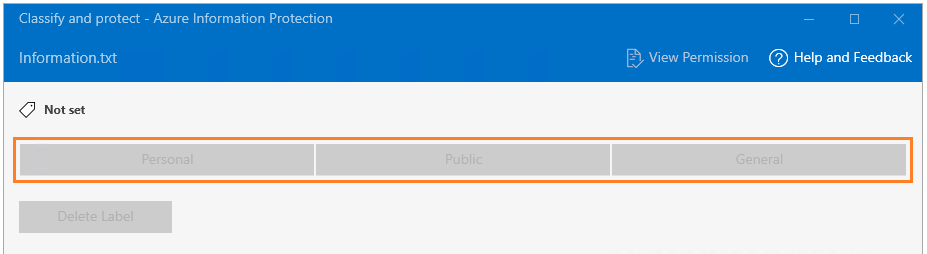
Vous pouvez spécifier vos propres paramètres de protection plutôt que d’utiliser les paramètres de protection que votre administrateur a peut-être inclus avec votre étiquette sélectionnée. Pour ce faire, sélectionnez Protéger avec des autorisations personnalisées.
Toutes les autorisations personnalisées que vous spécifiez remplacent au lieu de compléter les paramètres de protection que votre administrateur a peut-être définis pour votre étiquette choisie.
Si vous avez sélectionné l’option d’autorisations personnalisées, spécifiez maintenant les éléments suivants :
Option Description Sélectionner les autorisations Sélectionnez le niveau d’accès que vous souhaitez que les personnes aient lorsque vous protégez le fichier ou les fichiers sélectionnés. Sélectionner des utilisateurs, des groupes ou des organisations Spécifiez les personnes qui doivent disposer des autorisations que vous avez sélectionnées pour votre fichier ou fichiers. Tapez leur adresse e-mail complète, une adresse e-mail de groupe ou un nom de domaine de l’entreprise pour tous les utilisateurs de cette entreprise.
Vous pouvez également utiliser l’icône carnet d’adresses pour sélectionner des utilisateurs ou des groupes dans le carnet d’adresses Outlook.Expiration de l’accès Sélectionnez cette option uniquement pour les fichiers urgents afin que les personnes que vous avez spécifiées ne puissent pas ouvrir votre fichier ou fichiers sélectionnés après une date que vous avez définie. Vous pourrez toujours ouvrir le fichier d’origine, mais après minuit (votre fuseau horaire actuel), le jour où vous définissez, les personnes que vous avez spécifiées ne pourront pas ouvrir le fichier. Cliquez sur Appliquer et attendez que le message Travail terminé apparaisse pour afficher les résultats. Cliquez sur Fermer.
Le fichier ou les fichiers sélectionnés sont désormais classés et protégés, en fonction de vos sélections. Dans certains cas (lors de l’ajout de la protection modifie l’extension de nom de fichier), le fichier d’origine dans l’Explorateur de fichiers est remplacé par un nouveau fichier doté de l’icône de verrouillage Azure Information Protection. Par exemple :
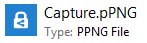
Si vous changez d’avis sur la classification et la protection, ou si vous avez besoin de modifier vos paramètres, répétez simplement ce processus avec vos nouveaux paramètres.
La classification et la protection que vous avez spécifiées restent avec le fichier, même si vous envoyez un e-mail au fichier ou enregistrez-le à un autre emplacement.
Protection des types de fichiers génériques
Pour protéger les types de fichiers génériques, qui n’ont pas de prise en charge intégrée de la protection, tout en garantissant que les destinataires pourront y accéder comme prévu, nous vous recommandons de définir le destinataire en tant que co-propriétaire du fichier.
Par exemple, si vous partagez un fichier .pub et que vous souhaitez vous assurer que votre destinataire peut l’ouvrir, choisissez une étiquette qui accorde des autorisations de co-propriétaire ou définissez des autorisations personnalisées pour le fichier.
Si vous définissez des autorisations personnalisées pour le fichier, dans la zone Sélectionner des utilisateurs, des groupes ou des entreprises, vérifiez que vous définissez l’adresse e-mail pour les utilisateurs qui ont besoin d’accéder au fichier.
Par exemple :
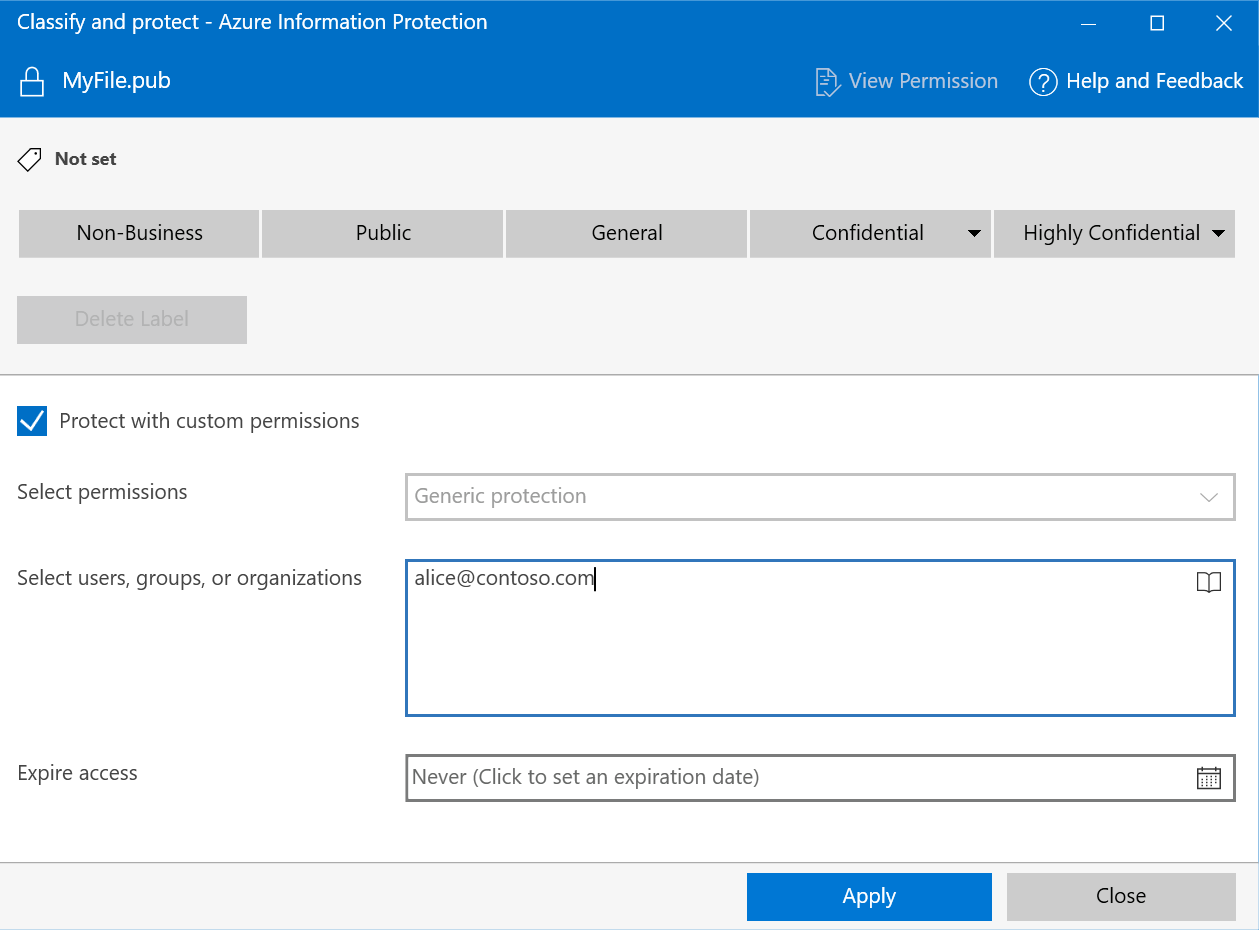
Pour plus d’informations, consultez les Types de fichiers pris en charge par le client d’étiquetage unifié Azure Information Protection.
Étapes suivantes
Pour plus d’informations, consultez l’article suivant :
- Télécharger et installer le client d’étiquetage unifié Azure Information Protection
- Classifier un fichier ou un e-mail
- Classifier et protéger un fichier ou un e-mail
- Ouvrir des fichiers qui ont été protégés
- Supprimer les étiquettes et la protection des fichiers et emails
- Guide de l’administrateur du client d’étiquetage unifié Azure Information Protection
- En savoir plus sur les étiquettes de sensibilité
Commentaires
Bientôt disponible : Tout au long de 2024, nous allons supprimer progressivement GitHub Issues comme mécanisme de commentaires pour le contenu et le remplacer par un nouveau système de commentaires. Pour plus d’informations, consultez https://aka.ms/ContentUserFeedback.
Envoyer et afficher des commentaires pour