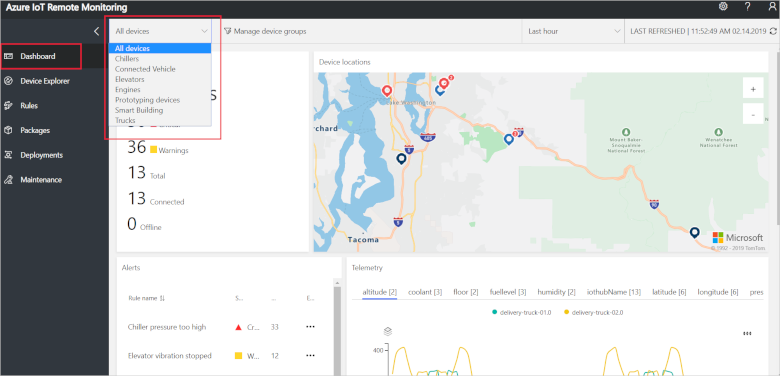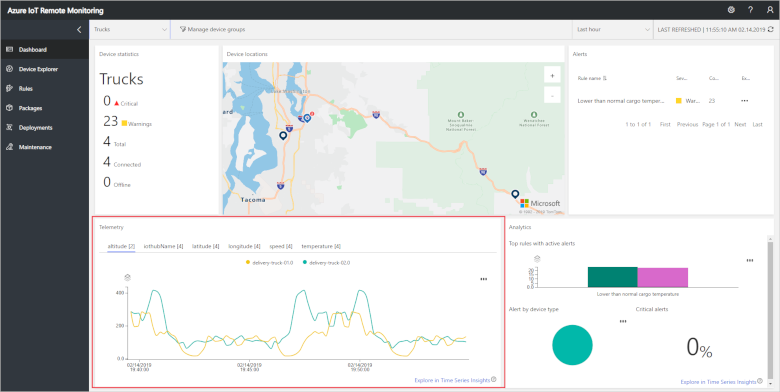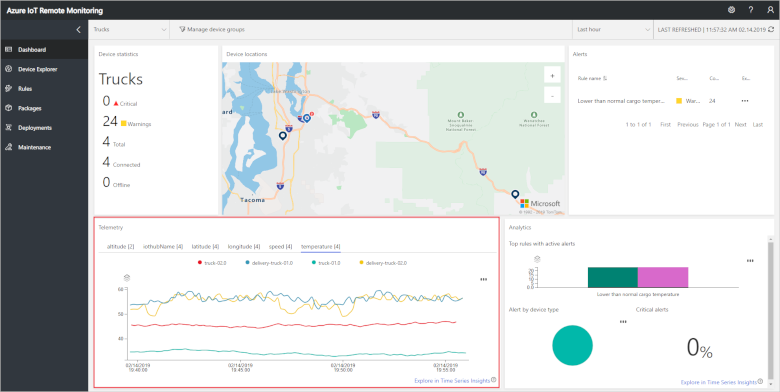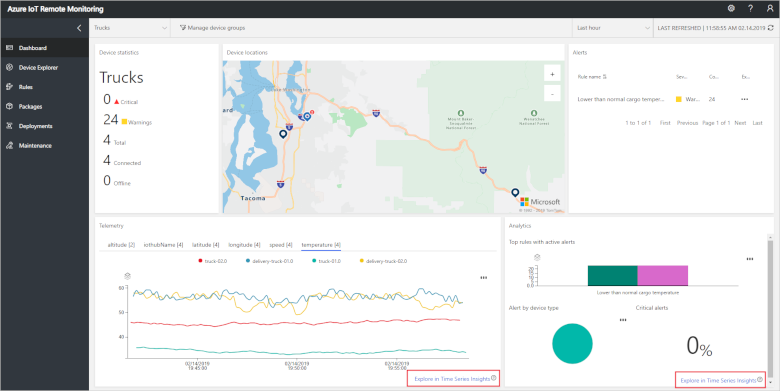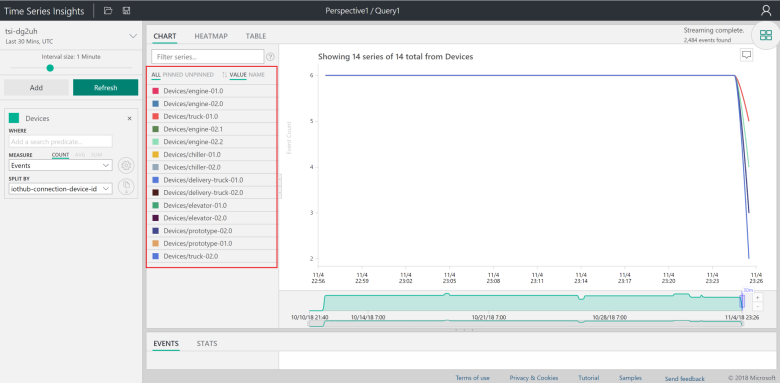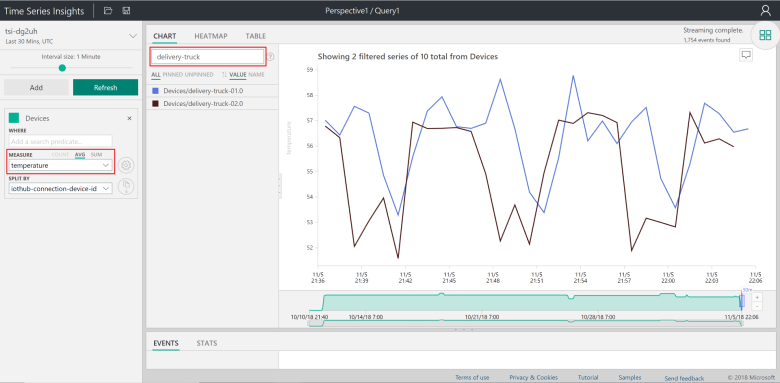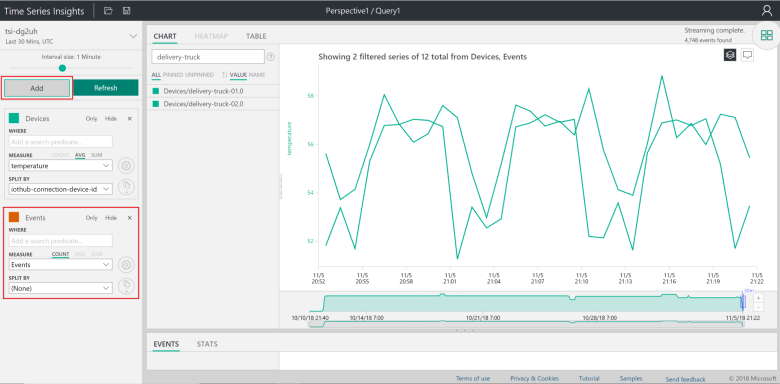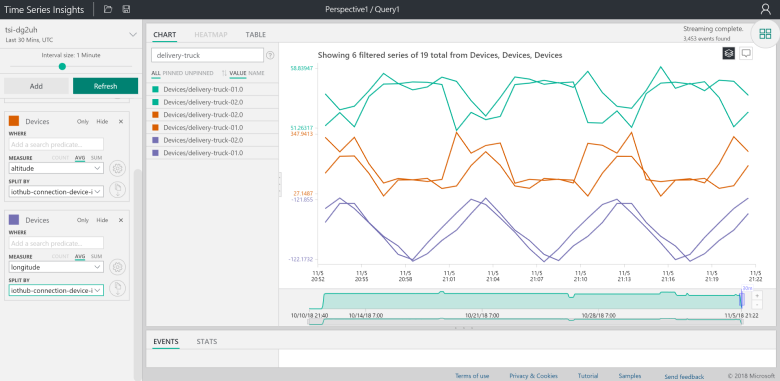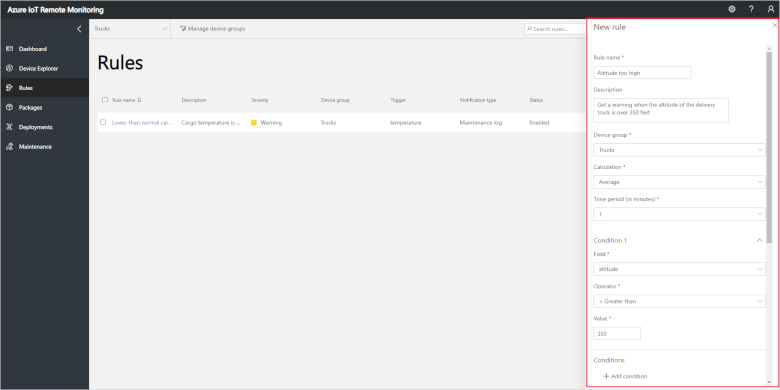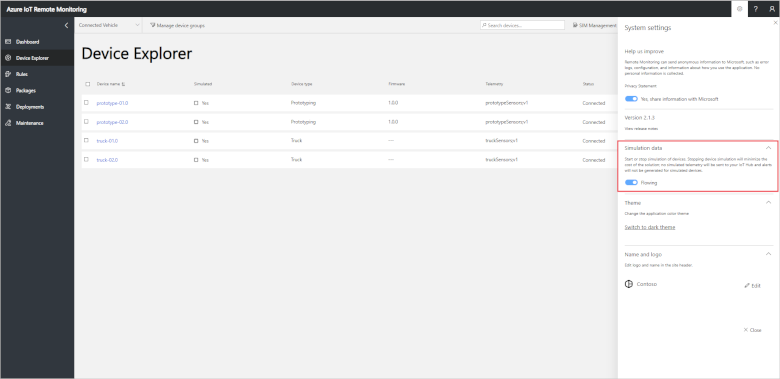Tutoriel : Effectuer une analyse de cause racine sur une alerte
Dans ce tutoriel, vous découvrez comment utiliser l’accélérateur de solution de supervision à distance pour diagnostiquer la cause racine d’une alerte. Vous voyez qu’une alerte a été déclenchée dans le tableau de bord de la solution de supervision à distance, puis vous utilisez l’Explorateur Azure Time Series Insights pour en rechercher la cause racine.
Le tutoriel utilise deux appareils simulés sur des camions de livraison, qui envoient des données de télémétrie sur l’emplacement, l’altitude, la vitesse et la température de la cargaison. Les camions sont gérés par une entreprise appelée Contoso et sont connectés à l’accélérateur de solution de supervision à distance. En tant qu’opérateur de Contoso, vous devez comprendre pourquoi un de vos camions (delivery-truck-02) a signalé une alerte de température basse.
Dans ce tutoriel, vous allez :
- Filtrer les appareils dans le tableau de bord
- Afficher les données de télémétrie en temps réel
- Explorer des données avec l’Explorateur Time Series Insights
- Effectuer une analyse de cause racine
- Créer une règle en fonction de ce que vous avez appris
Si vous n’avez pas d’abonnement Azure, créez un compte gratuit avant de commencer.
Prérequis
Pour suivre ce tutoriel, vous avez besoin d’une instance déployée de l’accélérateur de solution de supervision à distance dans votre abonnement Azure.
Choisir les appareils à afficher
Pour sélectionner les appareils connectés à afficher dans la page Tableau de bord, utilisez des filtres. Pour afficher uniquement les appareils de type Truck (camion), choisissez le filtre prédéfini Trucks (Camions) dans la liste déroulante :
Quand vous appliquez un filtre, seuls les appareils qui répondent aux conditions du filtre sont affichés sur la carte et dans le panneau de télémétrie du Tableau de bord. Vous pouvez voir qu’il y a deux camions connectés à l’accélérateur de solution, y compris camion-02.
Afficher les données de télémétrie en temps réel
L’accélérateur de solution trace les données de télémétrie en temps réel dans le graphique de la page Tableau de bord. Par défaut, le graphique montre la télémétrie de l’altitude, qui varie dans le temps :
Pour voir les données de télémétrie de température des camions, cliquez sur Temperature (Température) dans le panneau Télémétrie. Vous pouvez voir les variations de température des deux camions au cours des dernières 15 minutes. Vous pouvez également voir qu’une alerte de température basse a été déclenchée pour delivery-truck-02 dans le volet des alertes.
Explorer les données
Pour identifier la cause de l’alarme de température basse, ouvrez les données de télémétrie du camion de livraison dans l’Explorateur Time Series Insights. Cliquez sur un des liens Explorer dans Time Series Insights dans le tableau de bord :
Quand l’Explorateur démarre, vous voyez tous vos appareils listés :
Filtrez les appareils en tapant delivery-truck dans la zone de filtre, puis sélectionnez Température comme Mesure dans le volet de gauche :
Vous voyez la même vue que celle que vous avez vue dans le tableau de bord Supervision à distance. Vous pouvez désormais faire un zoom plus près de l’intervalle de temps dans lequel l’alerte a été déclenchée :
Vous pouvez également ajouter d’autres flux de données de télémétrie provenant des camions. Cliquez sur le bouton Ajouter dans le coin supérieur gauche. Un nouveau volet apparaît :
Dans le nouveau volet, remplacez le nom de la nouvelle étiquette par Devices (Appareils) pour la faire correspondre à la précédente. Sélectionnez altitude comme Mesure et iothub-connection-device-id comme valeur pour Diviser par pour ajouter les données de télémétrie d’altitude dans votre vue :
Diagnostiquer l’alerte
Quand vous regardez les flux dans la vue actuelle, vous pouvez voir que les profils d’altitude des deux camions sont différents. Ainsi, la chute de température dans delivery-truck-02 se produit quand le camion atteint une altitude élevée. Vous êtes surpris par cette découverte, car il était prévu que les camions prennent la même route.
Pour vérifier votre soupçon que les camions ont suivi des trajets différents, ajoutez un autre volet au panneau latéral en utilisant le bouton Ajouter. Dans le nouveau volet, remplacez le nom de la nouvelle étiquette par Devices (Appareils) pour la faire correspondre à la précédente. Sélectionnez Longitude comme Mesure et iothub-connection-device-id comme valeur pour Diviser par pour ajouter les données de télémétrie de la longitude dans votre vue. Vous pouvez voir que les camions ont suivi des trajets différents en examinant la différence entre les flux de longitude :
Créer une nouvelle règle
Même si les trajets des camions sont généralement optimisés à l’avance, vous vous rendez compte que le trafic, la météo et d’autres événements imprévisibles peuvent entraîner des retards. Vous laissez donc les chauffeurs des camions décider au dernier moment du trajet qui leur paraît être le meilleur. Cependant, comme la température de votre cargaison à l’intérieur du véhicule est critique, vous devez créer une règle supplémentaire dans votre solution de supervision à distance. Cette règle vous permet de recevoir un avertissement si l’altitude moyenne, sur un intervalle de 1 minute, dépasse 350 pieds (environ 106 mètres) :
Pour découvrir comment créer et modifier des règles, consultez le tutoriel précédent sur la détection des problèmes des appareils.
Nettoyer les ressources
Si vous envisagez de passer au tutoriel suivant, laissez l’accélérateur de solution de supervision à distance déployé. Pour réduire les coûts d’exécution de l’accélérateur de solution pendant que vous ne l’utilisez pas, vous pouvez arrêter les appareils simulés dans le panneau des paramètres :
Vous pouvez redémarrer les appareils simulés quand vous êtes prêt à commencer le tutoriel suivant.
Si vous n’avez plus besoin de l’accélérateur de solution, supprimez-le.
Étapes suivantes
Ce tutoriel vous a montré comment utiliser l’Explorateur Time Series Insights avec l’accélérateur de solution de supervision à distance pour diagnostiquer la cause racine d’une alerte. Pour découvrir comment utiliser l’accélérateur de solution pour identifier et résoudre les problèmes relatifs à vos appareils connectés, passez au didacticiel suivant.