Surveiller et analyser des tâches dans Studio
Vous pouvez utiliser Azure Machine Learning Studio afin de surveiller, d’organiser et de suivre vos tâches pour l’entraînement et l’expérimentation. L’historique des tâches ML est un élément important d’un processus de développement ML explicable et reproductible.
Cet article explique comment effectuer les tâches suivantes :
- Ajout du nom d’affichage de la tâche.
- Création d’un affichage personnalisé.
- Ajout d’une description de la tâche.
- Identification et recherche des tâches.
- Recherche sur l’historique des tâches.
- Annulation ou mise en échec de tâches.
- Analyse de l’état d’exécution par notification par e-mail.
- Surveiller vos ressources de travail (préversion)
Conseil
- Si vous recherchez des informations sur l’utilisation du SDK v1 ou de l’interface CLI v1 Azure Machine Learning, consultez Comment suivre, monitorer et analyser des tâches (v1).
- Si vous recherchez des informations sur le monitoring des tâches d’entraînement à partir de l’interface CLI ou du SDK v2, consultez Suivre des expériences avec MLflow et l’interface CLI v2.
- Si vous recherchez des informations sur la supervision du service Azure Machine Learning et des services Azure associés, consultez Guide pratique pour superviser Azure Machine Learning.
Si vous recherchez des informations sur le monitoring des modèles déployés sur des points de terminaison en ligne, consultez Analyser les points de terminaison en ligne.
Prérequis
Vous devez disposer des éléments suivants :
- Pour utiliser Azure Machine Learning, vous devez disposer d’un abonnement Azure. Si vous n’avez pas d’abonnement Azure, créez un compte gratuit avant de commencer. Essayez la version gratuite ou payante d’Azure Machine Learning.
- Vous devez avoir un espace de travail Azure Machine Learning. Un espace de travail est créé dans Installer, configurer et utiliser l’interface CLI (v2).
Nom d’affichage de la tâche
Le nom d’affichage la tâche est un nom facultatif et personnalisable que vous pouvez fournir pour votre tâche. Pour modifier le nom d’affichage de la tâche :
Accédez à l’onglet Tâches.
Sélectionnez la tâche à modifier.
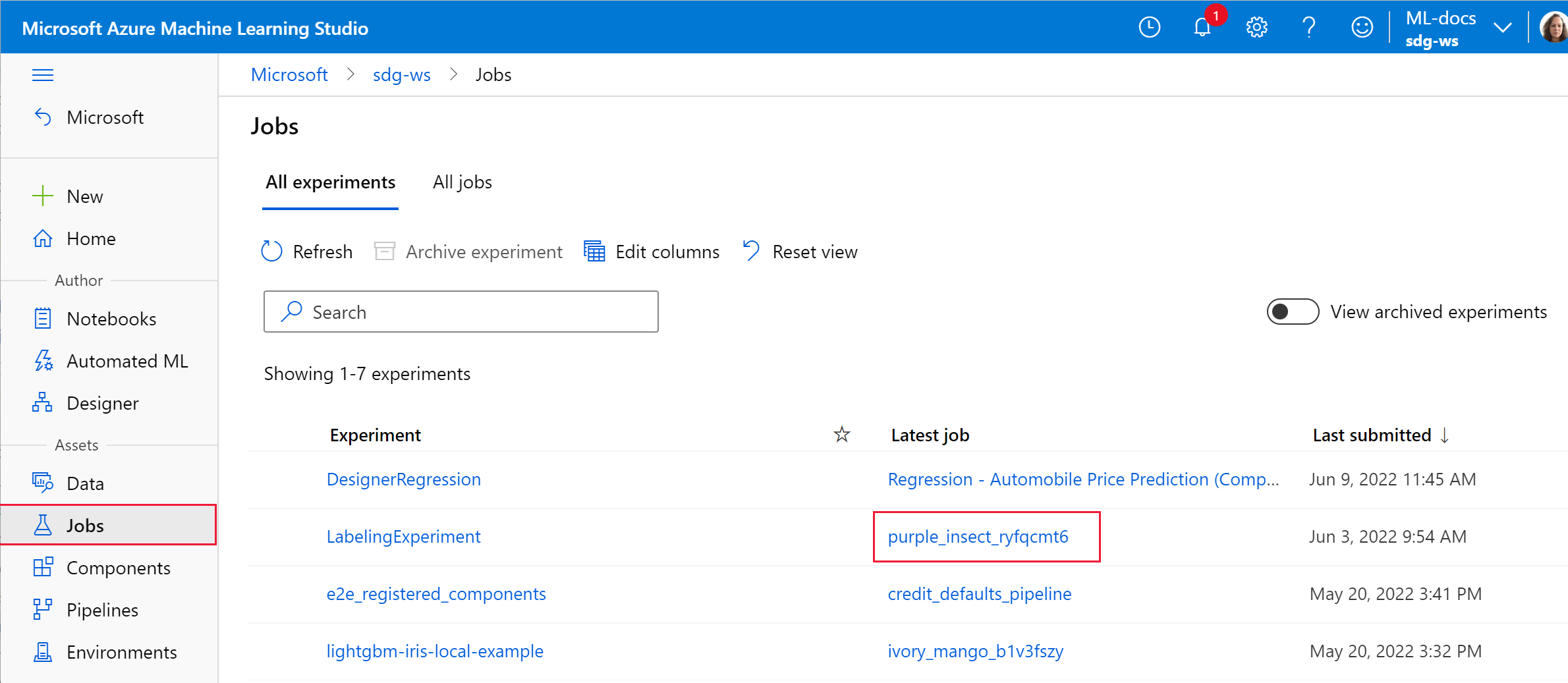
Sélectionnez le bouton Modifier pour modifier le nom d’affichage de la tâche.
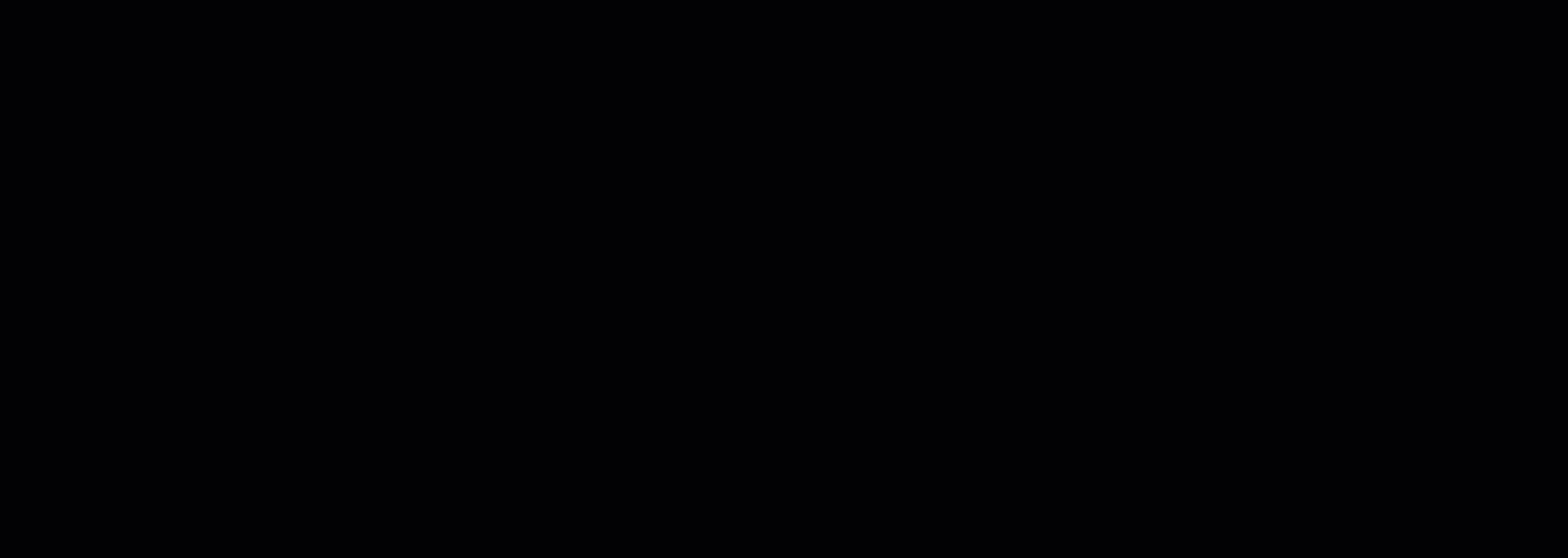
Vue personnalisée
Pour afficher vos tâches dans le studio :
Accédez à l’onglet Tâches.
Sélectionnez soit Toutes les expériences pour afficher toutes les tâches d’une expérience, soit Toutes les tâches pour afficher toutes les tâches soumises dans l’espace de travail.
Dans la page Toutes les tâches, vous pouvez filtrer la liste des tâches en fonction des étiquettes, des expériences, de la cible de calcul et d’autres valeurs. Cela vous permet de mieux organiser et définir l’étendue de votre travail.
Personnalisez la page en sélectionnant les tâches que vous souhaitez comparer, en ajoutant des graphiques ou en appliquant des filtres. Ces modifications peuvent être enregistrées sous la forme d’un affichage personnalisé afin que vous puissiez facilement revenir à votre travail. Les utilisateurs disposant d’autorisations d’espace de travail peuvent modifier ou consulter l’affichage personnalisé. Partagez également la vue personnalisée avec les membres de l’équipe pour une meilleure collaboration en sélectionnant Partager l’affichage.
Pour afficher les journaux des tâches, sélectionnez une tâche. Vous trouverez les journaux de diagnostic et d’erreurs de votre tâche sous l’onglet Sorties + journaux.
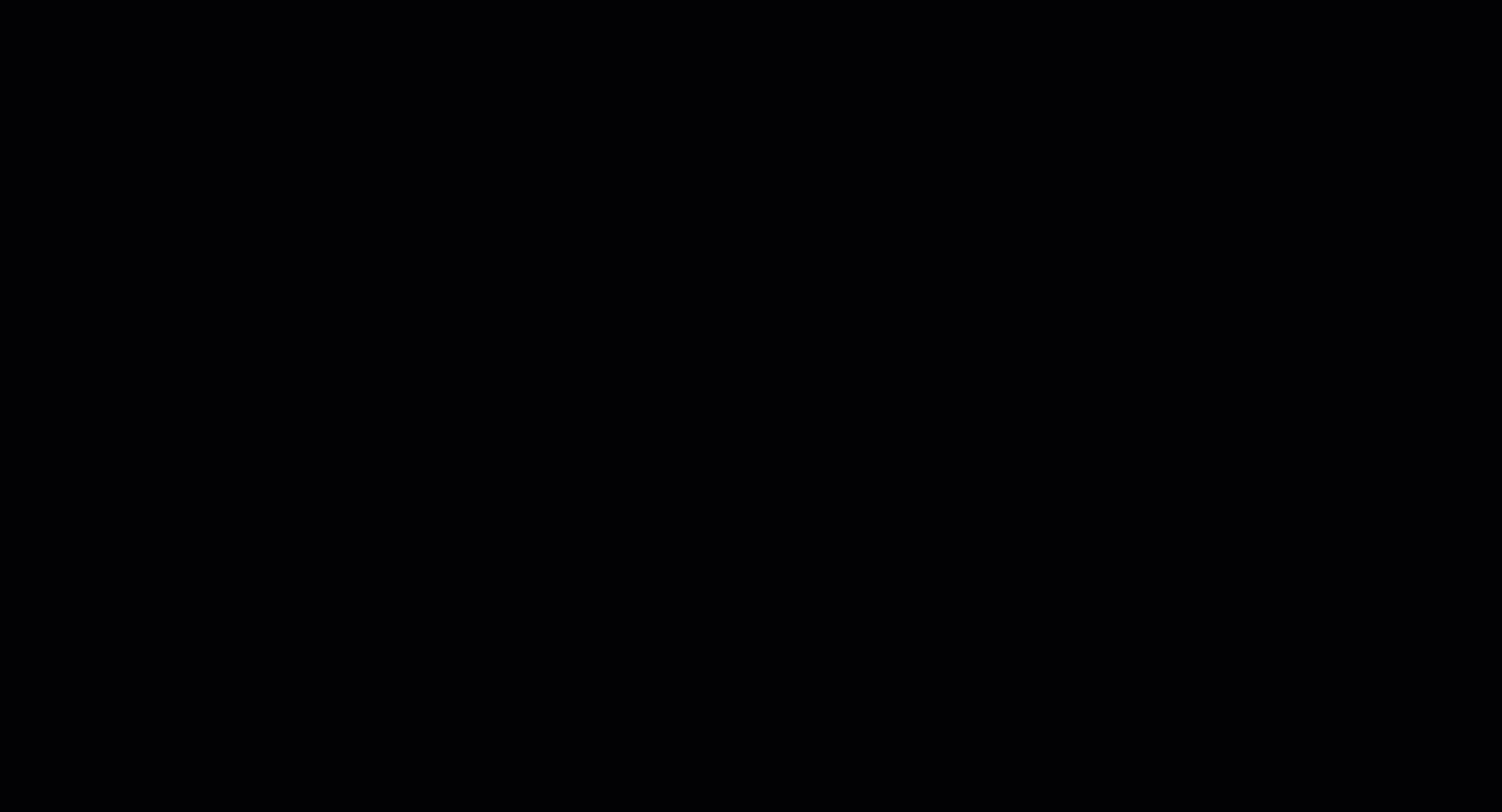
Description de la tâche
Une description peut être ajoutée à une tâche pour fournir plus de contexte et d’informations sur cette tâche. Vous pouvez également rechercher ces descriptions à partir de la liste des tâches et ajouter la description de la tâche en tant que colonne dans la liste des tâches.
Accédez à la page Détails de la tâche de votre tâche, puis sélectionnez l’icône de modification ou en forme de crayon pour ajouter, modifier ou supprimer des descriptions pour votre tâche. Pour conserver les modifications apportées à la liste des tâches, enregistrez-les dans votre vue personnalisée existante ou dans une nouvelle vue personnalisée. Le format Markdown est pris en charge pour les descriptions des tâches, ce qui permet d’intégrer des images et de créer des liens profonds, comme indiqué ci-dessous.
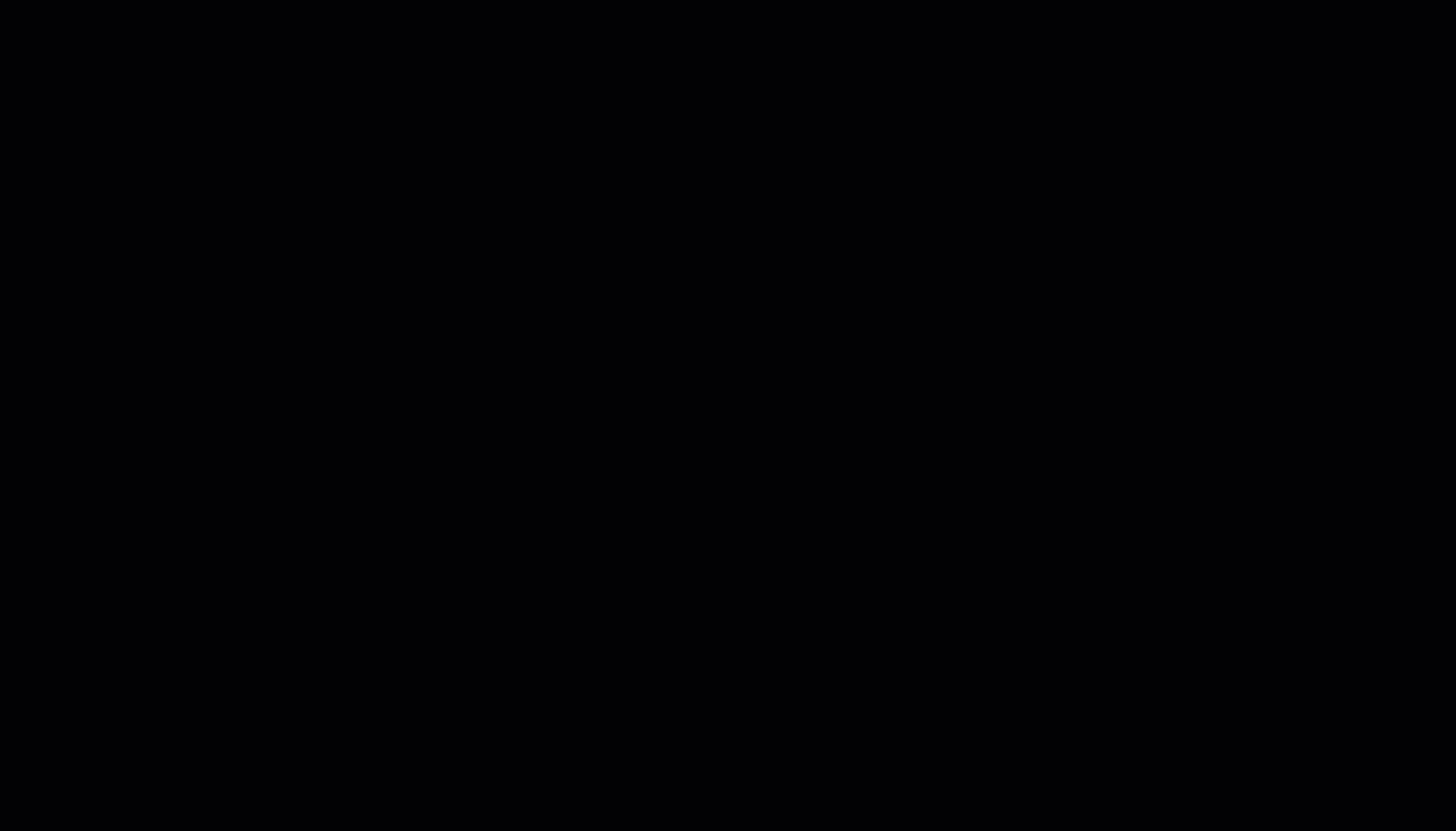
Identifier et rechercher des tâches
Dans Azure Machine Learning, vous pouvez utiliser des balises et propriétés pour vous aider dans l’organisation et l’interrogation de tâchesen vue de rechercher des informations importantes.
Modifier les étiquettes
Vous pouvez ajouter, modifier ou supprimer des étiquettes de tâches dans Studio. Accédez à la page Détails de la tâche de votre tâche, puis sélectionnez l’icône de modification ou en forme de crayon pour ajouter, modifier ou supprimer des étiquettes pour votre tâche. Vous pouvez également effectuer une recherche ou appliquer un filtre sur ces étiquettes à partir de la page de liste des tâches.

Interroger des propriétés et des balises
Vous pouvez interroger des tâches au sein d’une expérience pour renvoyer une liste de tâches qui correspondent aux propriétés et balises spécifiques.
Pour rechercher des tâches spécifiques, accédez à la liste Toutes les tâches. À partir de là, vous avez le choix entre deux options :
Utilisez le bouton Ajouter un filtre et sélectionnez Filtrer sur les étiquettes pour filtrer les tâches en fonction de l’étiquette qui a été attribuée aux tâches.
ORUtilisez la barre de recherche pour trouver rapidement des tâches en faisant une recherche sur les métadonnées de la tâche comme l’état de la tâche, les descriptions, les noms d’expériences et le nom de l’expéditeur.
Annulation ou mise en échec de tâches
Si vous constatez une erreur ou si votre tâche prend trop de temps, vous pouvez l’annuler.
Pour annuler une tâche dans le studio, procédez comme suit :
Accédez au pipeline en cours d’exécution dans la section Tâches ou Pipelines.
Sélectionnez le numéro du pipeline que vous souhaitez annuler.
Dans la barre d’outils, sélectionnez Annuler.
Analyse de l’état de la tâche par notification par e-mail
Dans le portail Azure, dans la barre de navigation de gauche, sélectionnez l’onglet Analyse.
Sélectionnez Paramètres de diagnostic, puis sélectionnez +Ajouter un paramètre de diagnostic.
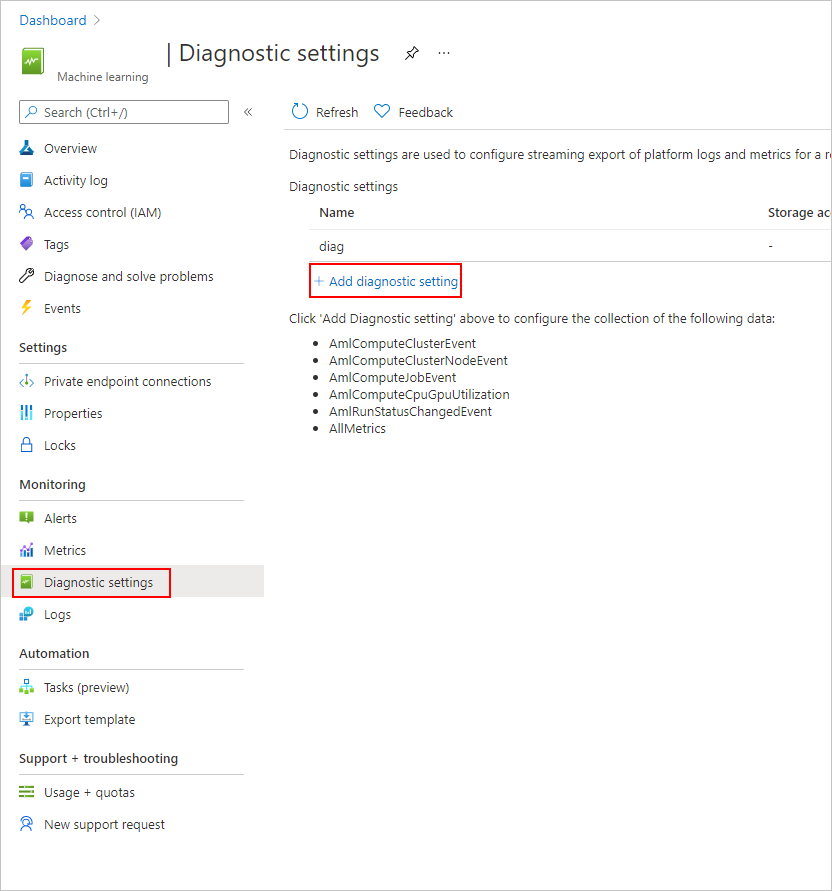
Dans le paramètre de diagnostic :
- Sous Détails de la catégorie, sélectionnez AmlRunStatusChangedEvent.
- Dans Détails de la destination, sélectionnez Envoyer à l’espace de travail Log Analytics et spécifiez l’abonnement et l’espace de travail Log Analytics.
Notes
L’espace de travail Azure Log Analytics est un type de ressource Azure différent de celui de l’espace de travail Azure Machine Learning service. S’il n’existe aucune option dans cette liste, vous pouvez créer un espace de travail Log Analytics.

Dans l’onglet Journaux, ajoutez une nouvelle règle d’alerte.
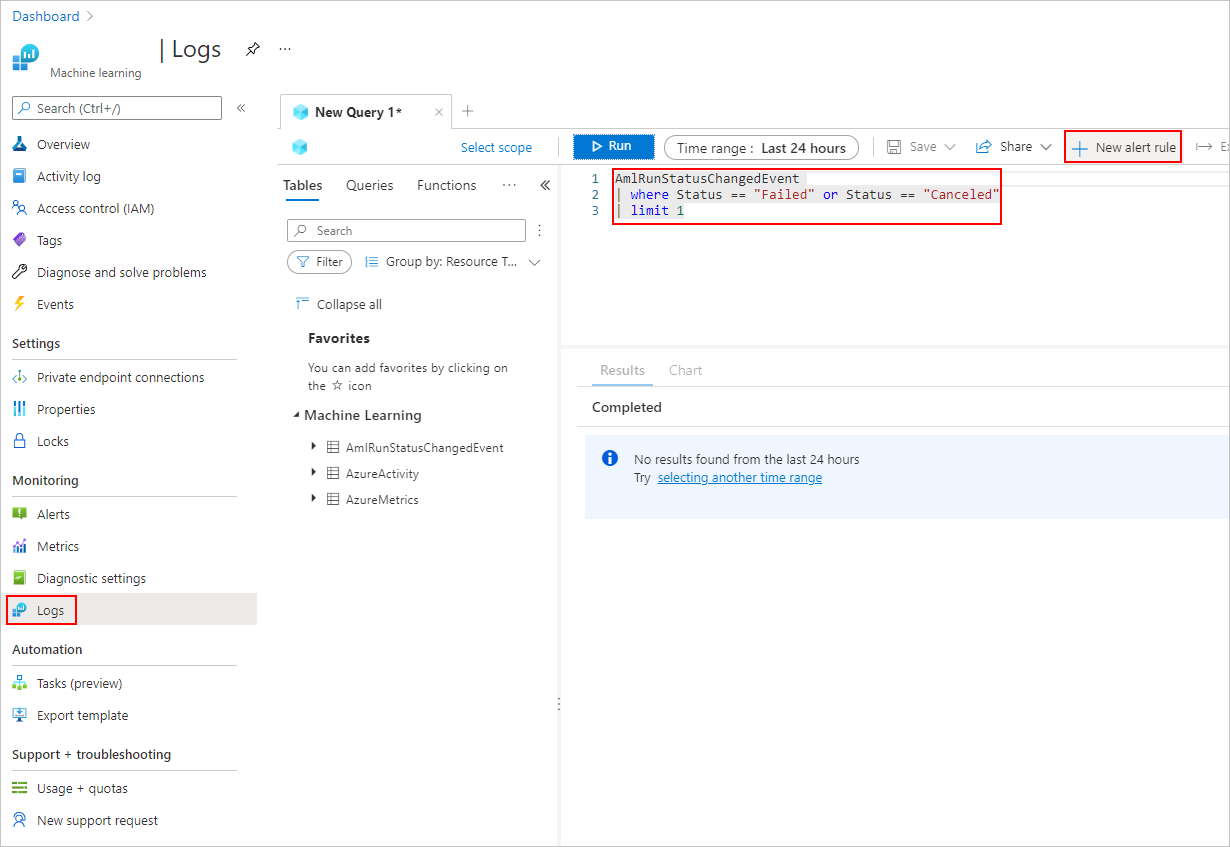
Découvrez comment créer et gérer les alertes de journal à l’aide d’Azure Monitor.
Étapes suivantes
- Pour savoir comment enregistrer les mesures de vos expériences, consultez Enregistrer des métriques pendant les tâches d’entraînement.
- Pour découvrir comment superviser les ressources et les journaux dans Azure Machine Learning, consultez Supervision d’Azure Machine Learning.