Tutoriel : Se connecter à un cluster Azure Red Hat OpenShift 4
Dans la deuxième partie de ce tutoriel (qui en compte trois), vous allez vous connecter à un cluster Azure Red Hat OpenShift en exécutant OpenShift 4 en tant qu’utilisateur kubeadmin via la console web OpenShift. Vous allez apprendre à effectuer les actions suivantes :
- Obtenir les informations d’identification
kubeadminpour votre cluster - Installer l’interface CLI OpenShift
- Se connecter à un cluster Azure Red Hat OpenShift en utilisant l’interface CLI OpenShift
Avant de commencer
Dans les tutoriels précédents, un cluster Azure Red Hat OpenShift a été créé. Si vous n’avez pas effectué ces étapes et si vous souhaitez suivre cette procédure, commencez par le Tutoriel 1 - Créer un cluster Azure Red Hat OpenShift 4.
Si vous choisissez d’installer et d’utiliser l’interface CLI localement, ce tutoriel demande au minimum la version 2.6.0 d’Azure CLI. Exécutez az --version pour trouver la version. Si vous devez installer ou mettre à niveau, voir Installer Azure CLI.
Se connecter au cluster
Vous pouvez vous connecter au cluster à l’aide de l’utilisateur kubeadmin. Exécutez la commande suivante pour rechercher le mot de passe de l’utilisateur kubeadmin.
az aro list-credentials \
--name $CLUSTER \
--resource-group $RESOURCEGROUP
L’exemple de sortie suivant montre ce que sera le mot de passe dans kubeadminPassword.
{
"kubeadminPassword": "<generated password>",
"kubeadminUsername": "kubeadmin"
}
Vous trouverez l’URL de la console de cluster en exécutant la commande suivante, qui se présente comme ceci : https://console-openshift-console.apps.<random>.<region>.aroapp.io/.
az aro show \
--name $CLUSTER \
--resource-group $RESOURCEGROUP \
--query "consoleProfile.url" -o tsv
Lancez l’URL de la console dans un navigateur et connectez-vous à l’aide des informations d’identification kubeadmin.
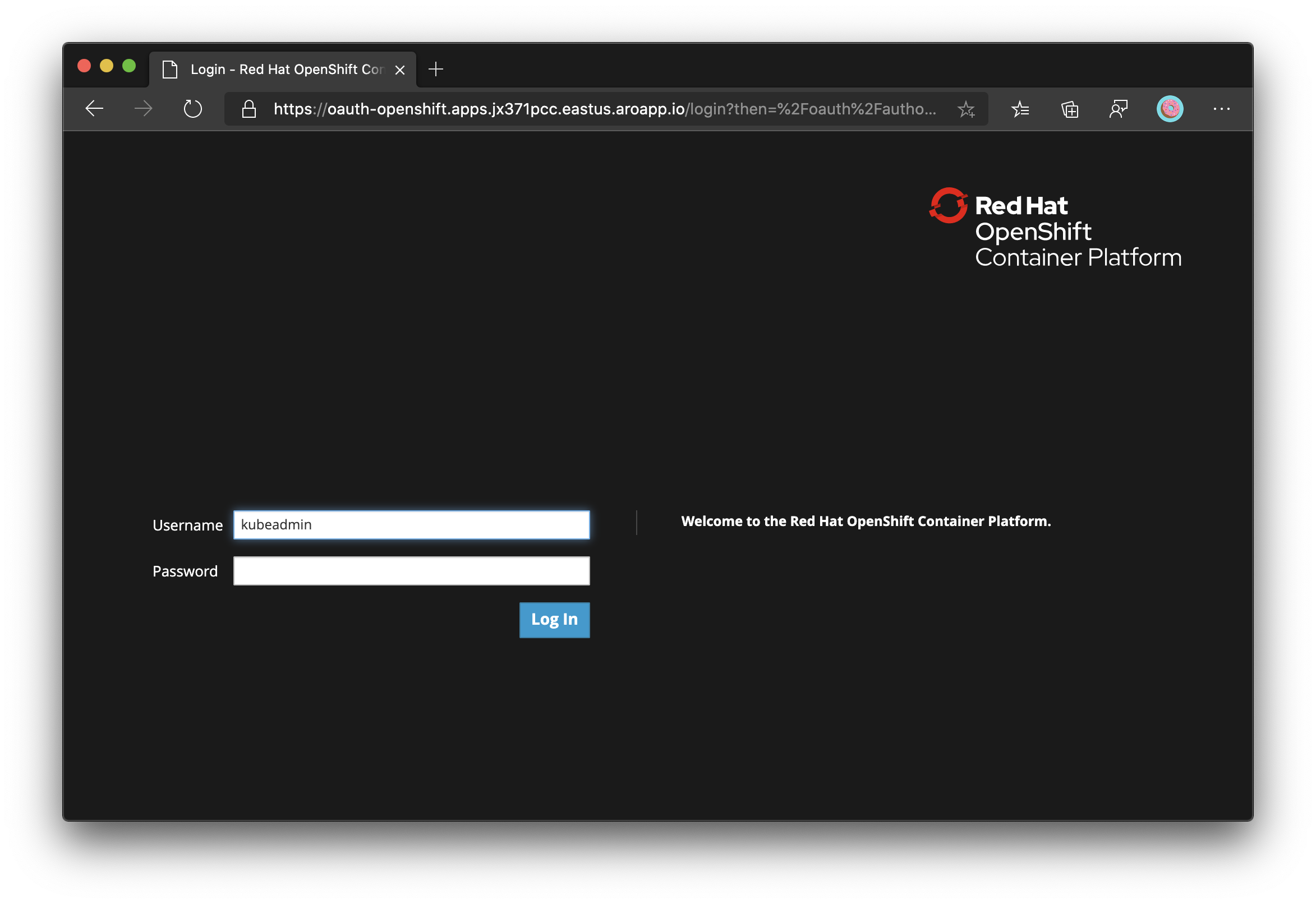
Installer l’interface CLI OpenShift
Une fois que vous êtes connecté à la console web OpenShift, cliquez sur ? en haut à droite, puis sur Command Line Tools (Outils en ligne de commande). Téléchargez la version qui convient pour votre ordinateur.
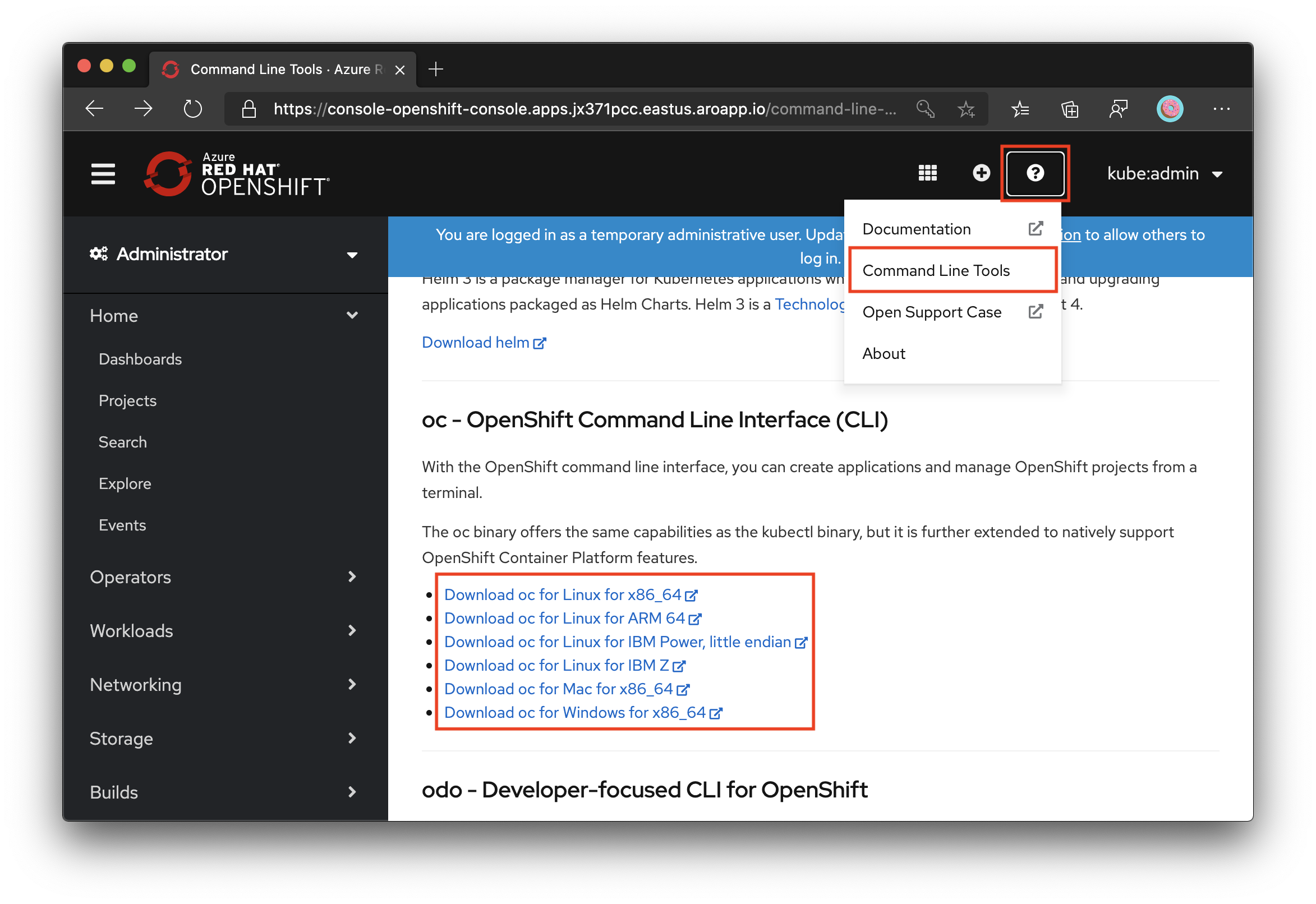
Vous pouvez aussi télécharger la dernière version de l’interface CLI qui convient pour votre ordinateur.
Si vous exécutez les commandes sur Azure Cloud Shell, téléchargez la dernière version de l’interface CLI OpenShift 4 pour Linux.
cd ~
wget https://mirror.openshift.com/pub/openshift-v4/clients/ocp/latest/openshift-client-linux.tar.gz
mkdir openshift
tar -zxvf openshift-client-linux.tar.gz -C openshift
echo 'export PATH=$PATH:~/openshift' >> ~/.bashrc && source ~/.bashrc
Se connecter à partir de l’interface CLI OpenShift
Récupérez l’adresse du serveur d’API.
apiServer=$(az aro show -g $RESOURCEGROUP -n $CLUSTER --query apiserverProfile.url -o tsv)
Connectez-vous au serveur d’API du cluster OpenShift à l’aide de la commande suivante. Remplacez <kubeadmin password> par le mot de passe que vous venez de récupérer.
oc login $apiServer -u kubeadmin -p <kubeadmin password>
Étapes suivantes
Dans cette partie du tutoriel, vous avez appris à :
- Obtenir les informations d’identification
kubeadminpour votre cluster - Installer l’interface CLI OpenShift
- Vous connecter à un cluster Azure Red Hat OpenShift en utilisant l’interface CLI OpenShift
Passez au tutoriel suivant :