Configuration requise
Ce chapitre décrit la configuration requise pour utiliser Azure Remote Rendering (ARR).
PC de développement
- Windows 10 version 1903 ou ultérieure, ou Windows 11.
- Pilotes graphiques à jour.
- Facultatif : décodeur vidéo matériel H265, si vous souhaitez utiliser la préversion locale du contenu rendu à distance (par exemple dans Unity).
Important
Windows Update ne fournissant pas toujours les pilotes GPU les plus récents, consultez le site web du fabricant de votre GPU pour obtenir les pilotes les plus récents :
Le tableau ci-dessous répertorie les GPU qui prennent en charge le décodage vidéo matériel H265.
| Fabricant du GPU | Modèles pris en charge |
|---|---|
| NVIDIA | Consultez la Matrice de prise en charge NVDECen bas de cette page. Votre GPU a besoin d’un Oui dans la colonne H. 265 4:2:0 8-bit. |
| AMD | GPU avec au minimum la version 6 du décodeur vidéo unifié d’AMD. |
| Intel | GPU Skylake et plus récents |
Même si vous pouvez installer le codec H265 correct, les propriétés de sécurité des DLL du codec peuvent entraîner des échecs d’initialisation de celui-ci. Le Guide de résolution des problèmes explique comment résoudre ce problème. Le problème de DLL ne peut se produire que lors de l’utilisation du service dans une application de bureau, par exemple, dans Unity.
Plateformes et appareils pris en charge
- Windows 10 64 bits
- Windows 11 64 bits
- HoloLens 2
- Meta Quest 2 (préversion publique)
- Meta Quest Pro (préversion publique)
Windows de bureau
Configuration requise et limitations :
- Les versions 32 bits de Windows ne sont pas prises en charge.
- Vous devez installer le dernier package Redistribuable Microsoft Visual C++ pour pouvoir exécuter n’importe quelle application Azure Remote Rendering.
- Aucune prise en charge vr. Seule la liaison graphique de simulation est prise en charge.
- Seule l’API de rendu DX11 est prise en charge.
Il est important d’utiliser le codec HEVC le plus récent, car les versions plus récentes présentent des améliorations significatives en matière de latence. Pour déterminer la version installée sur votre appareil :
- Démarrez Microsoft Store.
- Sélectionnez le bouton « Bibliothèque » en bas à gauche.
- Dans la liste, recherchez Extensions vidéo HEVC du fabricant de l’appareil. Si cette option n’est pas répertoriée sous les mises à jour, cela signifie que la version la plus récente est déjà installée. Sinon, sélectionnez le bouton Obtenir les mises à jour et attendez la fin de l’installation.
- Assurez-vous que la version du codec répertorié est au minimum la version 1.0.21821.0.
- Dans la liste, sélectionnez l’entrée Extensions vidéo HEVC du fabricant de l’appareil.
- Faites défiler jusqu’à la section Configuration supplémentaire.
- Vérifiez l’entrée Version installée.
HoloLens 2
Configuration requise et limitations :
- Les plug-in OpenXR (Unity 2020 ou ultérieur) d’Unity et windows XR (jusqu’à Unity 2020 uniquement) sont pris en charge.
- La fonctionnalité de rendu à partir de la caméra PV n’est pas prise en charge.
- Seule l’API de rendu DX11 est prise en charge.
Quest 2 et Quest Pro
Important
La prise en charge de Quest 2 et Quest Pro est actuellement en préversion publique.
Cette fonctionnalité est fournie sans contrat de niveau de service et n’est pas recommandée pour des charges de travail de production. Il est possible que certaines fonctionnalités soient limitées ou non prises en charge.
Pour plus d’informations, consultez Conditions d’Utilisation Supplémentaires relatives aux Évaluations Microsoft Azure.
Configuration requise et limitations :
- La version minimale prise en charge par Unity est 2020.3.
- Seul le plug-in OpenXR d’Unity est pris en charge.
- Il est recommandé d’utiliser le pipeline de rendu universel (URP) d’Unity.
- Seule l’API de rendu Vulkan est prise en charge. La prise en charge d’OpenGL n’est pas disponible.
- La bibliothèque d’authentification Microsoft (MSAL) ne fonctionne pas pour les appareils Quest.
- Lorsqu’un appareil Quest est en veille et est réveillé à nouveau, le contenu distant peut ne pas reprendre du tout, ou prendre beaucoup de temps pour récupérer.
- L’outil ArrInspector n’est pas pris en charge.
Pour plus d’informations, consultez la page de configuration Unity.
Réseau
Une connexion réseau stable à faible latence est essentielle pour une bonne expérience utilisateur.
Consultez le chapitre dédié à la configuration réseau requise.
Pour résoudre les problèmes de réseau, reportez-vous au Guide de résolution des problèmes.
Pare-feu réseau
Les machines virtuelles de rendu distant utilisent des adresses IP partagées issues des plages d’adresses IP suivantes :
| Nom | Région | Préfixe IP |
|---|---|---|
| Australie Est | australiaeast | 20.53.44.240/28 |
| USA Est | eastus | 20.62.129.224/28 |
| USA Est 2 | eastus2 | 20.49.103.240/28 |
| Japon Est | japaneast | 20.191.165.112/28 |
| Europe Nord | northeurope | 52.146.133.64/28 |
| États-Unis - partie centrale méridionale | southcentralus | 20.65.132.80/28 |
| Asie Sud-Est | southeastasia | 20.195.64.224/28 |
| Sud du Royaume-Uni | uksouth | 51.143.209.144/28 |
| Europe Ouest | westeurope | 20.61.99.112/28 |
| USA Ouest 2 | westus2 | 20.51.9.64/28 |
Veillez à ce que vos pare-feu (sur l’appareil, dans les routeurs, etc.) ne bloquent pas ces plages d’adresses IP ni les plages de ports suivantes :
| Port | Protocole | Autoriser |
|---|---|---|
| 49152-65534 | TCP / UDP | Sortant |
Logiciel
Les logiciels suivants doivent être installés :
- La dernière version de Visual Studio 2019 (télécharger)
- Outils Visual Studio pour Mixed Reality. Plus précisément, les installations de charge de travail suivantes sont obligatoires :
- Développement Desktop en C++
- Développement de la plateforme Windows universelle (UWP)
- Windows SDK 10.0.18362.0(télécharger)
- Pour utiliser le référentiel d’exemples :
- Git(download)
- Plug-in Git LFS(download)
- Facultatif : Pour afficher le flux vidéo du serveur sur un PC de bureau, vous avez besoin des Extensions vidéo HEVC(lien du Microsoft Store). Vérifiez que la version la plus récente est installée en recherchant des mises à jour dans le Store.
Unity
Pour le développement avec Unity, installez une version prise en charge de Unity (Télécharger). Nous vous recommandons d’utiliser Unity Hub pour gérer les installations.
Important
Outre les versions prises en charge mentionnées ci-dessous, veillez à consulter la page problèmes connus d’Unity.
Veillez à inclure les modules suivants dans votre installation de Unity :
- UWP : prise en charge de la build de la plateforme Windows universelle
- IL2CPP - Prise en charge de la génération dans Windows (IL2CPP)
Unity 2019
Pour Unity 2019, la version 2019.3 ou 2019.4 LTS est prise en charge. Toutefois, pour utiliser la version OpenXR du plug-in, une version 2020 est requise.
ARR pour Unity 2019 prend en charge l’intégration XR prédéfinie héritée pour Windows Mixed Reality et le nouveau framework de plug-in du SDK XR.
Unity 2020
Pour Unity 2020, utilisez la dernière version de Unity 2020.3.
Important
Quand vous utilisez la version OpenXR du plug-in et le pipeline de rendu universel, vous devez vérifier que ce pipeline dispose d’une version 10.5.1 ou supérieure. Pour case activée cela, ouvrez le Gestionnaire de package à partir du menu Windows Unity et reportez-vous à la section RP universelle :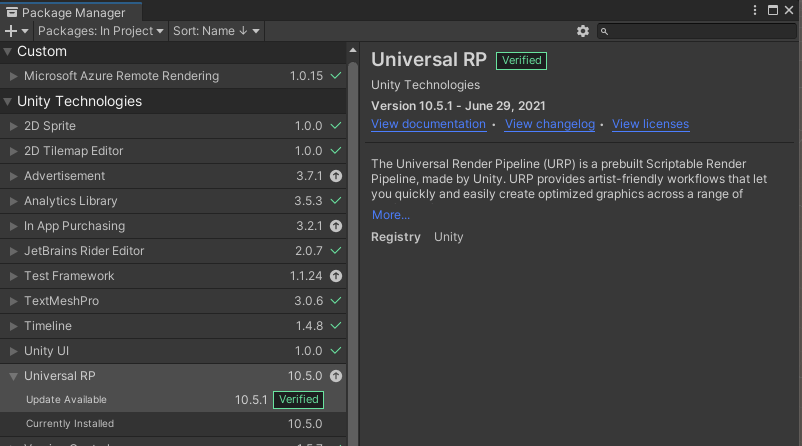
Unity 2021
Pour Unity 2021, utilisez la dernière version de Unity 2021.3.
WMR et OpenXR
Dans Unity 2019 et Unity 2020, vous pouvez toujours choisir entre WMR (Windows Mixed Reality) et le plug-in OpenXR. WMR a été déconseillé pour Unity 2021 et versions ultérieures. Une limitation connue de la version WMR est qu’elle ne fonctionne pas dans l’espace de couleur linéaire.