Démarrage rapide : Créer un espace de travail Synapse
Ce guide de démarrage rapide décrit les étapes à suivre pour créer un espace de travail Azure Synapse à l’aide du portail Azure.
Créer un espace de travail Synapse
- Ouvrez le Portail Azure et, en haut, recherchez Synapse.
- Dans les résultats de la recherche, sous Services, sélectionnez Azure Synapse Analytics.
- Sélectionnez Ajouter pour créer un espace de travail.
- Dans l’onglet Général, donnez un nom unique à l’espace de travail. Dans ce document, nous allons utiliser myworkspace.
- Un compte ADLS Gen2 est nécessaire pour créer un espace de travail. Le choix le plus simple consiste à en créer un nouveau. Si vous souhaitez en réutiliser un, vous devrez effectuer une configuration supplémentaire.
- OPTION 1 Création d’un nouveau compte ADLS Gen2 :
- Sous Sélectionner Data Lake Storage Gen 2 / Nom du compte, cliquez sur Créer et fournissez un nom unique global, tel que contosolake.
- Sous Sélectionner Data Lake Storage Gen 2 / Nom du système de fichiers, cliquez sur Système de fichiers et nommez-le users (utilisateurs).
- OPTION 2 Consultez les instructions Préparation d’un compte de stockage qui se trouvent à la fin de ce document.
- Votre espace de travail Azure Synapse utilisera ce compte de stockage comme compte de stockage « principal » et le conteneur pour stocker les données de l’espace de travail. L’espace de travail stocke les données dans des tables Apache Spark. Il stocke les journaux des applications Spark dans un dossier appelé /synapse/workspacename.
- Sélectionnez Vérifier + créer>Créer. Votre espace de travail est prêt en quelques minutes.
Remarque
Après avoir créé votre espace de travail Azure Synapse, vous ne pourrez pas le déplacer vers un autre locataire Microsoft Entra. Si vous effectuez cette opération par le biais d’une migration d’abonnement ou d’autres actions, vous risquez de perdre l’accès aux artefacts dans l’espace de travail.
Ouvrir Synapse Studio
Après avoir créé votre espace de travail Azure Synapse, vous pouvez ouvrir Synapse Studio de deux manières :
- Ouvrez votre espace de travail Synapse dans le Portail Azure. En haut de la section Vue d’ensemble, sélectionnez Lancer Synapse Studio.
- Accédez à
https://web.azuresynapse.netet connectez-vous à votre espace de travail.
Préparer un compte de stockage existant à utiliser avec Azure Synapse Analytics
Ouvrez le portail Azure.
Accéder à un compte de stockage ADLSGEN2 existant
Sélectionnez Contrôle d’accès (IAM) .
Sélectionnez Ajouter>Ajouter une attribution de rôle pour ouvrir la page Ajouter une attribution de rôle.
Attribuez le rôle suivant. Pour connaître les étapes détaillées, consultez Attribuer des rôles Azure à l’aide du portail Azure.
Paramètre Valeur Role Propriétaire et rôle Propriétaire des données Blob du stockage Attribuer l’accès à Utilisateur Membres Votre nom d’utilisateur 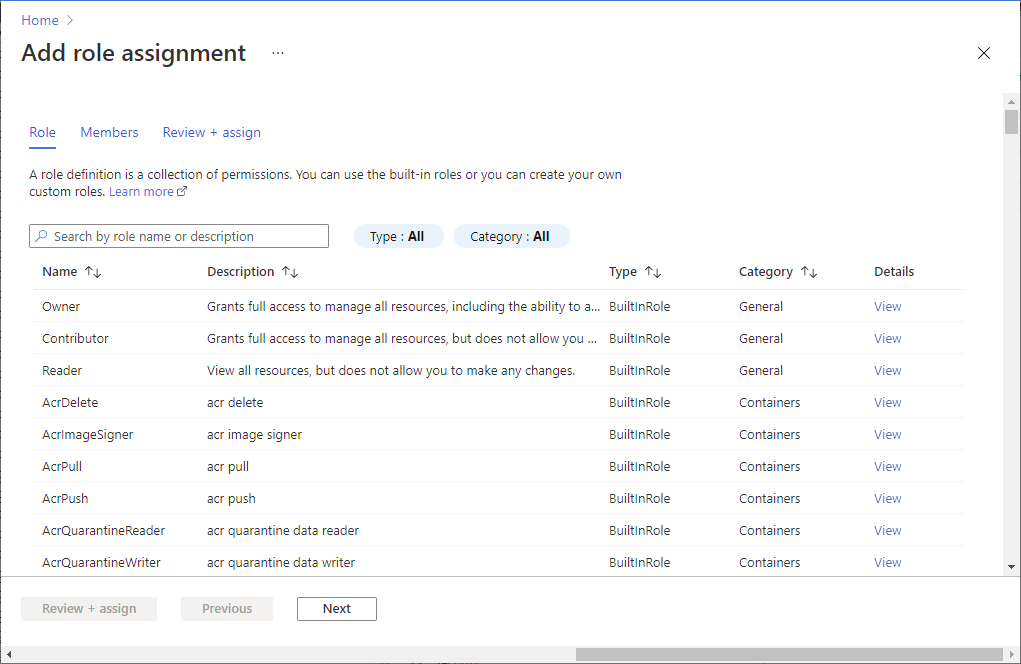
Dans le volet de gauche, sélectionnez Conteneurs et créez un conteneur.
Attribuez au conteneur un nom de votre choix. Dans ce document, nous appellerons le conteneur users.
Acceptez le paramètre par défaut Niveau d’accès public, puis sélectionnez Créer.
Configuration de l’accès au compte de stockage à partir de votre espace de travail
Les identités managées pour votre espace de travail Azure Synapse ont peut-être déjà accès au compte de stockage. Vérifiez ce point en effectuant ces étapes :
Ouvrez le Portail Azure et le compte de stockage principal choisi pour votre espace de travail.
Sélectionnez Contrôle d’accès (IAM) .
Sélectionnez Ajouter>Ajouter une attribution de rôle pour ouvrir la page Ajouter une attribution de rôle.
Attribuez le rôle suivant. Pour connaître les étapes détaillées, consultez Attribuer des rôles Azure à l’aide du portail Azure.
Paramètre Valeur Role Contributeur aux données Blob du stockage Attribuer l’accès à MANAGEDIDENTITY Membres myworkspace Notes
Le nom de l’identité managée correspond également au nom de l’espace de travail.
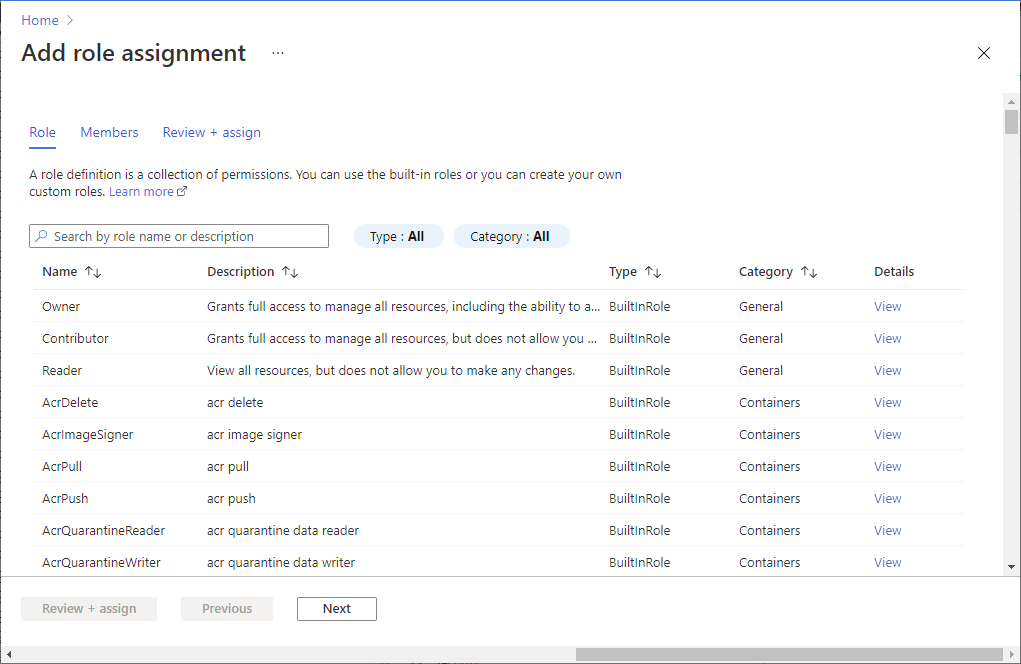
Sélectionnez Enregistrer.