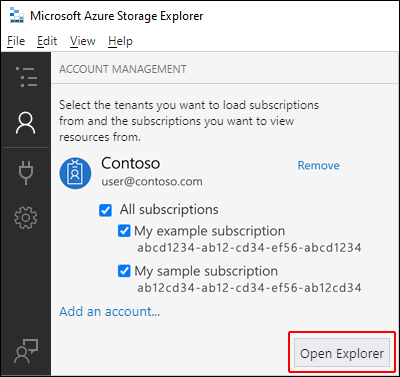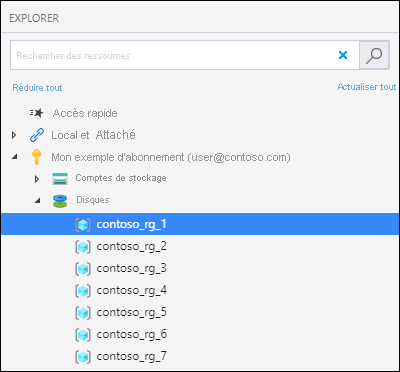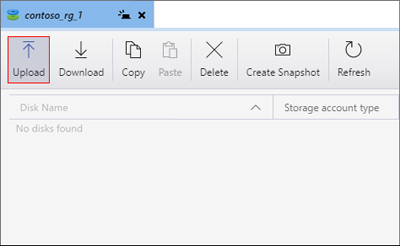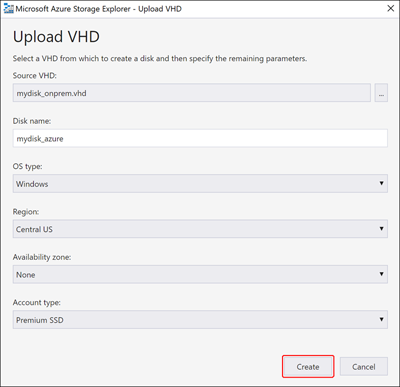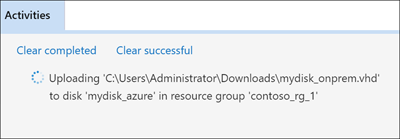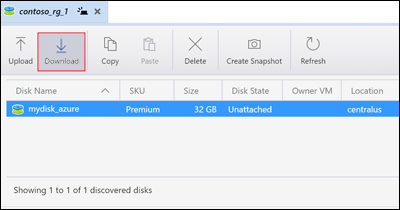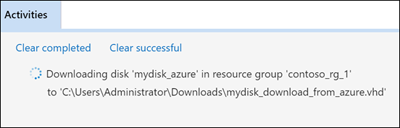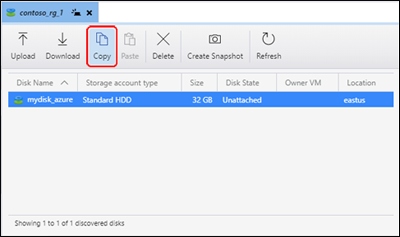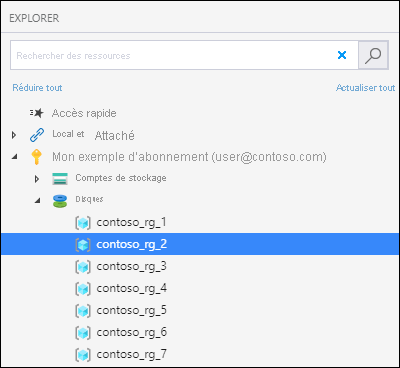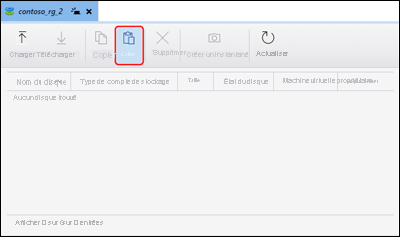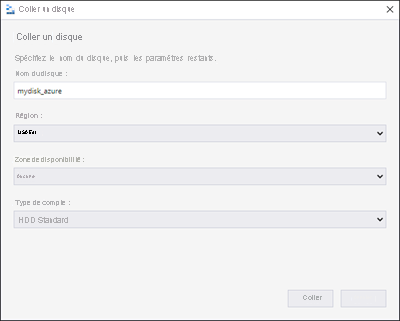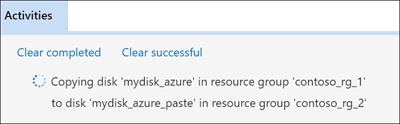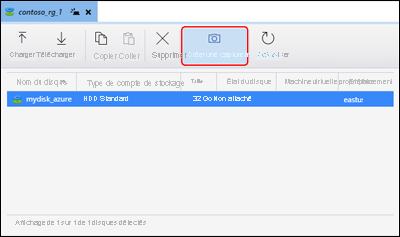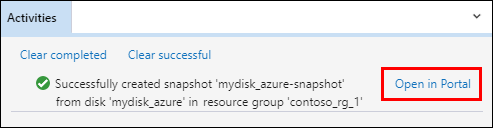Utiliser l’Explorateur Stockage Azure pour gérer des disques managés Azure
S’applique aux : ✔️ Machines virtuelles Linux ✔️ Machines virtuelles Windows ✔️ Groupes identiques flexibles ✔️ Groupes identiques uniformes
L’application Explorateur Stockage Azure est dotée de nombreuses fonctionnalités vous permettant de :
- charger, télécharger et copier des disques managés ;
- créer des captures instantanées à partir d’un disque dur virtuel (VHD) de système d’exploitation ou de disque de données ;
- migrer des données de l’environnement local vers Azure ;
- ou migrer des données entre des régions Azure.
Prérequis
Pour effectuer ce qui est décrit dans cet article, vous avez besoin des éléments suivants :
- un abonnement à Azure ;
- au moins un disque managé Azure ;
- et la version la plus récente de l’application Explorateur Stockage Azure.
Si vous n’avez pas d’abonnement Azure, créez un compte gratuit avant de commencer.
Connexion à un abonnement Azure
Si votre application Explorateur Stockage n’est pas connectée à Azure, vous ne pourrez pas l’utiliser pour manager vos ressources. Pour connecter l’application Explorateur Stockage à votre compte Azure, suivez la procédure de cette section. Ensuite, vous pourrez utiliser l’application pour manager vos disques.
Ouvrez l’application Explorateur Stockage Azure, puis, dans la barre d’outils, sélectionnez l’icône Connecter.
Dans la boîte de dialogue Se connecter à Stockage Azure, sélectionnez Abonnement.
Sélectionnez l’environnement adéquat, puis Suivant. Vous pouvez également sélectionner Gérer les environnements personnalisés pour configurer et ajouter un environnement personnalisé.
Dans la boîte de dialogue Connexion, entrez vos informations d’identification Azure.
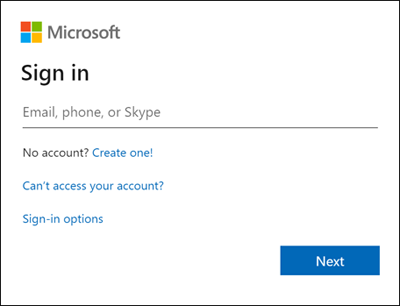
Sélectionnez votre abonnement dans la liste, puis Ouvrir l'Explorateur.
Charger un disque dur virtuel (VDH) local
Vous pouvez charger un fichier de disque dur virtuel (VHD) local dans Azure et l’utiliser pour créer une image. Pour charger votre fichier source, suivez les étapes de cette section.
Dans le volet Explorateur, développez Disques, puis sélectionnez le groupe de ressources dans lequel vous souhaitez charger votre disque.
Dans le volet de détails du groupe de ressources, sélectionnez Charger.
Dans la boîte de dialogue Charger le VHD, spécifiez le fichier source VHD, le nom du disque, le type de système d’exploitation, la région vers laquelle vous souhaitez charger le disque et le type de compte. Si la région prend en charge les zones de disponibilité, vous pouvez sélectionner une zone de votre choix. Sélectionnez Créer pour commencer le chargement de votre disque.
L’état du chargement s’affiche à présent dans Activités.
Si le chargement est terminé et que vous ne voyez pas le disque dans le volet Activités, sélectionnez Actualiser.
Télécharger un disque managé
Pour télécharger un disque managé sur un disque dur virtuel (VHD) local, suivez les étapes de cette section. Vous pouvez uniquement télécharger les disques dont l’état est Non attaché.
Dans le volet Explorateur, développez Disques, puis sélectionnez le groupe de ressources depuis lequel vous souhaitez télécharger votre disque.
Dans le volet de détails du groupe de ressources, sélectionnez le disque que vous souhaitez télécharger.
Sélectionnez Télécharger puis choisissez l’emplacement où enregistrer le disque.
Pour lancer le téléchargement, sélectionnez Enregistrer. L’état du téléchargement s’affiche dans Activités.
Copier un disque managé
Avec Explorateur Stockage, vous pouvez copier un disque managé dans ou entre différentes régions. Pour copier un disque :
Dans le volet Explorateur, déroulez la liste Disques, puis sélectionnez le groupe de ressources contenant le disque que vous souhaitez copier.
Dans le volet de détails du groupe de ressources, sélectionnez le disque à copier, puis Copier.
Dans le volet Explorateur, développez Disques, puis sélectionnez le groupe de ressources dans lequel vous souhaitez coller votre disque.
Dans le volet de détails du groupe de ressources, sélectionnez Copier.
Dans la boîte de dialogue Coller le disque, renseignez les valeurs. Vous pouvez également spécifier une zone de disponibilité dans les régions prises en charge.
Sélectionnez Coller pour lancer l’opération de collage du disque copié. L’état est affiché dans Activités.
Créer une capture instantanée
Dans le volet Explorateur, déroulez la liste Disques, puis sélectionnez le groupe de ressources contenant le disque à partir duquel vous souhaitez créer une capture instantanée.
Dans le volet de détails du groupe de ressources, sélectionnez le disque à partir duquel vous souhaitez créer une capture instantanée, puis Créer une capture instantanée.
Dans Créer une capture instantanée, spécifiez le nom de la capture instantanée, ainsi que le groupe de ressources dans lequel vous souhaitez la créer. Sélectionnez Create (Créer).
Une fois la capture instantanée créée, vous pouvez sélectionner Ouvrir dans le portail sous Activités pour afficher la capture instantanée dans le portail Azure.