Exécution d’un serveur d’applications Java sur une machine virtuelle créée avec le modèle de déploiement classique.
Important
Les machines virtuelles classiques seront mises hors service le 1er mars 2023.
Si vous utilisez des ressources IaaS provenant d’ASM, veuillez terminez votre migration avant le 1er mars 2023. Nous vous encourageons à effectuer le basculement plus tôt plus pour tirer parti des nombreuses fonctionnalités améliorées d’Azure Resource Manager.
Pour plus d’informations, consultez Migrez vos ressources IaaS vers Azure Resource Manager avant le 1er mars 2023.
Notes
Azure a deux modèles de déploiement différents pour créer et utiliser des ressources : Resource Manager et classique. Cet article traite du modèle de déploiement classique. Pour la plupart des nouveaux déploiements, Microsoft recommande d’utiliser le modèle Resource Manager. Vous trouverez ici plus d’informations pour déployer une application web avec Java 8 et Tomcat selon un modèle Resource Manager.
À compter du 15 novembre 2017, les machines virtuelles seront disponibles uniquement dans le Portail Azure.
Azure permet d'utiliser une machine virtuelle pour obtenir des fonctionnalités de serveur. Par exemple, vous pouvez configurer une machine virtuelle exécutée sur Azure pour qu'elle héberge un serveur d'applications Java, comme Apache Tomcat.
Après avoir lu ce guide, vous comprendrez comment créer une machine virtuelle exécutée sur Azure et comment la configurer pour exécuter un serveur d’applications Java. Vous allez apprendre à effectuer les tâches suivantes :
- créer une machine virtuelle déjà dotée d’un kit de développement Java (JDK) ;
- se connecter à distance à votre machine virtuelle ;
- installer un serveur d’applications Java (Apache Tomcat) sur votre machine virtuelle ;
- créer un point de terminaison pour votre machine virtuelle ;
- ouvrir un port dans le pare-feu pour votre serveur d'applications.
À la fin de l’installation, Tomcat s’exécute sur une machine virtuelle.

Notes
Pour suivre ce tutoriel, vous avez besoin d’un compte Azure. Vous pouvez activer les avantages de votre abonnement MSDN ou vous inscrire pour une version d’évaluation gratuite dans Azure.
Création d’une machine virtuelle
Connectez-vous au portail Azure.
Cliquez sur Créer une ressource, sur Calcul, puis sur Afficher tout dans Applications proposées.
Cliquez sur JDK, puis sur JDK 8 dans le volet JDK.
Les images de machine virtuelle prenant en charge JDK 6 et JDK 7 sont disponibles si vous ne pouvez pas exécuter certaines de vos applications héritées dans la version JDK 8.Dans le volet JDK 8, sélectionnez Classique, puis cliquez sur Créer.
Sur le panneau De base :
- Entrez un nom pour la machine virtuelle.
- Entrez un nom pour l'administrateur dans le champ Nom d'utilisateur . Notez le nom et le mot de passe associé qui s’affichent dans le champ suivant. Vous en aurez besoin lorsque vous vous connecterez à distance à la machine virtuelle.
- Entrez un mot de passe dans le champ Nouveau mot de passe, puis entrez-le de nouveau dans le champ Confirmer le mot de passe. Il s’agit du mot de passe du compte Administrateur.
- Sélectionnez l’abonnement approprié.
- Pour le Groupe de ressources, cliquez sur Création et entrez le nom d’un nouveau groupe de ressources. Vous pouvez également cliquer sur Utiliser l’élément existant et sélectionner l’un des groupes de ressources disponibles.
- Sélectionnez l’emplacement où réside la machine virtuelle, tel que USA Centre Sud.
Cliquez sur Suivant.
Dans le panneau Taille d’image de machine virtuelle, sélectionnez A1 Standard ou une autre image appropriée.
Cliquez sur Sélectionner.
Dans le panneau Paramètres, cliquez sur OK. Vous pouvez utiliser les valeurs par défaut fournies par Azure.
Dans le panneau Résumé, cliquez sur OK.
Connexion distante à votre machine virtuelle
- Connectez-vous au Portail Azure.
- Cliquez sur Machines virtuelles (classiques). Si nécessaire, cliquez sur Plus de services dans le coin inférieur gauche sous les catégories de services. L’entrée Machines virtuelles (classiques) est répertoriée dans le groupe Calcul.
- Cliquez sur le nom de la machine virtuelle à laquelle vous souhaitez vous connecter.
- Une fois que la machine virtuelle a démarré, un menu situé dans la partie supérieure du volet autorise les connexions.
- Cliquez sur Connexion.
- Répondez aux invites pour vous connecter à la machine virtuelle. En général, vous enregistrez ou vous ouvrez le fichier .rdp qui contient les informations de connexion. Vous devrez peut-être copier le port url:port en tant que dernière partie de la première ligne du fichier .rdp et le coller dans une application de connexion distante.
Installation d'un serveur d'applications Java sur votre machine virtuelle
Vous pouvez copier un serveur d’applications Java sur votre machine virtuelle ou l’installer via un programme d’installation.
Ce didacticiel utilise Tomcat en tant que serveur d’applications Java pour l’installation.
- Une fois connecté à votre machine virtuelle, ouvrez une session de navigateur sur Apache Tomcat.
- Double-cliquez sur le lien 32-bit/64-bit Windows Service Installer. Cette procédure installe Tomcat en tant que service Windows.
- Lorsque vous y êtes invité, exécutez le programme d'installation.
- Dans l'Assistant Apache Tomcat Setup , suivez les consignes pour installer Tomcat. Dans le cadre de ce didacticiel, vous pouvez valider les valeurs par défaut. Quand vous accédez à la boîte de dialogue Completing the Apache Tomcat Setup Wizard, vous pouvez éventuellement cocher Run Apache Tomcat pour démarrer Tomcat immédiatement. Cliquez sur Terminer pour terminer le processus d'installation de Tomcat.
Démarrage de Tomcat
Vous pouvez démarrer manuellement Tomcat en ouvrant une invite de commandes sur votre machine virtuelle et en exécutant la commande net start Tomcat8.
Une fois Tomcat en cours d’exécution, vous pouvez y accéder en entrant l’URL https://localhost:8080 dans le navigateur de la machine virtuelle.
Pour démarrer Tomcat depuis des machines externes, vous devez créer un point de terminaison et ouvrir un port.
Création d'un point de terminaison pour votre machine virtuelle
- Connectez-vous au portail Azure.
- Cliquez sur Machines virtuelles (classiques).
- Cliquez sur le nom de la machine virtuelle exécutant votre serveur d'applications Java.
- Cliquez sur Points de terminaison.
- Cliquez sur Add.
- Dans la boîte de dialogue Add Endpoint :
- Entrez un nom pour le point de terminaison, par exemple HttpIn.
- Sélectionnez TCP pour le protocole.
- Indiquez 80 pour le port public.
- Indiquez 8080 pour le port privé.
- Sélectionnez Désactivé pour l’adresse IP flottante.
- Laissez la liste de contrôle d’accès en l’état.
- Cliquez sur le bouton OK pour fermer la boîte de dialogue et créer le point de terminaison.
Ouverture d'un port dans le pare-feu pour votre machine virtuelle
- Connectez-vous à votre machine virtuelle.
- Cliquez sur le menu Démarrage de Windows.
- Cliquez sur Panneau de configuration.
- Cliquez sur Système et sécurité, sur Pare-feu Windows, puis sur Paramètres avancés.
- Cliquez sur Règles de trafic entrant, puis sur Nouvelle règle.
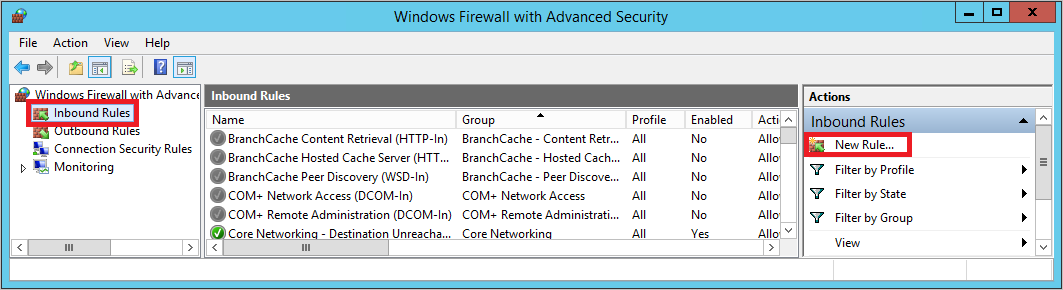
- Pour Type de règle, sélectionnez Port, puis cliquez sur Suivant.
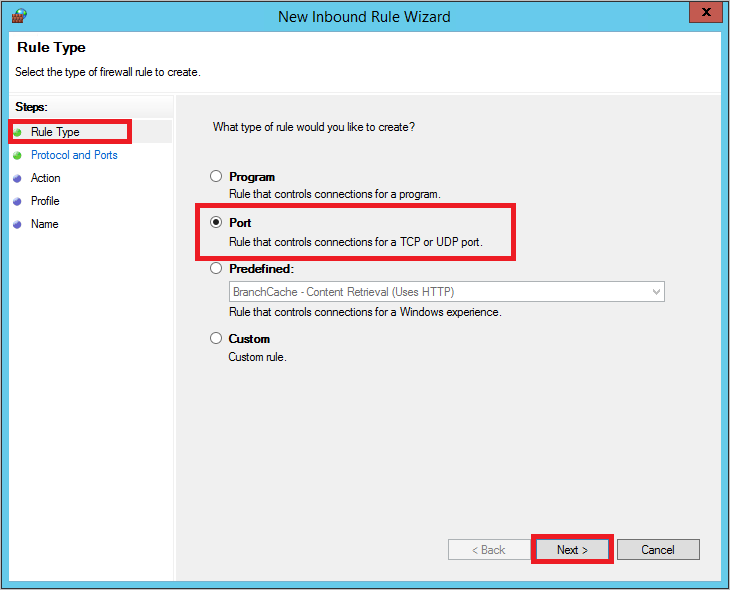
- Dans l’écran Protocole et ports, sélectionnez TCP, spécifiez 8080 comme Port local spécifique, puis cliquez sur Suivant.
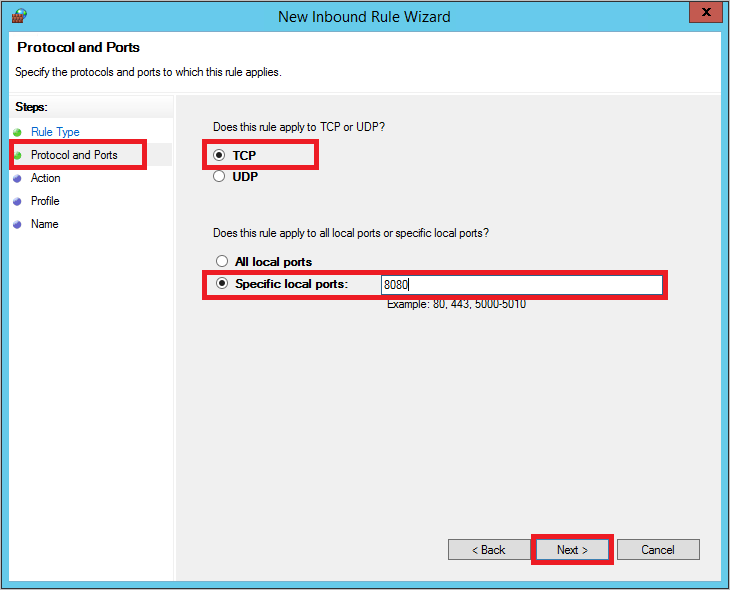
- Dans la boîte de dialogue Action, sélectionnez Autoriser la connexion, puis cliquez sur Suivant.
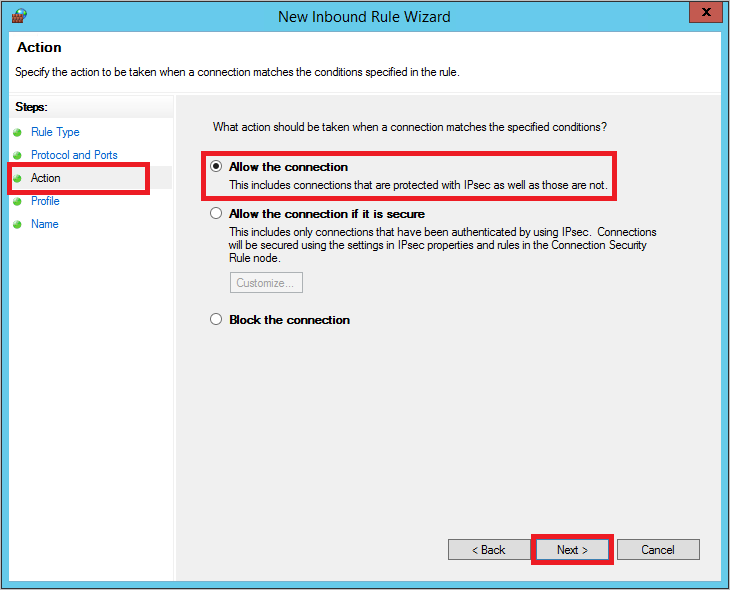
- Dans l’écran Profil, vérifiez que les options Domaine, Privé et Public sont sélectionnées, puis cliquez sur Suivant.
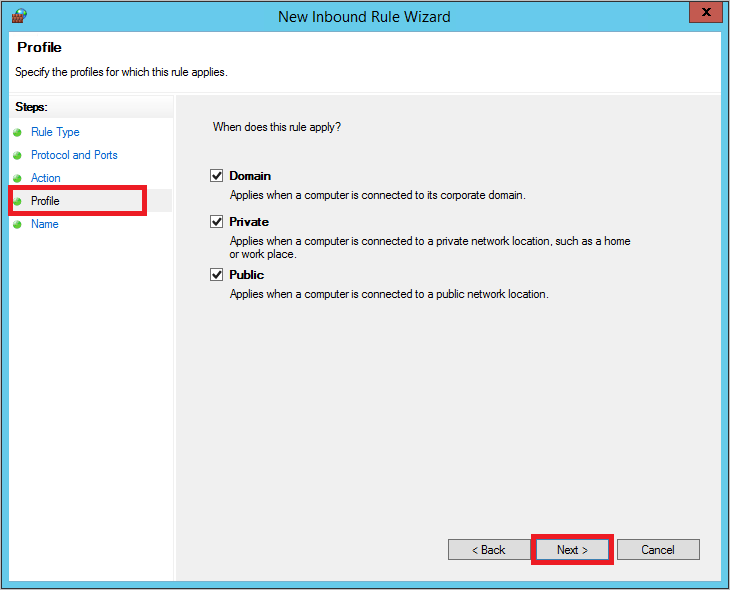
- Dans l’écran Name, indiquez un nom pour la règle, par exemple HttpIn (il n’est pas nécessaire que ce nom corresponde à celui du point de terminaison), puis cliquez sur Terminer.
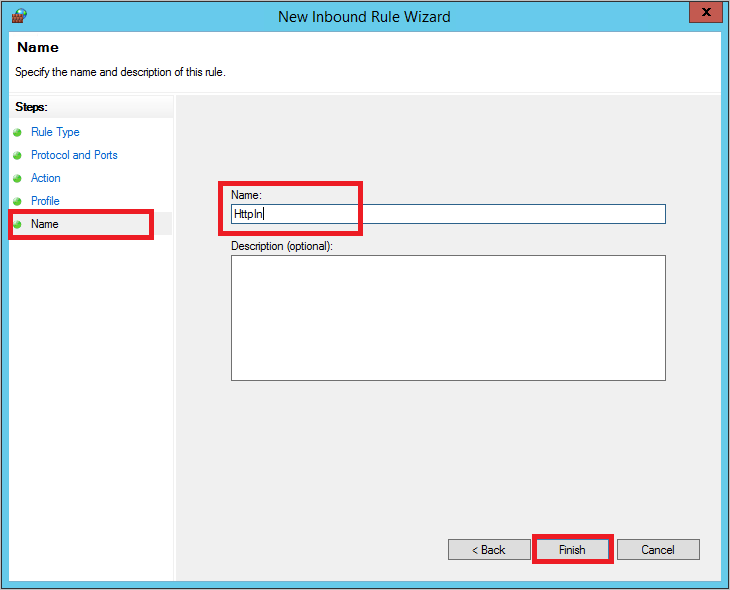
À ce stade, votre site web Tomcat doit être visible à partir d’un navigateur externe. Dans la fenêtre d’adresse du navigateur, tapez une URL du formulaire http:// your_DNS_name.cloudapp.net, où your_DNS_name est le nom DNS que vous avez spécifié lors de la création de la machine virtuelle.
Considérations relatives au cycle de vie de l'application
Vous pouvez créer votre propre archive web d’application (WAR) et l’ajouter au dossier webapps . Par exemple, créez un projet web dynamique Java Service Page (JSP) de base et exportez-le sous forme de fichier WAR. Ensuite, copiez le fichier WAR dans le dossier webapps Apache Tomcat sur la machine virtuelle, puis exécutez-le dans un navigateur.
Par défaut, lorsque le service Tomcat est installé, il est configuré pour être démarré manuellement. Vous pouvez le configurer pour démarrer automatiquement en utilisant le composant logiciel enfichable Services. Démarrez-le en cliquant sur le menu Démarrer de Windows, Outils d’administration, puis Services. Double-cliquez sur le service Apache Tomcat et définissez le type de démarrage sur Automatique.
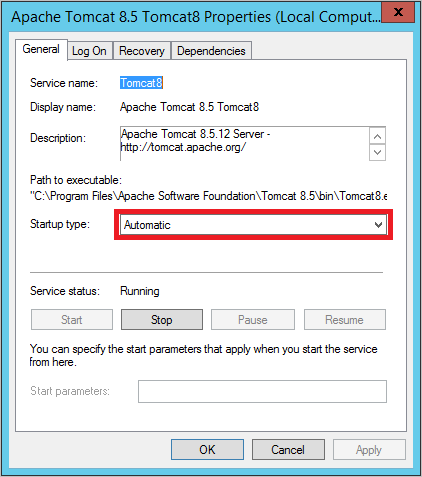
L’activation du démarrage automatique de Tomcat lui permet de redémarrer en même temps que la machine virtuelle (par exemple, après des mises à jour logicielles nécessitant un redémarrage).
Étapes suivantes
Vous pouvez en apprendre davantage sur les autres services, tels qu’Azure Storage, Service Bus et la base de données SQL, à inclure dans vos applications Java. Afficher les informations disponibles dans le Centre de développement Java.