Guide pratique pour développer des disques durs virtuels attachés à une machine virtuelle Windows
S’applique à : ✔️ Machines virtuelles Windows ✔️ Groupes identiques flexibles
Quand vous créez une machine virtuelle (VM) dans un groupe de ressources en déployant une image à partir de la Place de marché Azure, le disque du système d’exploitation par défaut a généralement une capacité de 127 Gio (par défaut, certaines images peuvent avoir des disques de système d’exploitation de plus petite taille). Vous pouvez ajouter des disques de données à votre machine virtuelle (la quantité dépend de la référence SKU de machine virtuelle que vous avez sélectionnée) et nous vous recommandons d’installer les applications et les charges de travail gourmandes en processeur sur les disques de données. Vous devrez peut-être étendre le disque du système d’exploitation si vous prenez en charge une application héritée qui installe des composants sur ce disque ou si vous migrez un PC physique ou une machine virtuelle disposant d’un disque de système d’exploitation plus grand à partir d’un environnement local. Cet article décrit l’extension de disques de système d’exploitation ou de disques de données.
Ce disque du système d’exploitation a une capacité maximale de 4 095 Gio. Cependant, de nombreux systèmes d’exploitation sont partitionnés avec un enregistrement de démarrage principal (MBR) par défaut. Le MBR limite la taille utilisable à 2 Tio. Si vous avez besoin de plus de 2 Tio, créez et attachez des disques de données et utilisez-les pour le stockage des données. Si vous devez stocker des données sur le disque du système d’exploitation et que vous avez besoin d’espace supplémentaire, convertissez-les en table de partitionnement GUID (GPT). Pour en savoir plus sur les différences entre un MBR et une GPT sur les déploiements Windows, consultez la FAQ sur Windows et GPT.
Important
À moins que vous n’utilisiez Étendre sans temps d’arrêt, l’extension d’un disque de données nécessite la libération de la machine virtuelle.
La réduction d’un disque existant n’est pas prise en charge et risque d’entraîner une perte de données.
Après avoir développer les disques, vous devez développer le volume dans le système d’exploitation pour tirer parti du disque plus volumineux.
Vous ne pouvez pas développer la taille des volumes en franges.
Étendre sans temps d’arrêt
Vous pouvez étendre les disques de données sans libérer votre machine virtuelle. Le paramètre de cache hôte de votre disque ne change pas si vous pouvez ou non développer un disque de données sans allouer votre machine virtuelle.
Cette fonctionnalité présente les limitations suivantes :
- Prise en charge uniquement pour les disques de données.
- Si la taille d’un disque est inférieure ou égale à 4 Tio, vous devez libérer votre machine virtuelle et détacher le disque avant de l’étendre à plus de 4 Tio. Si la taille d’un disque est déjà supérieure à 4 Tio, vous pouvez l’étendre sans libérer la machine virtuelle ni détacher le disque.
- Non pris en charge pour les disques Ultra ou SSD Premium v2.
- Non pris en charge pour les disques partagés.
- Installer et utiliser soit :
- La dernière version d’Azure CLI
- Le dernier module Azure PowerShell
- Portail Azure
- Ou un modèle Azure Resource Manager avec une version d’API
2021-04-01ou plus récente.
- Non disponible sur certaines machines virtuelles classiques. Utilisez ce script pour obtenir la liste des références SKU de machines virtuelles classiques qui prennent en charge le développement sans temps d’arrêt.
Redimensionner un disque managé dans le portail Azure
Important
Si vous votre disque remplit les exigences indiquées dans Étendre sans temps d’arrêt, vous pouvez ignorer l’étape 1.
Dans le portail Azure, accédez à la machine virtuelle dans laquelle vous souhaitez étendre le disque. Sélectionnez Arrêter pour désallouer\libérer la machine virtuelle.
Dans le menu de gauche, sous Paramètres, sélectionnez Disques.
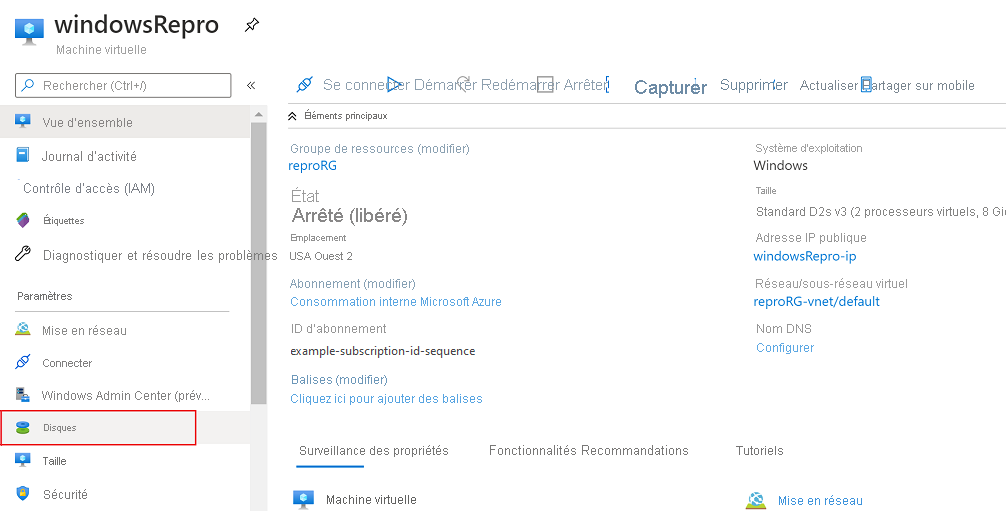
Sous Nom du disque, sélectionnez le disque que vous souhaitez étendre.
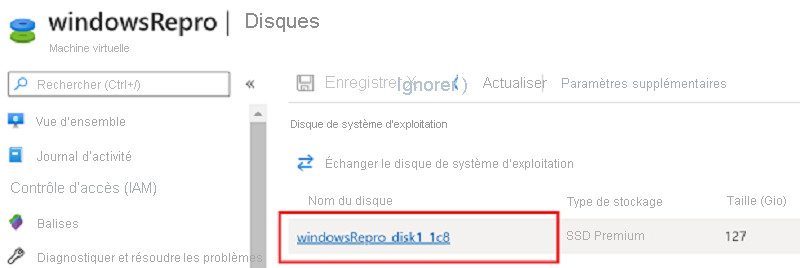
Dans le menu de gauche, sous Paramètres, sélectionnez Taille + performances.
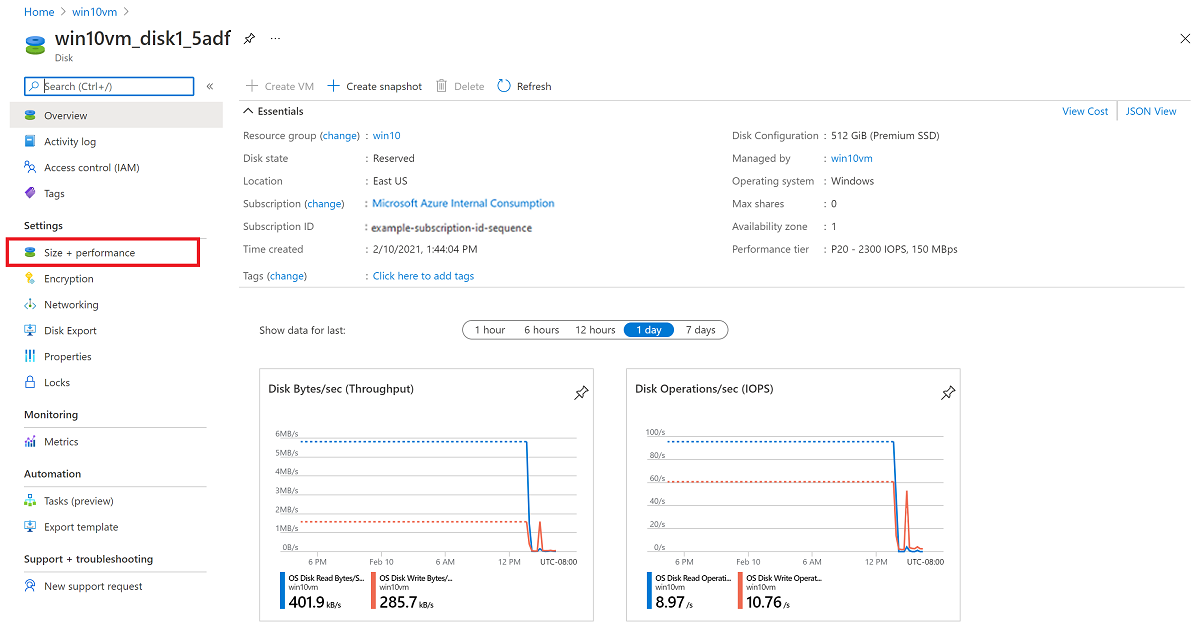
Dans Taille + performances, sélectionnez la taille de disque souhaitée.
Avertissement
La nouvelle taille doit être supérieure à la taille du disque actuelle. Le maximum autorisé est de 4 095 Go pour les disques du système d’exploitation. (Il est possible d’étendre la taille du blob du disque dur virtuel au-delà, mais le système d’exploitation ne peut utiliser que les premiers 4 095 Go d’espace.)
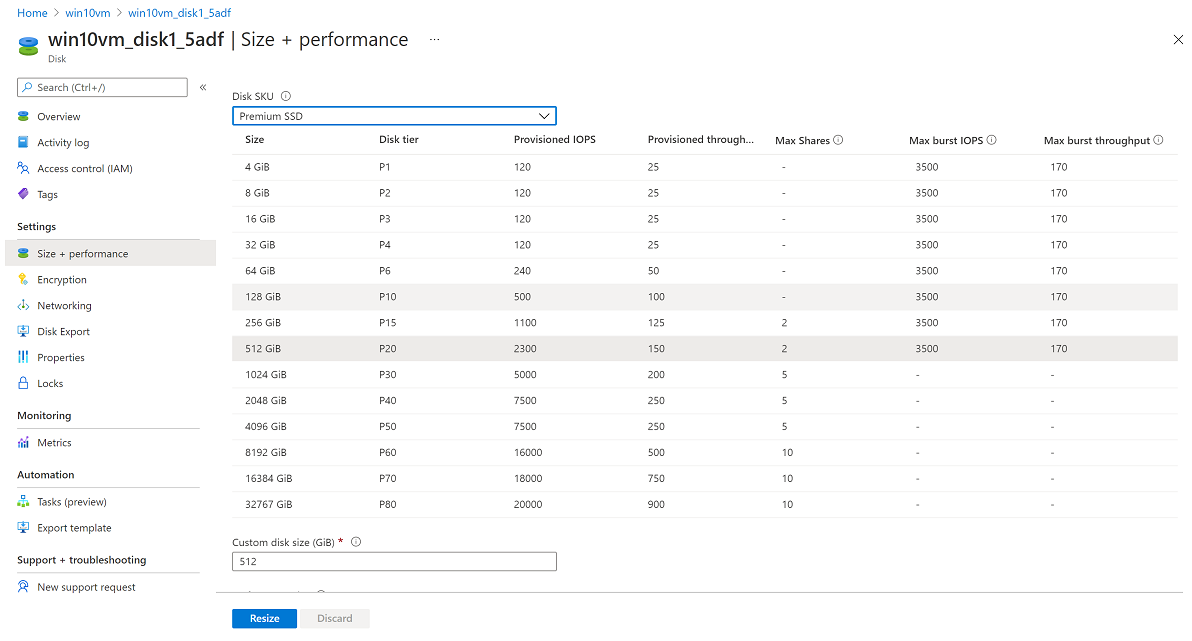
Sélectionnez Redimensionner en bas de la page.
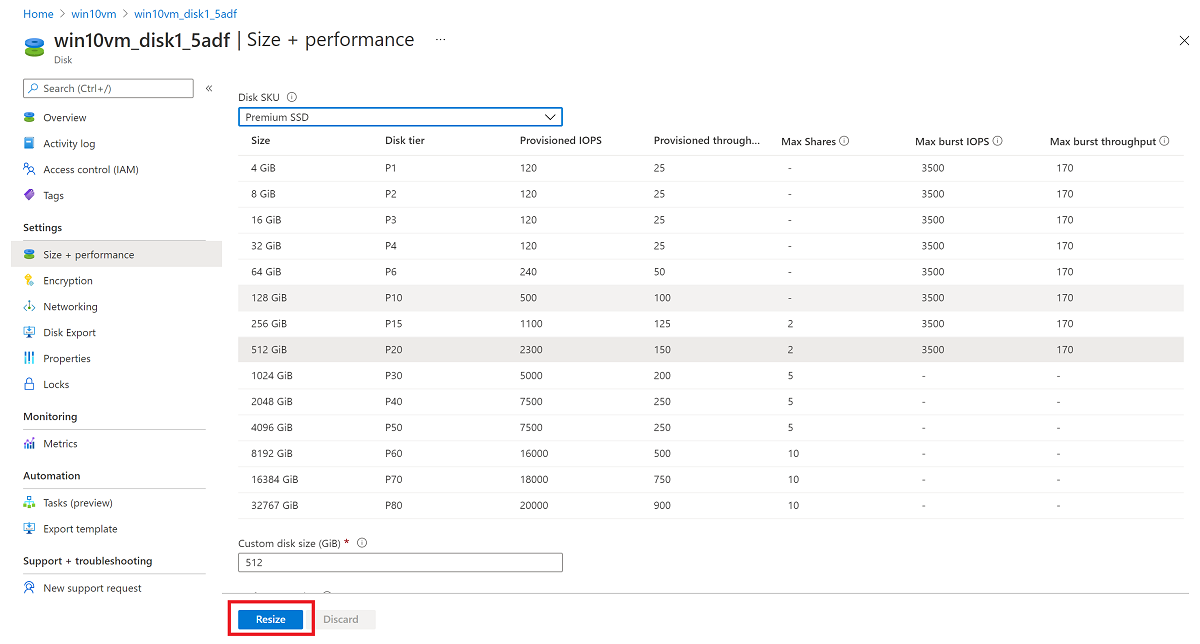
Redimensionner un disque managé à l’aide de PowerShell
Ouvrez votre PowerShell ISE ou une fenêtre PowerShell en mode administrateur, puis procédez de la manière décrite ci-dessous :
Connectez-vous à votre compte Microsoft Azure en mode de gestion des ressources et sélectionnez votre abonnement :
Connect-AzAccount
Select-AzSubscription –SubscriptionName 'my-subscription-name'
Définissez le nom de votre groupe de ressources et le nom de la machine virtuelle :
$rgName = 'my-resource-group-name'
$vmName = 'my-vm-name'
$diskName = 'my-disk-name'
Obtenez une référence à votre machine virtuelle :
$vm = Get-AzVM -ResourceGroupName $rgName -Name $vmName
Important
Si vous votre disque remplit les exigences indiquées dans Étendre sans temps d’arrêt, vous pouvez ignorer les étapes 4 et 6.
Arrêtez la machine virtuelle avant de redimensionner le disque :
Stop-AzVM -ResourceGroupName $rgName -Name $vmName
Obtenez une référence vers le disque de système d’exploitation managé. Définissez la taille du disque du système d’exploitation managé sur la valeur souhaitée et mettez à jour le disque :
$disk= Get-AzDisk -ResourceGroupName $rgName -DiskName $diskName
$disk.DiskSizeGB = 1023
Update-AzDisk -ResourceGroupName $rgName -Disk $disk -DiskName $disk.Name
Avertissement
La nouvelle taille doit être supérieure à la taille du disque actuelle. Le maximum autorisé est de 4 095 Go pour les disques du système d’exploitation. (Il est possible d’étendre la taille du blob du disque dur virtuel au-delà, mais le système d’exploitation ne peut utiliser que les premiers 4 095 Go d’espace.)
La mise à jour de la machine virtuelle peut prendre quelques secondes. Une fois l’exécution de la commande terminée, redémarrez la machine virtuelle :
Start-AzVM -ResourceGroupName $rgName -Name $vmName
Accédez à distance à la machine virtuelle, ouvrez Gestion de l’ordinateur (ou Gestion des disques) et développez le lecteur à l’aide de l’espace qui vient d’être alloué.
Développer le volume dans le système d’exploitation
Une fois que vous avez étendu le disque pour la machine virtuelle, vous devez accéder au système d’exploitation et étendre le volume pour qu’il englobe le nouvel espace. Il existe plusieurs méthodes pour étendre une partition. Cette section décrit la connexion de la machine virtuelle à l’aide d’une connexion RDP pour développer la partition à l’aide de Utilisation de DiskPart ou Utilisation du Gestionnaire de disques.
Utilisation de DiskPart
Une fois que vous avez étendu le disque pour la machine virtuelle, vous devez accéder au système d’exploitation et étendre le volume pour qu’il englobe le nouvel espace. Il existe plusieurs méthodes pour étendre une partition. Cette section décrit la connexion de la machine virtuelle à l’aide d’une connexion RDP pour étendre la partition à l’aide de DiskPart.
Ouvrez une connexion RDP à votre machine virtuelle.
Ouvrez une invite de commandes et tapez diskpart.
À l’invite DISKPART, tapez
list volume. Prenez note du volume que vous souhaitez étendre.À l’invite DISKPART, tapez
select volume <volumenumber>. Cette commande sélectionne le volume volumenumber que vous souhaitez étendre dans un espace vide contigu sur le même disque.À l’invite DISKPART, tapez
extend [size=<size>]. Cette commande étend le volume sélectionné d’après la taille (size) en mégaoctets (Mo) indiquée.
Utilisation du gestionnaire de disque
Démarrer une session Bureau à distance avec la machine virtuelle.
Ouvrez Gestion des disques.

Cliquez avec le bouton de droite sur la partition du lecteur C : existante - > Développer le volume.

Suivez les étapes pour voir le disque avec une capacité mise à jour :
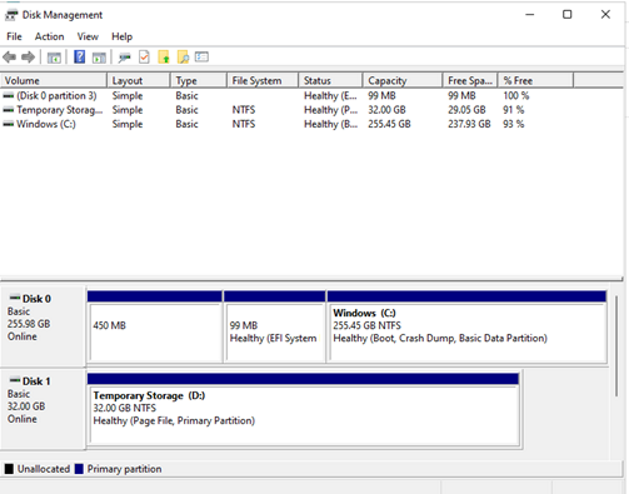
Extension sans temps d’arrêt de la prise en charge de la référence SKU de machine virtuelle classique
Si vous utilisez une référence SKU de machine virtuelle classique, elle peut ne pas prendre en charge le développement de disques sans temps d’arrêt.
Utilisez le script PowerShell suivant pour déterminer les références SKU de machine virtuelle disponibles :
Connect-AzAccount
$subscriptionId="yourSubID"
$location="desiredRegion"
Set-AzContext -Subscription $subscriptionId
$vmSizes=Get-AzComputeResourceSku -Location $location | where{$_.ResourceType -eq 'virtualMachines'}
foreach($vmSize in $vmSizes){
foreach($capability in $vmSize.Capabilities)
{
if(($capability.Name -eq "EphemeralOSDiskSupported" -and $capability.Value -eq "True") -or ($capability.Name -eq "PremiumIO" -and $capability.Value -eq "True") -or ($capability.Name -eq "HyperVGenerations" -and $capability.Value -match "V2"))
{
$vmSize.Name
}
}
}
Étapes suivantes
Vous pouvez également attacher des disques à l’aide du portail Azure.