Publier une application web ASP.NET sur une machine virtuelle Azure à partir de Visual Studio
Ce document décrit comment publier une application web ASP.NET sur une machine virtuelle Azure avec la fonctionnalité de publication de Machines virtuelles Microsoft Azure dans Visual Studio 2019.
Prérequis
Pour pouvoir publier un projet ASP.NET sur une machine virtuelle Azure à l’aide de Visual Studio, vous devez configurer la machine virtuelle correctement.
Elle doit être configurée pour exécuter une application web ASP.NET et WebDeploy doit être installé. Pour plus d’informations, consultez Créer une machine virtuelle ASP.NET avec WebDeploy.
La machine virtuelle doit avoir un nom DNS configuré. Pour en savoir plus, consultez Créer un nom de domaine complet dans le portail Azure pour une machine virtuelle Windows.
Publier votre application web ASP.NET sur la machine virtuelle Azure à l’aide de Visual Studio
La section suivante décrit comment publier une application web ASP.NET existante sur une machine virtuelle Azure.
Ouvrez votre solution d’application web dans Visual Studio 2019.
Cliquez avec le bouton droit sur le projet dans l’Explorateur de solutions, puis choisissez Publier.
Utilisez la flèche à droite de la page pour faire défiler les options de publication jusqu’à Machines virtuelles Microsoft Azure.

Sélectionnez l’icône Machines virtuelles Microsoft Azure, puis sélectionnez Publier.
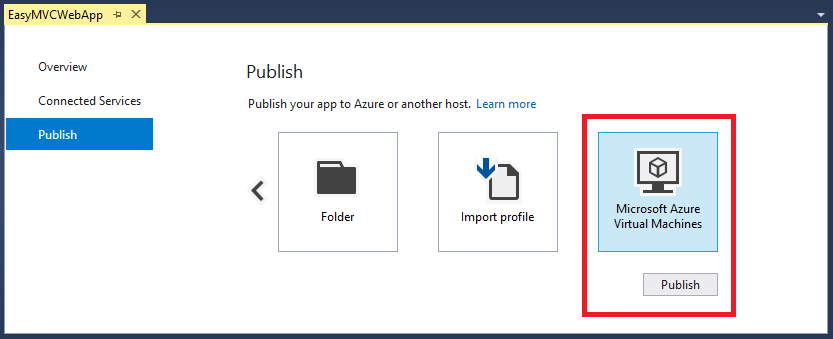
Choisissez le compte approprié (avec un abonnement Azure connecté à votre machine virtuelle).
- Si vous êtes connecté à Visual Studio, la liste des comptes est remplie avec tous vos comptes authentifiés.
- Si vous n’êtes pas connecté, ou si le compte dont vous avez besoin n’est pas répertorié, choisissez « Ajouter un compte » et suivez les invites pour vous connecter.
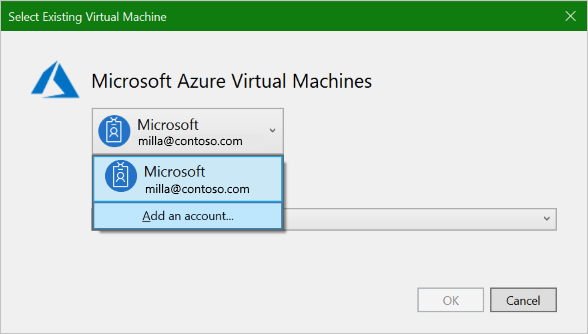
Sélectionnez la machine virtuelle appropriée dans la liste des machines virtuelles existantes.
Notes
L’énumération de cette liste peut prendre un certain temps.
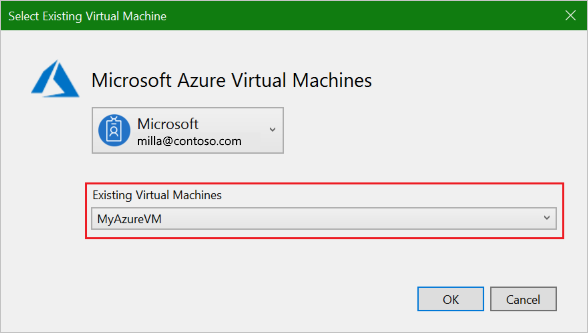
Cliquez sur OK pour commencer la publication.
Quand vous êtes invité à fournir les informations d’identification, spécifiez le nom d’utilisateur et le mot de passe d’un compte d’utilisateur sur la machine virtuelle cible, configuré avec des droits de publication. Il s’agit en général du nom d’utilisateur et du mot de passe d’administrateur utilisés lors de la création de la machine virtuelle.
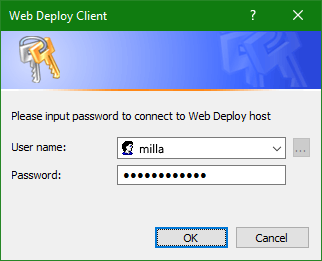
Acceptez le certificat de sécurité.
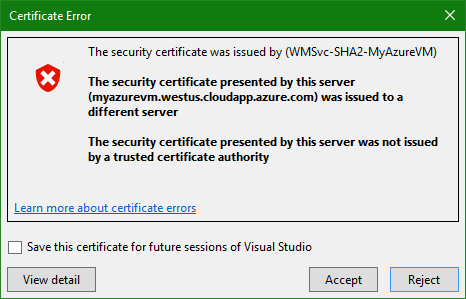
Observez la fenêtre Sortie pour vérifier la progression de l’opération de publication.
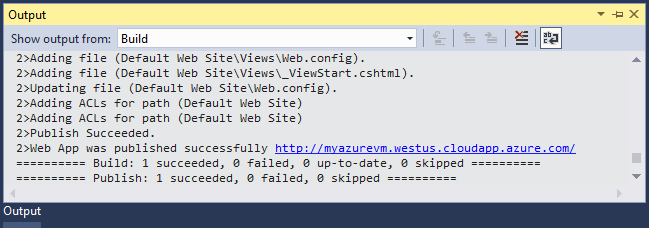
Si la publication réussit, un navigateur démarre et ouvre l’URL du site qui vient d’être publié.
Vous avez réussi !
Vous venez de publier votre application web sur une machine virtuelle Azure.
Page Options de publication
Une fois l’Assistant Publication terminé, la page Publier est ouverte avec le nouveau profil de publication sélectionné.
Republier
Pour publier des mises à jour de votre application web, sélectionnez le bouton Publier dans la page Publier.
- Si vous y êtes invité, entrez un nom d’utilisateur et un mot de passe.
- La publication commence immédiatement.
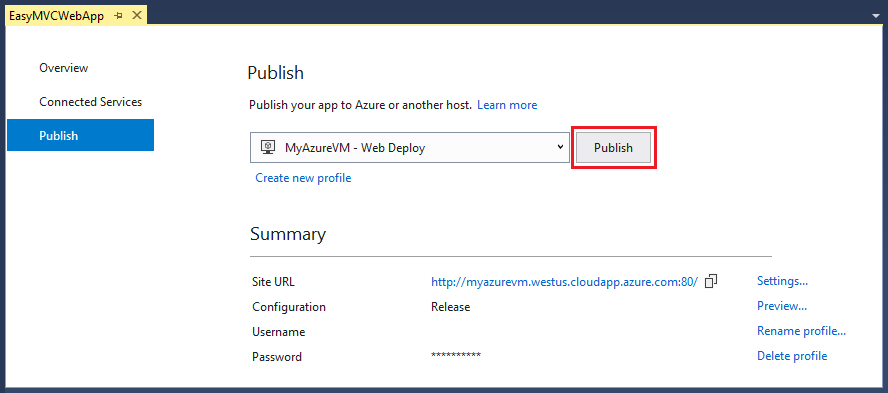
Modifier les paramètres de profil de publication
Pour afficher et modifier les paramètres de profil de publication, sélectionnez Paramètres.
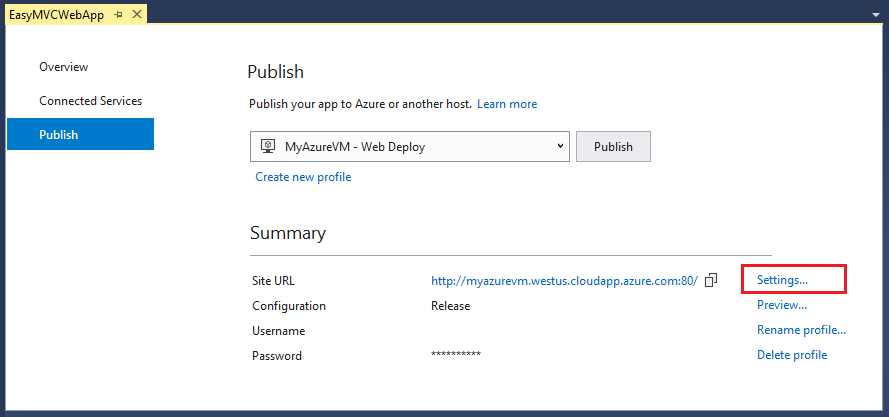
Vos paramètres doivent ressembler à ce qui suit :
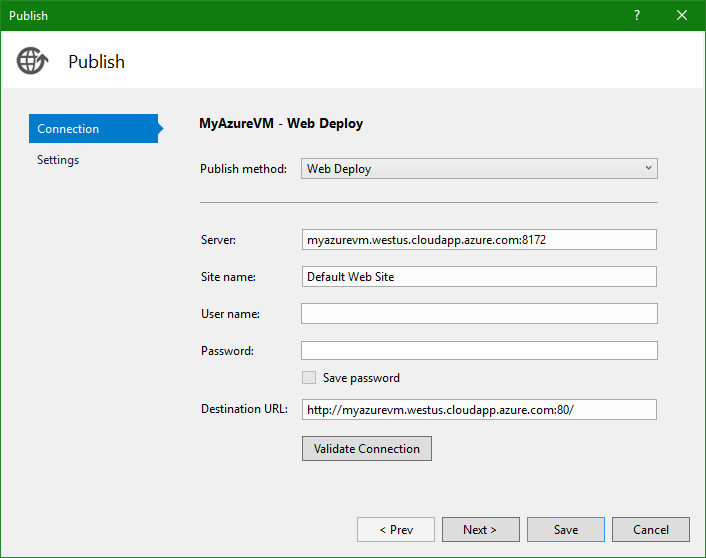
Enregistrer le nom d’utilisateur et le mot de passe
- Évitez de fournir des informations d’authentification chaque fois que vous publiez. Pour cela, renseignez les champs Nom d’utilisateur et Mot de passe, puis sélectionnez la zone Enregistrer le mot de passe.
- Utilisez le bouton Valider la connexion pour confirmer que vous avez entré les informations correctes.
Déployer sur un nouveau serveur web
Si vous voulez être sûr que le serveur web a une nouvelle copie de l’application web après chaque chargement et qu’il ne reste aucun autre fichier d’un déploiement précédent, vous pouvez cocher la case Supprimer les fichiers supplémentaires de la destination sous l’onglet Paramètres.
Avertissement : La publication avec ce paramètre supprime tous les fichiers qui existent sur le serveur web (répertoire wwwroot). Assurez-vous de connaître l’état de la machine avant de publier avec cette option activée.
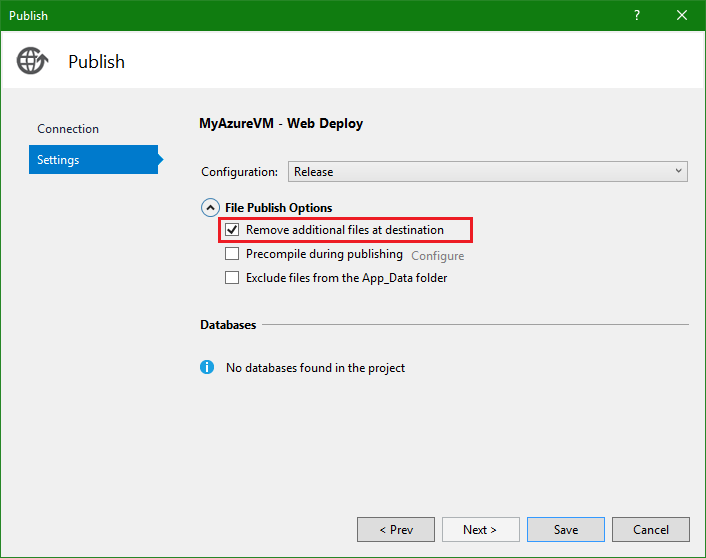
Étapes suivantes
Configurer l’intégration continue/la livraison continue pour le déploiement automatisé sur Machines virtuelles Azure
Pour configurer un pipeline de livraison continue avec Azure Pipelines, voir Déployer sur une machine virtuelle Windows.