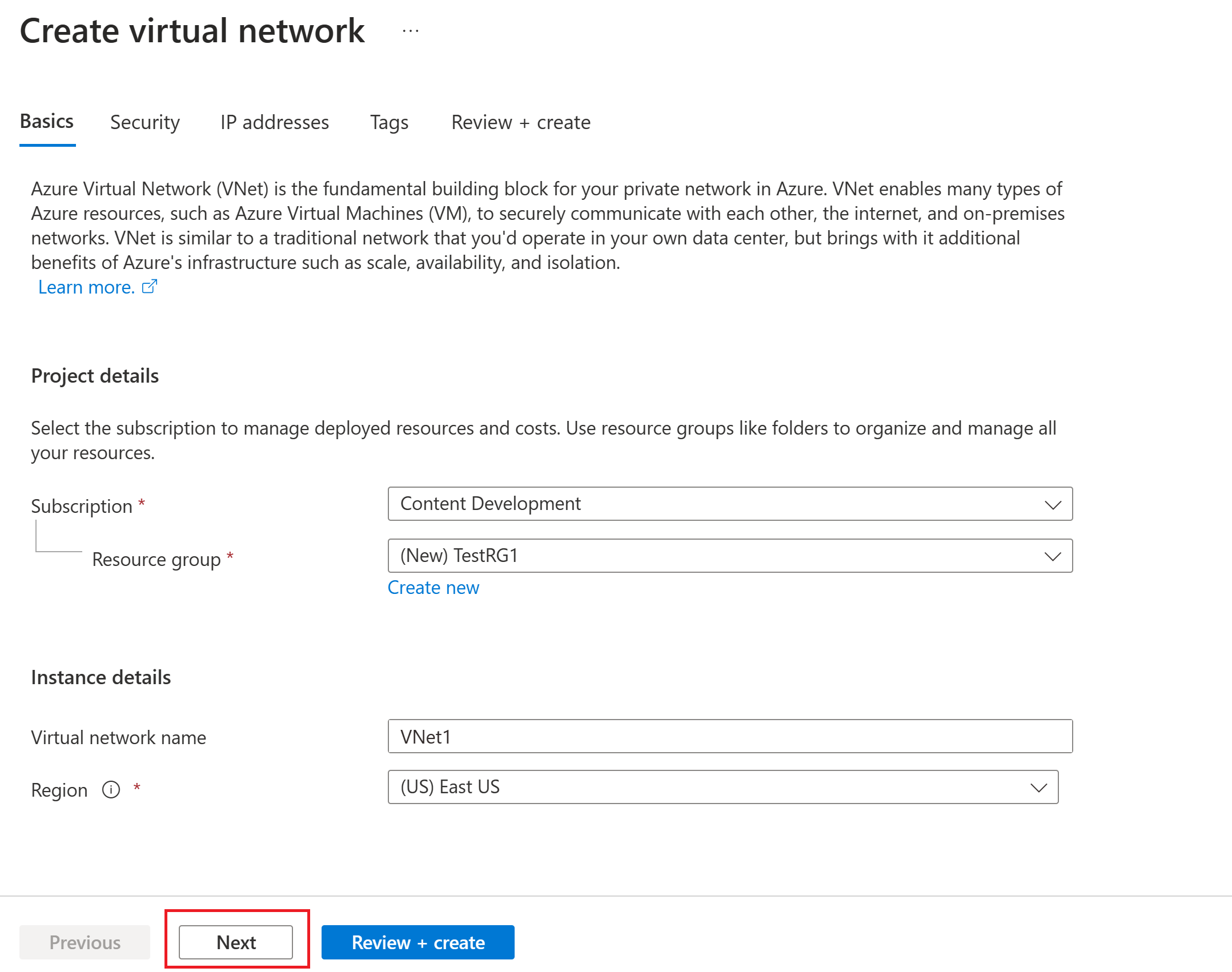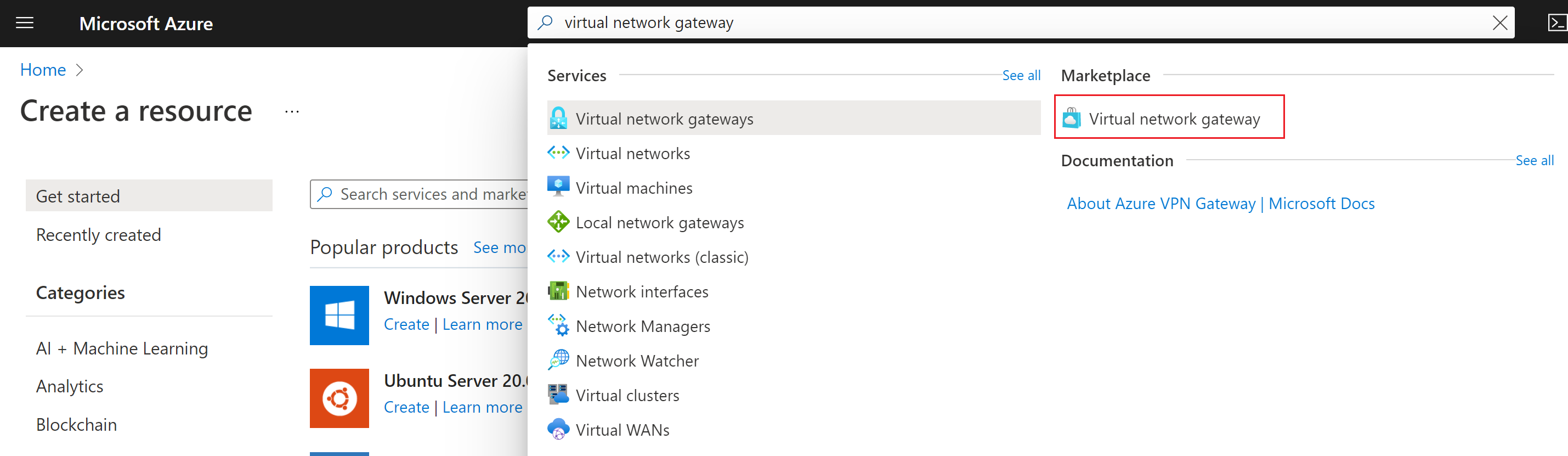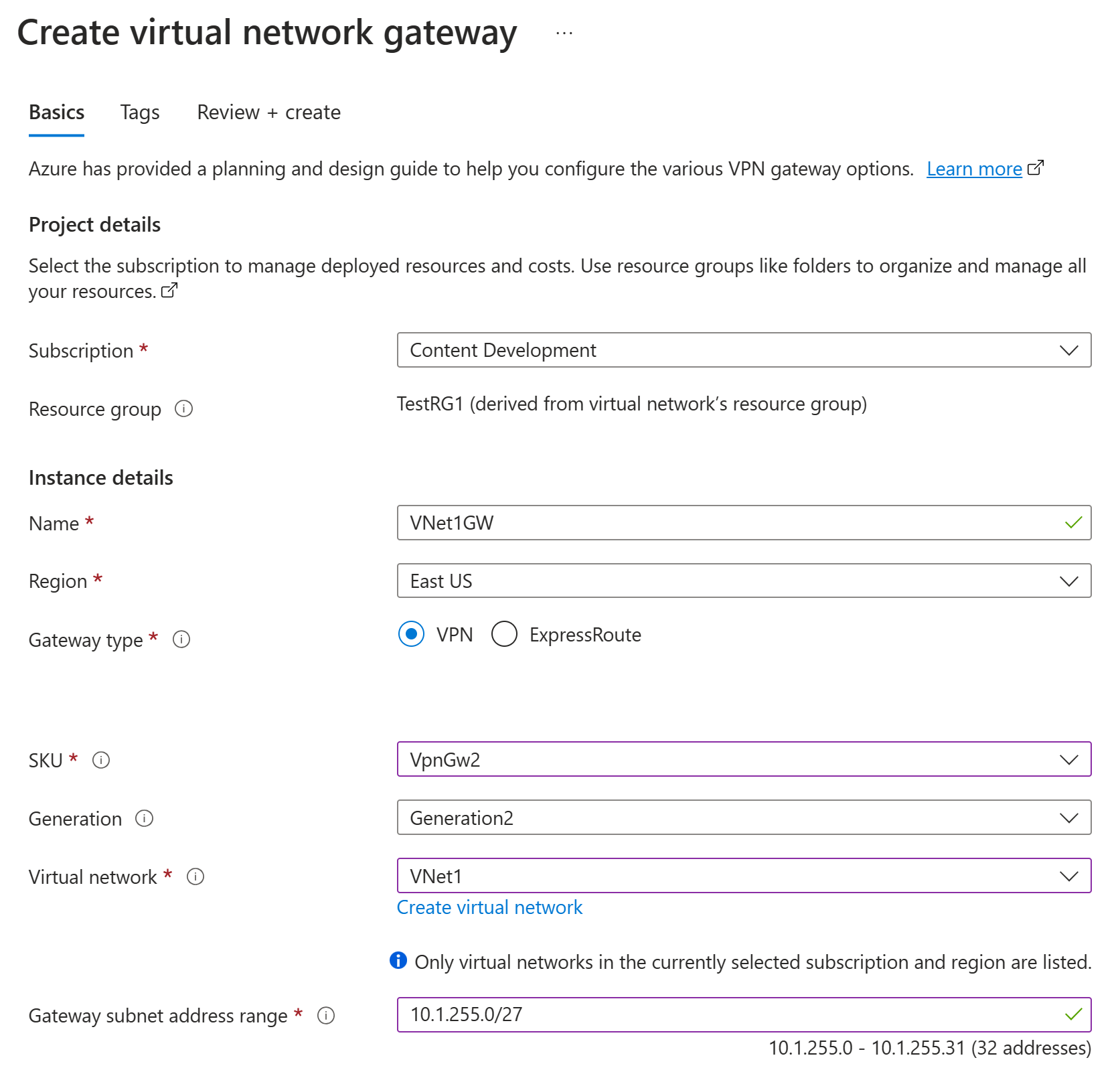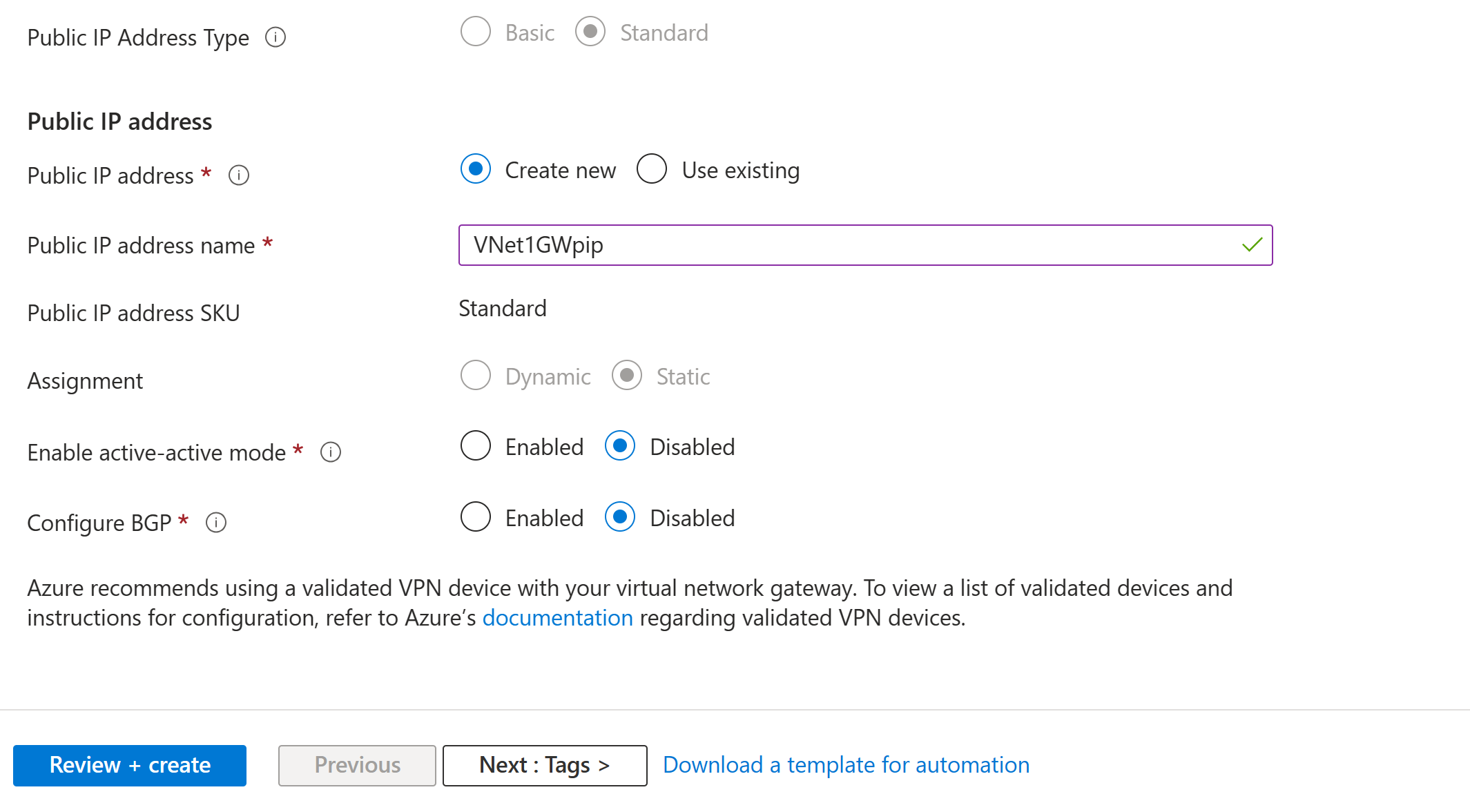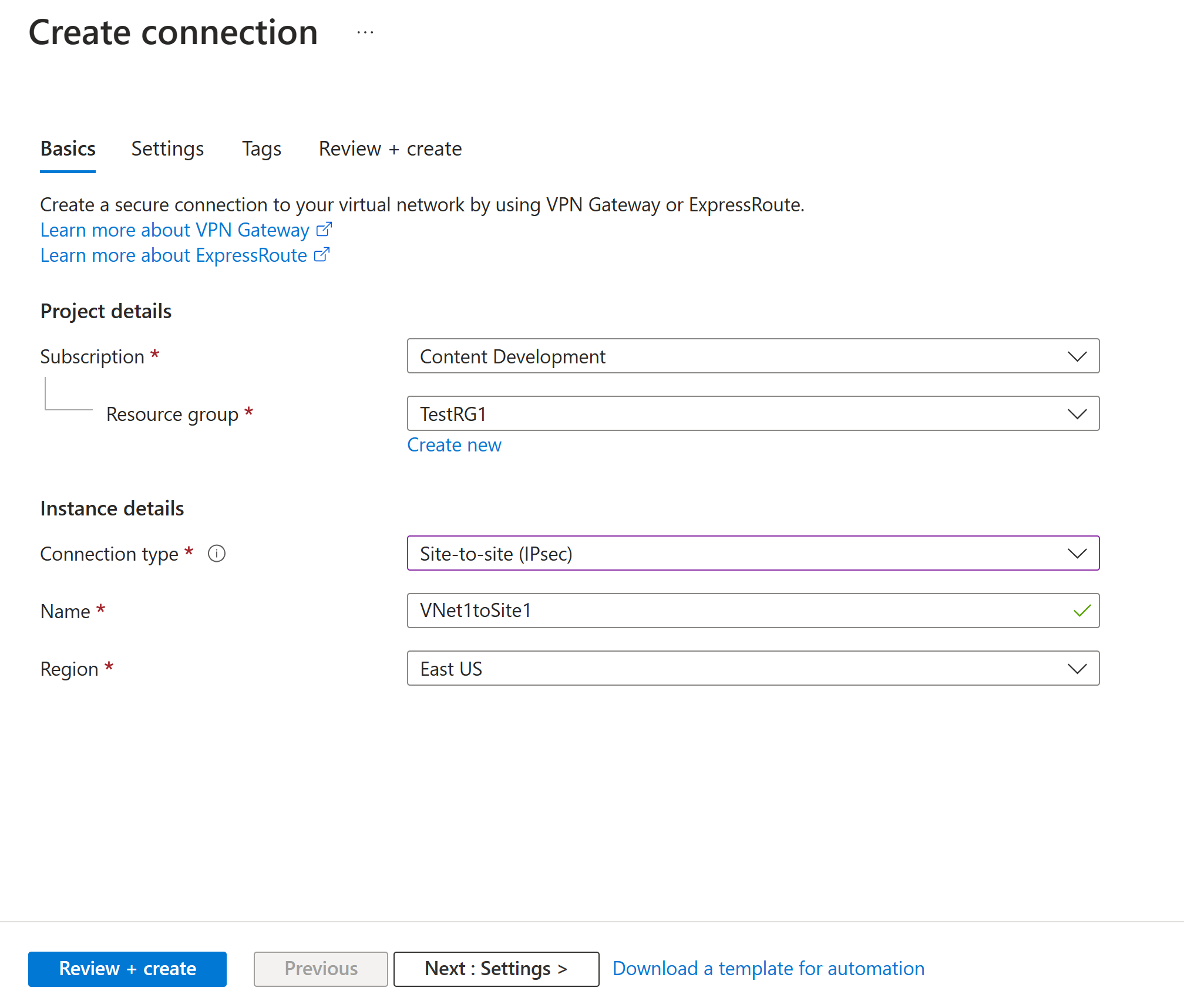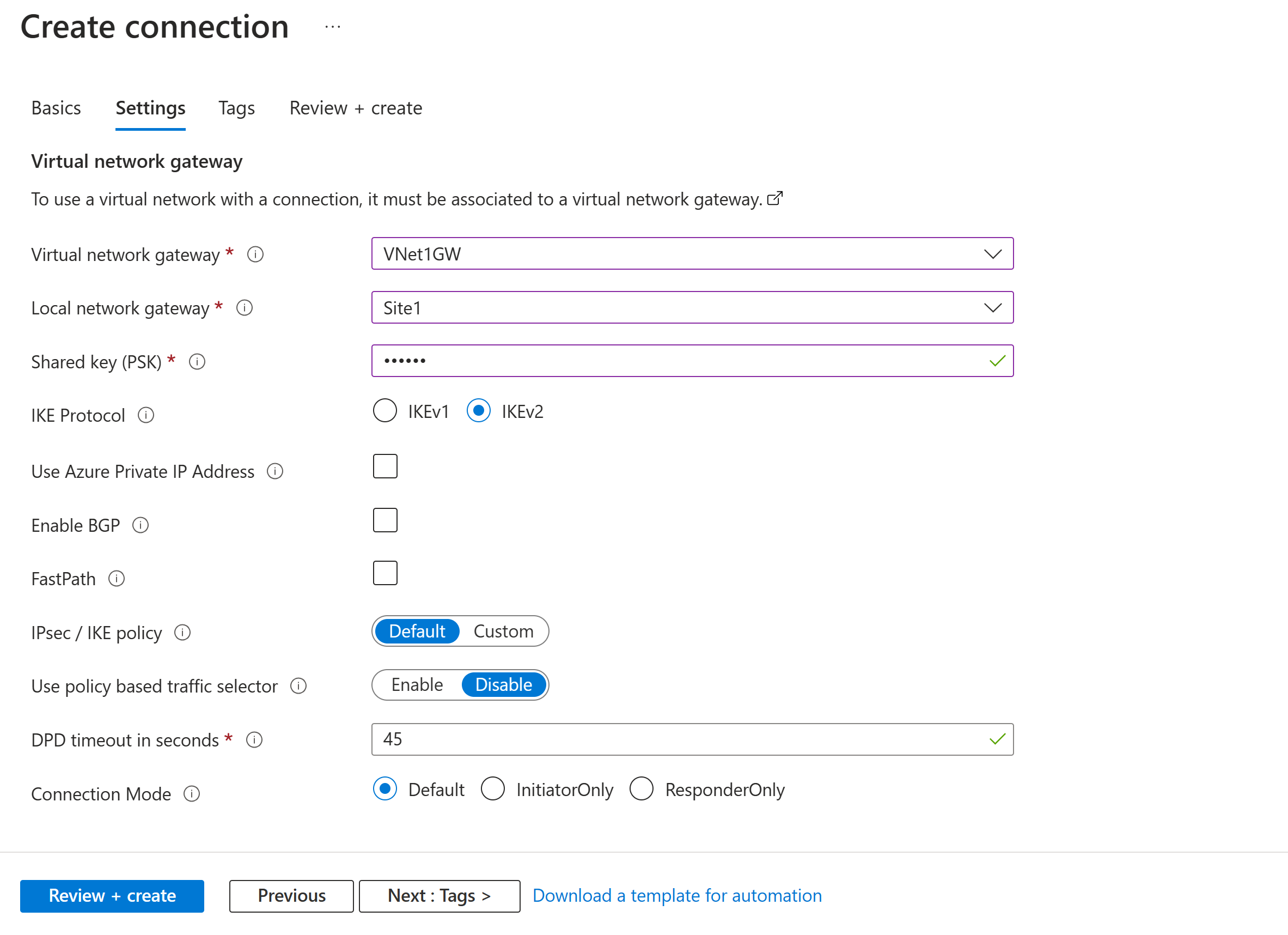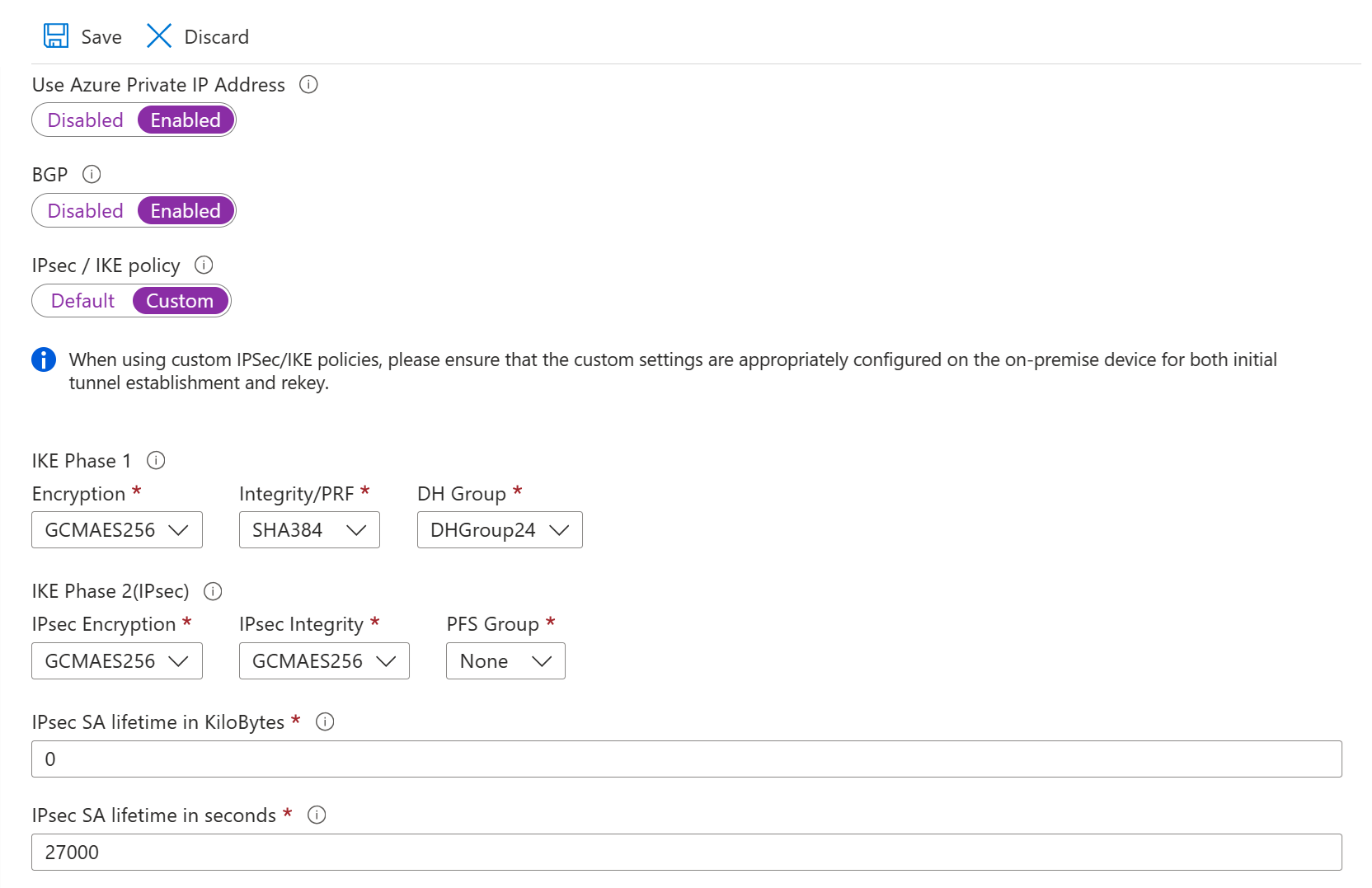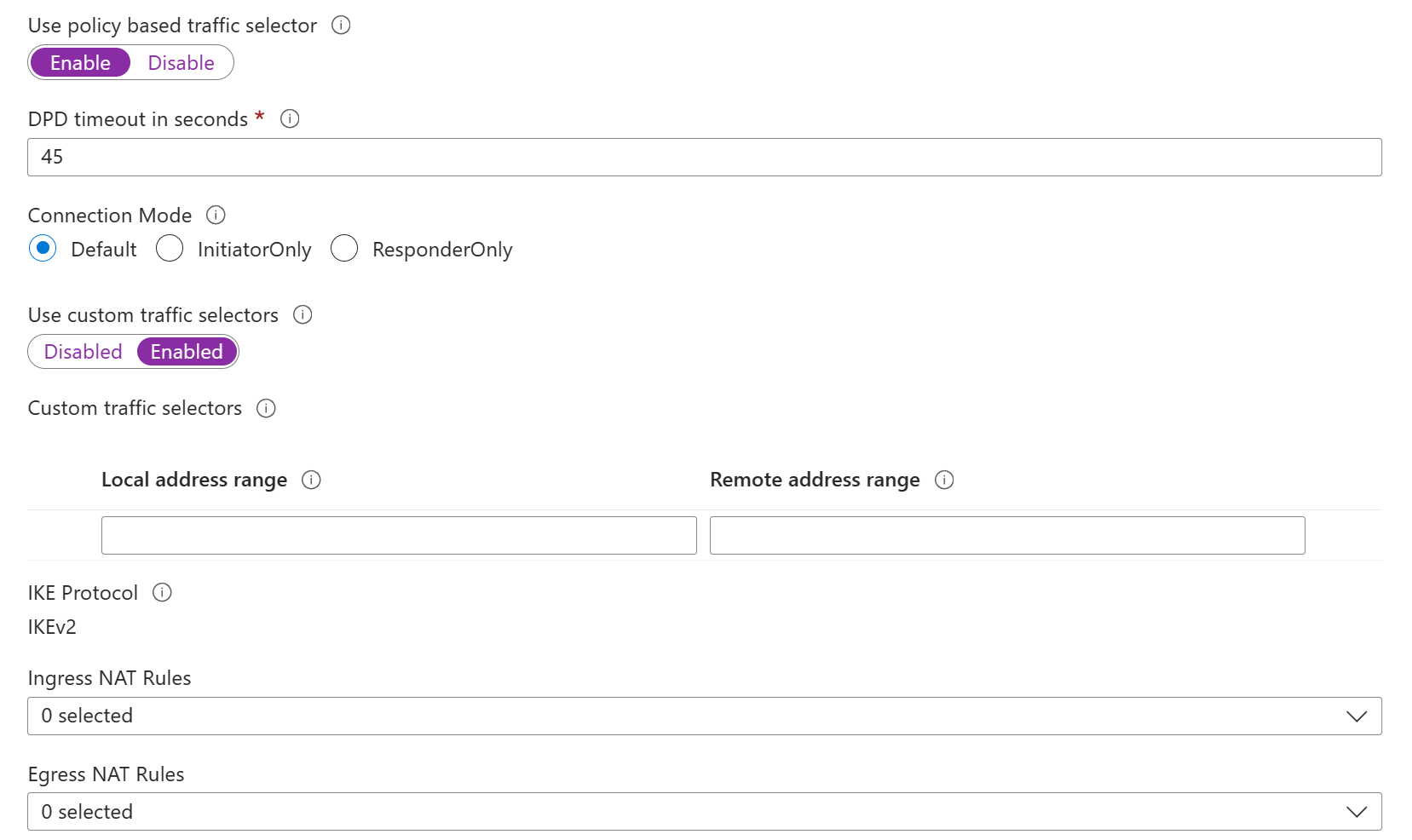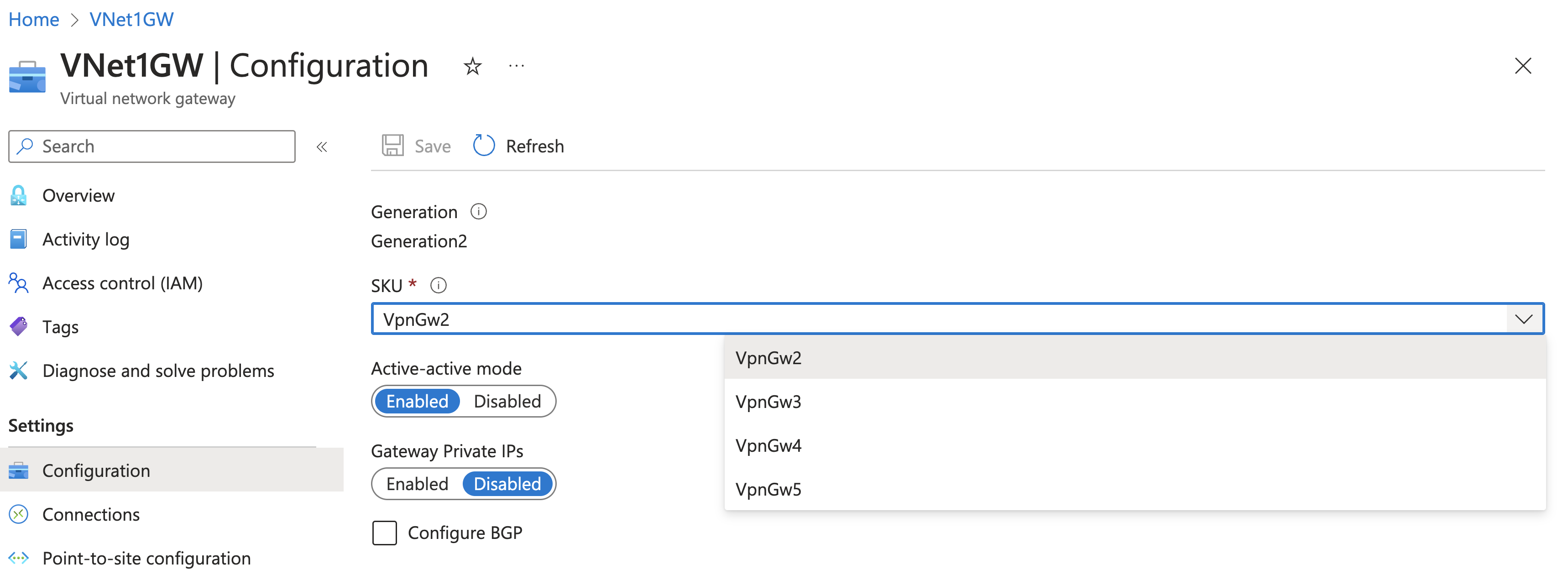Tutoriel : Créer une connexion VPN site à site dans le portail Azure
Ce tutoriel vous montre comment utiliser le portail Azure pour créer une connexion de passerelle VPN de site à site (S2S) entre votre réseau local et un réseau virtuel. Vous pouvez également créer cette configuration à l’aide de Azure PowerShell ou d' Azure CLI.
Dans ce tutoriel, vous allez apprendre à :
- Créer un réseau virtuel.
- Créez une passerelle VPN.
- Créer une passerelle de réseau local.
- Créer une connexion VPN.
- Vérifiez la connexion.
- Se connecter à une machine virtuelle.
Prérequis
- Vous devez avoir un compte Azure avec un abonnement actif. Si vous n’en avez pas, vous pouvez en créer un gratuitement.
- Vérifiez que vous disposez d’un périphérique VPN compatible et d’une personne qui peut le configurer. Pour plus d’informations sur les périphériques VPN compatibles et la configuration de votre périphérique, consultez l’article À propos des périphériques VPN.
- Vérifiez que vous disposez d’une adresse IPv4 publique exposée en externe pour votre périphérique VPN.
- Si vous ne maîtrisez pas les plages d’adresses IP situées dans votre configuration de réseau local, vous devez contacter une personne en mesure de vous aider. Lorsque vous créez cette configuration, vous devez spécifier les préfixes des plages d’adresses IP qu’Azure acheminera vers votre emplacement local. Aucun des sous-réseaux de votre réseau local ne peut chevaucher les sous-réseaux du réseau virtuel auquel vous souhaitez vous connecter.
Créez un réseau virtuel
Dans cette section, vous créez un réseau virtuel à l’aide des valeurs suivantes :
- Groupe de ressources : TestRG1
- Nom : VNet1
- Région : (États-Unis) USA Est
- Espace d’adressage IPv4 : 10.1.0.0/16
- Nom du sous-réseau : FrontEnd
- Espace d’adressage du sous-réseau : 10.1.0.0/24
Remarque
Lorsque vous utilisez un réseau virtuel dans le cadre d’une architecture intersite, veillez à coordonner avec votre administrateur réseau local pour créer une plage d’adresses IP que vous pouvez utiliser spécifiquement pour ce réseau virtuel. Si une plage d’adresses en double existe des deux côtés de la connexion VPN, le trafic sera acheminé de manière inattendue. En outre, si vous souhaitez connecter ce réseau virtuel à un autre réseau virtuel, l’espace d’adressage ne peut pas chevaucher l’autre réseau virtuel. Planifiez votre configuration réseau en conséquence.
Connectez-vous au portail Azure.
Dans recherche de ressources, de service et de documents (G+/) en haut de la page du portail, entrez réseau virtuel. Sélectionnez réseau virtuel dans les résultats de recherche Place de marché pour ouvrir la page réseau virtuel.
Dans la page réseau virtuel, sélectionnez Créer pour ouvrir la page Créer un réseau virtuel.
Sous l’onglet De base, configurez les paramètres de réseau virtuel pour détails du projet et les détails de l’instance. Une coche verte s’affiche lorsque les valeurs que vous entrez sont validées. Vous pouvez ajuster les valeurs affichées dans l’exemple en fonction des paramètres dont vous avez besoin.
- Abonnement: vérifiez que l’abonnement listé est approprié. Vous pouvez modifier les abonnements à l’aide de la zone de liste déroulante.
- Groupe de ressources : sélectionnez un groupe de ressources existant ou sélectionnez Créer nouveau pour en créer un. Pour plus d’informations sur les groupes de ressources, consultez Vue d’ensemble d’Azure Resource Manager.
- Name : entrez le nom du réseau virtuel.
- Région: sélectionnez l’emplacement de votre réseau virtuel. L’emplacement détermine l’emplacement où les ressources que vous déployez sur ce réseau virtuel seront actives.
Sélectionnez suivant ou sécurité pour accéder à l’onglet Sécurité. Pour cet exercice, conservez les valeurs par défaut pour tous les services de cette page.
Sélectionnez adresses IP pour accéder à l’onglet Adresses IP. Sous l’onglet adresses IP, configurez les paramètres.
Espace d’adressage IPv4 : Un espace d’adressage est créé automatiquement par défaut. Vous pouvez sélectionner l’espace d’adressage et le définir selon vos propres valeurs. Vous pouvez également ajouter un autre espace d’adressage et supprimer la valeur par défaut créée automatiquement. Par exemple, vous pouvez spécifier l’adresse de départ comme 10.1.0.0 et spécifier la taille de l’espace d’adressage comme /16. Sélectionnez ensuite Ajouter pour ajouter cet espace d’adressage.
+ Ajouter un sous-réseau : si vous utilisez l’espace d’adressage par défaut, un sous-réseau par défaut est créé automatiquement. Si vous modifiez l’espace d’adressage, ajoutez un nouveau sous-réseau dans cet espace d’adressage. Sélectionnez + Ajouter un sous-réseau pour ouvrir la fenêtre Ajouter un sous-réseau. Configurez les paramètres suivants, puis sélectionnez Ajouter en bas de la page pour ajouter les valeurs.
- Nom de sous-réseau: un exemple est FrontEnd.
- Plage d’adresses de sous-réseau : plage d’adresses de ce sous-réseau. Les exemples sont 10.1.0.0 et /24.
Passez en revue la page Adresses IP, puis supprimez les espaces d’adressage ou les sous-réseaux dont vous n’avez pas besoin.
Sélectionnez Vérifier + créer pour vérifier les paramètres de réseau virtuel.
Une fois les paramètres validés, sélectionnez Créer pour créer le réseau virtuel.
Après avoir créé votre réseau virtuel, vous pouvez éventuellement configurer Azure DDoS Protection. Azure DDoS Protection est simple à activer sur n’importe quel réseau virtuel nouveau ou existant, et il ne nécessite aucune modification de l’application ou des ressources. Pour plus d’informations sur Azure DDoS Protection, consultez Qu’est-ce qu’Azure DDoS Protection ?.
Créer un sous-réseau de passerelle
La passerelle de réseau virtuel nécessite un sous-réseau spécifique nommé GatewaySubnet (Sous-réseau de passerelle). Le sous-réseau de passerelle fait partie de la plage d’adresses IP de votre réseau virtuel et contient les adresses IP utilisées par les ressources et services de passerelle de réseau virtuel.
Lorsque vous créez le sous-réseau de passerelle, vous spécifiez le nombre d’adresses IP que contient le sous-réseau. Le nombre d’adresses IP requises varie selon la configuration de la passerelle VPN que vous souhaitez créer. Certaines configurations nécessitent plus d’adresses IP que d’autres. Il est préférable de spécifier /27 ou supérieur (/26,/25, etc.) pour votre sous-réseau de passerelle.
Si vous voyez une erreur qui spécifie que l’espace d’adressage se chevauche avec un sous-réseau ou que le sous-réseau n’est pas contenu dans l’espace d’adressage de votre réseau virtuel, vérifiez votre plage d’adresses de réseau virtuel. Vous n’avez peut-être pas suffisamment d’adresses IP disponibles dans la plage d’adresses que vous avez créée pour votre réseau virtuel. Par exemple, si votre sous-réseau par défaut englobe l’ensemble de la plage d’adresses, aucune adresse IP n’est laissée pour créer d’autres sous-réseaux. Vous pouvez ajuster vos sous-réseaux dans l’espace d’adressage existant pour libérer des adresses IP ou spécifier une autre plage d’adresses et y créer le sous-réseau de passerelle.
- Dans la page de votre réseau virtuel, dans le volet gauche, sélectionnez Sous-réseaux pour ouvrir la page Sous-réseaux.
- En haut de la page, sélectionnez + Sous-réseau de passerelle pour ouvrir le volet Ajouter un sous-réseau.
- Le nom est automatiquement entré en tant que GatewaySubnet. Ajustez la valeur de la plage d’adresses IP, si nécessaire. Par exemple, 10.1.255.0/27.
- N’ajustez pas les autres valeurs de la page. Sélectionnez Enregistrer en bas de la page pour enregistrer le sous-réseau.
Créer une passerelle VPN
Dans cette étape, vous créez la passerelle de réseau virtuel pour votre réseau virtuel. La création d’une passerelle nécessite généralement au moins 45 minutes, selon la référence SKU de passerelle sélectionnée.
Créer la passerelle
Créez une passerelle de réseau virtuel (passerelle VPN) à l’aide des valeurs suivantes :
- Name : VNet1GW
- Région : USA Est
- Type de passerelle : VPN
- Référence SKU : VpnGw2
- Génération : Génération 2
- Réseau virtuel : VNet1
- Plage d’adresses de sous-réseau de la passerelle : 10.1.255.0/27
- Adresse IP publique : Création
- Nom de l’adresse IP publique : VNet1GWpip
- Activer le mode actif/actif : désactivé
- Configurer BGP : désactivé
Dans rechercher des ressources, des services et des documents (G+/), entrez passerelle de réseau virtuel. Recherchez passerelle de réseau virtuel dans les résultats de recherche place de marché et sélectionnez-la pour ouvrir la page Créer une passerelle de réseau virtuel.
Sous l’onglet Général, renseignez les valeurs pour Détails du projet et Détails de l’instance.
Abonnement: sélectionnez l’abonnement que vous souhaitez utiliser dans la liste déroulante.
Groupe de ressources : ce paramètre est renseigné automatiquement quand vous sélectionnez votre réseau virtuel sur cette page.
Name : Nommez votre passerelle. Le nommage de votre passerelle n’est pas identique au nommage d’un sous-réseau de passerelle. Il s’agit du nom de l’objet passerelle que vous créez.
Région : Sélectionnez la région où vous voulez créer cette ressource. La région de la passerelle doit être la même que celle du réseau virtuel.
Type de passerelle : Sélectionnez VPN. Les passerelles VPN utilisent le type de passerelle de réseau virtuel VPN.
référence SKU: dans la liste déroulante, sélectionnez la référence SKU de passerelle qui prend en charge les fonctionnalités que vous souhaitez utiliser. Consultez SKU de passerelle. Dans le portail, les références SKU disponibles dans la liste déroulante dépendent des
VPN typeque vous sélectionnez. La référence SKU de base peut être configurée seulement avec Azure CLI ou PowerShell. Vous ne pouvez pas configurer la référence SKU de base dans le portail Azure.Génération : sélectionnez la génération que vous voulez utiliser. Nous vous recommandons d’utiliser une référence SKU Génération2. Pour plus d’informations, consultez l’article Références (SKU) de passerelle.
Réseau virtuel: dans la liste déroulante, sélectionnez le réseau virtuel auquel vous souhaitez ajouter cette passerelle. Si vous ne voyez pas le réseau virtuel pour lequel vous souhaitez créer une passerelle, vérifiez que vous avez sélectionné l’abonnement et la région appropriés dans les paramètres précédents.
Plage d’adresses de sous-réseau de passerelle ou sous-réseau: le sous-réseau de passerelle est requis pour créer une passerelle VPN.
À ce stade, ce champ a deux comportements différents, selon l’espace d’adressage du réseau virtuel et si vous avez déjà créé un sous-réseau nommé GatewaySubnet pour votre réseau virtuel.
Si vous n’avez pas de sous-réseau de passerelle et que vous ne voyez pas l’option de en créer une sur cette page, revenez à votre réseau virtuel et créez le sous-réseau de passerelle. Revenez ensuite à cette page et configurez la passerelle VPN.
Spécifiez les valeurs de adresse IP publique. Ces paramètres spécifient l’objet d’adresse IP publique associé à la passerelle VPN. L’adresse IP publique est attribuée à cet objet pendant la création de la passerelle VPN. L’adresse IP publique primaire change uniquement lorsque la passerelle est supprimée, puis recréée. Elle n’est pas modifiée lors du redimensionnement, de la réinitialisation ou des autres opérations de maintenance/mise à niveau internes de votre passerelle VPN.
- Type d’adresse IP publique : pour cet exercice, sélectionnez Standard si vous avez la possibilité de choisir le type d’adresse.
- Adresse IP publique : Laissez l’option Créer sélectionnée.
- nom d’adresse IP publique: dans la zone de texte, entrez un nom pour votre instance d’adresse IP publique.
- SKU d’adresse IP publique : le paramètre est sélectionné automatiquement.
- Affectation : l’affectation est généralement sélectionnée automatiquement et peut être dynamique ou statique.
- Activer le mode Actif-Actif : sélectionnez Désactivé. Activez ce paramètre uniquement si vous créez une configuration de passerelle active-active.
- Configurer BGP : sélectionnez Désactivé, sauf si votre configuration nécessite précisément ce paramètre. Si vous avez besoin de ce paramètre, la valeur par défaut ASN est 65515, même si vous pouvez la changer.
Sélectionnez Vérifier + créer pour exécuter la validation.
Une fois la validation réussie, sélectionnez Créer pour déployer la passerelle VPN.
Vous pouvez voir l’état du déploiement dans la page vue d’ensemble pour votre passerelle. La création et le déploiement complets d’une passerelle peuvent prendre jusqu’à 45 minutes. Une fois la passerelle créée, vous pouvez afficher l’adresse IP qui lui a été affectée en examinant le réseau virtuel dans le portail. Cette dernière apparaît sous la forme d’un appareil connecté.
Important
Lorsque vous travaillez avec des sous-réseaux de passerelle, évitez d’associer un groupe de sécurité réseau (NSG) au sous-réseau de passerelle. Associer un groupe de sécurité réseau à ce sous-réseau peut empêcher votre passerelle de réseau virtuel (passerelles VPN et ExpressRoute) de fonctionner comme prévu. Pour plus d’informations sur les groupes de sécurité réseau, consultez Présentation du groupe de sécurité réseau ?.
Afficher l’adresse IP publique
Vous pouvez voir l’adresse IP publique de la passerelle dans la page Vue d’ensemble de votre passerelle.
Pour plus d’informations sur l’objet d’adresse IP publique, sélectionnez le lien nom/adresse IP en regard de adresse IP publique.
Créer une passerelle de réseau local
La passerelle réseau locale est un objet spécifique qui représente votre emplacement local (le site) à des fins de routage. Vous attribuez au site un nom par lequel Azure peut y faire référence, puis spécifiez l’adresse IP de l’appareil VPN local auquel vous créez une connexion. Vous spécifiez également les préfixes d’adresse IP routés via la passerelle VPN vers l’appareil VPN. Les préfixes d’adresses que vous spécifiez sont les préfixes situés sur votre réseau local. En cas de modification du réseau ou si vous devez modifier l’adresse IP publique de l’appareil VPN, il est simple de mettre à jour les valeurs ultérieurement.
Créez une passerelle de réseau local à l’aide des valeurs suivantes :
- Nom : Site1
- Groupe de ressources : TestRG1
- Emplacement : USA Est
Dans le portail Azure, dans Rechercher dans les ressources, services et documents (G+/), entrez passerelle réseau locale. Recherchez passerelle réseau locale sous Place de marché dans les résultats de la recherche, puis sélectionnez-la pour ouvrir la page Créer une passerelle réseau locale.
Dans la page Créer une passerelle réseau locale, sous l’onglet Informations de base, spécifiez les valeurs de votre passerelle réseau locale.
- Abonnement: Vérifiez que l’abonnement approprié s’affiche.
- Groupe de ressources : sélectionnez le groupe de ressources à utiliser. Vous pouvez créer un groupe de ressources ou en sélectionner un déjà créé.
- Région : sélectionnez la région où cet objet sera créé. Vous pouvez sélectionner la même localisation que celle de votre réseau virtuel, mais vous n’êtes pas obligé de le faire.
- Nom : Spécifiez un nom pour votre objet de passerelle de réseau local.
- Point de terminaison : sélectionnez le type de point de terminaison du périphérique VPN local en tant qu’adresse IP ou FQDN (nom de domaine complet).
- Adresse IP : si vous disposez d’une adresse IP publique statique allouée par votre fournisseur de services Internet (ISP) à votre périphérique VPN, sélectionnez l’option Adresse IP. Indiquez l’adresse IP, comme le montre l’exemple. Cette adresse est l’adresse IP publique du périphérique VPN auquel vous souhaitez que le service Passerelle VPN Azure se connecte. Si vous ne disposez pas de l’adresse IP pour le moment, vous pouvez utiliser les valeurs affichées dans l’exemple. Plus tard, vous devrez revenir et remplacer l’adresse IP de votre espace réservé par l’adresse IP publique de votre périphérique VPN. Sinon, Azure ne pourra pas se connecter.
- FQDN : si vous disposez d’une adresse IP publique dynamique qui peut changer après un certain temps, souvent déterminé par votre fournisseur de services Internet (ISP), vous pouvez utiliser un nom DNS constant avec un service DNS dynamique pour pointer vers l’adresse IP publique actuelle de votre périphérique VPN. Votre passerelle de réseau privé virtuel (VPN) Azure résout le nom de domaine complet (FQDN) pour déterminer l’adresse IP publique à laquelle se connecter.
- Espace d’adressage : l’espace d’adressage fait référence aux plages d’adresses réseau que représente ce réseau local. Vous pouvez ajouter plusieurs plages d’espaces d’adressage. Assurez-vous que les plages que vous spécifiez ici ne se chevauchent pas avec les plages d’autres réseaux auxquels vous souhaitez vous connecter. Azure achemine la plage d’adresses que vous spécifiez vers l’adresse IP du périphérique VPN local. Utilisez ici vos propres valeurs (et non les valeurs indiquées dans l’exemple) si vous voulez vous connecter à votre site local.
Remarque
- Le service Passerelle VPN Azure ne prend en charge qu’une seule adresse IPv4 pour chaque FQDN. Si le nom de domaine est résolu en plusieurs adresses IP, le service Passerelle VPN utilise la première adresse IP retournée par les serveurs DNS. Pour éliminer toute incertitude, nous vous recommandons que le nom FQDN soit toujours résolu en une seule adresse IPv4. IPv6 n’est pas pris en charge.
- Passerelle VPN gère un cache DNS actualisé toutes les 5 minutes. Elle ne tente de résoudre les noms FQDN que pour les tunnels déconnectés. La réinitialisation de la passerelle déclenche également la résolution du FQDN.
- Bien que la passerelle VPN Azure prenne en charge plusieurs connexions à différentes passerelles de réseau local avec différents noms de domaine complets, tous les noms de domaine complets doivent être résolus en différentes adresses IP.
Sous l’onglet Avancé, vous pouvez configurer les paramètres BGP, si nécessaire.
Une fois que vous avez spécifié les valeurs, sélectionnez Vérifier + créer au bas de la page pour valider celle-ci.
Sélectionnez Créer pour créer l’objet de passerelle de réseau local.
Configuration de votre périphérique VPN
Les connexions de site à site vers un réseau local nécessitent un appareil VPN. Dans cette étape, vous configurez votre périphérique VPN. Lorsque vous configurez votre appareil VPN, vous avez besoin des valeurs suivantes :
- Clé partagée: cette clé partagée est la même que celle que vous spécifiez lorsque vous créez votre connexion VPN de site à site. Dans nos exemples, nous utilisons une clé partagée basique. Nous vous conseillons de générer une clé plus complexe.
- Adresse IP publique de votre passerelle de réseau virtuel: vous pouvez afficher l’adresse IP publique à l’aide du portail Azure, de PowerShell ou d’Azure CLI. Pour rechercher l’adresse IP publique de votre passerelle VPN à l’aide du portail Azure, accédez à passerelles de réseau virtuel, puis sélectionnez le nom de votre passerelle.
Selon l’appareil VPN que vous avez, vous pouvez télécharger un script de configuration d’appareil VPN. Pour plus d’informations, consultez la page Télécharger des script de configuration de périphérique VPN.
Pour plus d’informations sur la configuration, consultez les liens suivants :
- Pour plus d’informations sur les périphériques VPN compatibles, consultez Périphériques VPN.
- Avant de configurer votre périphérique VPN, recherchez les problèmes de compatibilité connus avec le matériel pour le périphérique VPN à utiliser.
- Pour obtenir des liens vers les paramètres de configuration des périphériques, consultez Périphériques VPN validés. Les liens de configuration des périphériques sont fournis dans la mesure du possible. Il est toujours préférable de vérifier les dernières informations de configuration auprès du fabricant du périphérique. La liste répertorie les versions que nous avons testées. L’absence de votre système d’exploitation de cette liste n’exclut pas sa compatibilité. Contactez le fabricant de votre périphérique pour vérifier que la version du système d’exploitation du périphérique VPN est compatible.
- Pour une vue d’ensemble de la configuration des périphériques VPN, consultez Vue d’ensemble des configurations de périphériques VPN tiers.
- Pour plus d’informations sur la modification des exemples de configuration des périphériques, consultez la page Modifier les exemples.
- Pour les exigences de chiffrement, consultez sur les exigences de chiffrement et les passerelles VPN Azure.
- Pour en savoir plus sur les paramètres IPsec/IKE, consultez À propos des périphériques VPN et des paramètres IPsec/IKE pour les connexions de passerelle VPN site à site. Ce lien affiche des informations sur la version d’IKE, le groupe Diffie-Hellman, la méthode d’authentification, les algorithmes de chiffrement et de hachage, la durée de vie de la SA, le PFS et le DPD ainsi que d’autres informations sur les paramètres dont vous avez besoin pour effectuer votre configuration.
- Pour connaître les étapes de configuration d’une stratégie IPsec/IKE, consultez Configurer une stratégie IPsec/IKE pour les connexions VPN site à site ou les connexions de réseau virtuel à réseau virtuel.
- Pour connecter plusieurs périphériques VPN basés sur des stratégies, consultez Connecter des passerelles VPN à plusieurs périphériques VPN basés sur des stratégies via PowerShell.
Créer des connexions VPN
Créez une connexion VPN site à site entre votre passerelle de réseau virtuel et votre périphérique VPN local.
Créez une connexion à l’aide des valeurs suivantes :
- Nom de passerelle de réseau local : Site1
- Nom de la connexion : VNet1toSite1
- Clé partagée: pour cet exemple, vous utilisez abc123. Mais vous pouvez utiliser tout ce qui est compatible avec votre matériel VPN. L’important est que les valeurs soient les mêmes de part et d’autre de la connexion.
Accédez à votre réseau virtuel. Dans la page de votre réseau virtuel, sur la gauche, sélectionnez Appareils connectés. Recherchez votre passerelle VPN, puis sélectionnez-la pour l’ouvrir.
Dans la page de votre passerelle, sélectionnez Connexions.
En haut de la page Connexions, sélectionnez + Ajouter pour ouvrir la page Créer une connexion.
Dans la page Créer une connexion, sous l’onglet Informations de base, configurez les valeurs de votre connexion :
Sous Détails du projet, sélectionnez l’abonnement et le groupe de ressources où se trouvent vos ressources.
Sous Détails de l’instance, configurez les paramètres suivants :
- Type de connexion : Sélectionnez Site à site (IPsec) .
- Nom : Nommez votre connexion.
- Région : sélectionnez la région pour cette connexion.
Sélectionnez l’onglet Paramètres, puis configurez les valeurs suivantes :
- Passerelle réseau virtuelle : sélectionnez la passerelle réseau virtuelle dans la liste déroulante.
- Passerelle réseau locale : sélectionnez la passerelle réseau locale dans la liste déroulante.
- Clé partagée : la valeur ici doit correspondre à la valeur que vous utilisez pour votre périphérique VPN local.
- Protocole IKE : sélectionnez IKEv2.
- Utiliser l’adresse IP privée Azure : ne cochez pas la case.
- Activer BGP : ne cochez pas la case.
- FastPath : ne cochez pas la case.
- Stratégie IPsec/IKE : sélectionnez Par défaut.
- Utiliser le sélecteur de trafic basé sur une stratégie : sélectionnez Désactiver.
- Délai d’expiration de DPD en secondes : sélectionnez 45.
- Mode de connexion : sélectionnez Par défaut. Ce paramètre est utilisé pour spécifier la passerelle pouvant lancer la connexion. Pour plus d’informations, consultez Paramètres de la passerelle VPN - Modes de connexion.
Pour Associations de règles NAT, laissez Entrée et Sortie sur 0 sélectionné(e).
Sélectionnez Vérifier + créer pour valider vos paramètres de connexion.
Sélectionnez Créer pour créer la connexion.
Une fois le déploiement effectué, vous pouvez voir la connexion dans la page Connexions de la passerelle réseau virtuelle. L’état passe de inconnu à connexion, puis à Réussite.
Configurer d’autres paramètres de connexion (facultatif)
Vous pouvez configurer d’autres paramètres pour votre connexion, si nécessaire. Sinon, ignorez cette section et laissez les valeurs par défaut en place. Pour plus d’informations, consultez Configurer des stratégies de connexion IPsec/IKE personnalisées.
Accédez à votre passerelle de réseau virtuel et sélectionnez Connexions pour ouvrir la page Connexions.
Sélectionnez le nom de la connexion que vous souhaitez configurer pour ouvrir la page Connexion .
Sur le côté gauche de la page Connexion, sélectionnez Configuration pour ouvrir la page Configuration. Changez des valeurs, si nécessaire, puis sélectionnez Enregistrer.
Dans les captures d’écran suivantes, les paramètres sont activés pour que vous puissiez voir les paramètres de configuration disponibles dans le portail. Sélectionnez la capture d’écran pour afficher la vue développée. Lorsque vous configurez vos connexions, configurez uniquement les paramètres dont vous avez besoin. Sinon, conservez le paramètre par défaut.
Vérifier la connexion VPN
Dans le Portail Azure, vous pouvez afficher l’état de la connexion d’une passerelle VPN en accédant à cette connexion. Les étapes suivantes montrent une façon d’accéder à votre connexion pour la vérifier.
- Dans le menu Portail Azure, sélectionnez Toutes les ressources, ou recherchez et sélectionnez Toutes les ressources dans n’importe quelle page.
- Sélectionnez votre passerelle réseau virtuelle.
- Dans le volet de votre passerelle réseau virtuelle, sélectionnez Connexions. Vous pouvez voir l’état de chaque connexion.
- Sélectionnez le nom de la connexion à vérifier pour ouvrir Essentials. Dans le volet Essentials, vous pouvez voir plus d’informations sur votre connexion. L’état est Réussite et connecté après avoir effectué une connexion réussie.
Connexion à une machine virtuelle
Vous pouvez vous connecter à une machine virtuelle déployée sur votre réseau virtuel en créant une connexion Bureau à distance à votre machine virtuelle. La meilleure méthode pour vérifier initialement que vous pouvez vous connecter à votre machine virtuelle consiste à vous connecter à l’aide de son adresse IP privée, plutôt qu’avec le nom d’ordinateur. Vous testez ainsi si vous pouvez vous connecter, que la résolution de nom soit configurée correctement ou non.
Recherchez l’adresse IP privée. Vous pouvez déterminer l’adresse IP privée d’une machine virtuelle en examinant ses propriétés dans le Portail Azure ou à l’aide de PowerShell.
Portail Azure : recherchez votre machine virtuelle dans le Portail Azure. Affichez les propriétés de la machine virtuelle. L’adresse IP privée est répertoriée.
PowerShell : utilisez l’exemple pour afficher la liste des machines virtuelles et adresses IP privées de vos groupes de ressources. Vous n’avez pas besoin de modifier cet exemple pour pouvoir l’utiliser.
$VMs = Get-AzVM $Nics = Get-AzNetworkInterface | Where-Object VirtualMachine -ne $null foreach ($Nic in $Nics) { $VM = $VMs | Where-Object -Property Id -eq $Nic.VirtualMachine.Id $Prv = $Nic.IpConfigurations | Select-Object -ExpandProperty PrivateIpAddress $Alloc = $Nic.IpConfigurations | Select-Object -ExpandProperty PrivateIpAllocationMethod Write-Output "$($VM.Name): $Prv,$Alloc" }
Vérifiez que vous êtes connecté à votre réseau virtuel.
Ouvrez Connexion Bureau à distance en entrant RDP ou Connexion Bureau à distance dans la zone de recherche de la barre des tâches. Ensuite, sélectionnez Connexion Bureau à distance. Vous pouvez également ouvrir Connexion Bureau à distance en exécutant la commande
mstscdans PowerShell.Dans Connexion Bureau à distance, entrez l’adresse IP privée de la machine virtuelle. Vous pouvez sélectionner Afficher les options pour définir des paramètres supplémentaires, puis vous connecter.
Si vous rencontrez des problèmes de connexion à une machine virtuelle sur votre connexion VPN, vérifiez les points suivants :
- Vérifiez que votre connexion VPN aboutit.
- Vérifiez que vous vous connectez à l’adresse IP privée de la machine virtuelle.
- Si vous pouvez vous connecter à la machine virtuelle à l’aide de l’adresse IP privée, mais pas à l’aide du nom d’ordinateur, vérifiez que vous avez correctement configuré le système DNS. Pour plus d’informations sur le fonctionnement de la résolution de noms pour les machines virtuelles, consultez Résolution de noms pour les machines virtuelles.
Pour plus d’informations sur les connexions RDP, consultez Résoudre des problèmes de connexion Bureau à distance à une machine virtuelle.
Étapes facultatives
Cette section décrit les options qui sont disponibles pour vous.
Redimensionner une référence SKU de passerelle
Il existe des règles spécifiques sur le redimensionnement et la modification d’une référence SKU de passerelle. Dans cette section, vous redimensionnez la référence SKU. Pour plus d’informations, consultez Redimensionner ou modifier les références SKU de passerelles.
Accédez à la page Configuration pour votre passerelle de réseau virtuel.
Sur le côté droit de la page, sélectionnez la flèche déroulante pour afficher la liste des références SKU disponibles.
Notez que la liste contient uniquement les références SKU que vous pouvez utiliser pour redimensionner votre référence SKU actuelle. Si vous ne voyez pas la référence SKU que vous souhaitez utiliser, au lieu de redimensionner, vous devez passer à une nouvelle référence SKU.
Sélectionnez la référence SKU dans la liste déroulante.
Réinitialiser une passerelle
La réinitialisation d’une passerelle VPN Azure est utile si vous perdez la connectivité VPN entre différents locaux sur un ou plusieurs tunnels VPN site à site. Dans ce cas, vos périphériques VPN locaux fonctionnent tous correctement, mais ils ne sont pas en mesure d’établir des tunnels IPsec avec les passerelles VPN Azure.
- Dans le portail, accédez à la passerelle de réseau virtuel que vous souhaitez réinitialiser.
- Sur la page Passerelle de réseau virtuel, dans le volet de gauche, faites défiler jusqu'à Réinitialiser.
- Dans la page Réinitialiser, sélectionnez Réinitialiser. Une fois la commande émise, l’instance de la passerelle VPN Azure active actuelle est immédiatement redémarrée. La réinitialisation de la passerelle entraîne un écart dans la connectivité VPN et peut limiter l’analyse future de la cause racine du problème.
Ajouter une autre connexion
Vous pouvez créer une connexion à plusieurs sites locaux à partir de la même passerelle VPN. Si vous souhaitez configurer plusieurs connexions, les espaces d’adressage ne peuvent pas se chevaucher entre elles.
- Pour ajouter une autre connexion, accédez à la passerelle VPN, puis sélectionnez Connexions pour ouvrir la page connexions.
- Sélectionnez + Ajouter pour ajouter votre connexion. Ajustez le type de connexion pour refléter le réseau à réseau (si vous vous connectez à une autre passerelle de réseau virtuel) ou site à site.
- Si vous vous connectez à l’aide de site à site et que vous n’avez pas encore créé de passerelle de réseau local pour le site auquel vous souhaitez vous connecter, vous pouvez en créer un nouveau.
- Spécifiez la clé partagée que vous souhaitez utiliser, puis sélectionnez OK pour créer la connexion.
Autres considérations relatives à la configuration
Vous pouvez personnaliser les configurations de site à site de différentes manières. Pour plus d’informations, consultez les articles suivants :
- Pour plus d’informations sur le protocole BGP, consultez les articles Vue d’ensemble du protocole BGP et Comment configurer BGP.
- Pour plus d’informations sur le tunneling forcé, consultez À propos du tunneling forcé.
- Pour plus d’informations sur les connexions haut actif-actif, consultez Configuration haute disponibilité pour la connectivité entre les réseaux locaux et la connectivité entre deux réseaux virtuels.
- Pour savoir comment limiter le trafic réseau aux ressources d’un réseau virtuel, consultez Sécurité du réseau.
- Pour plus d’informations sur la façon dont Azure achemine le trafic entre les ressources Azure, locales et Internet, consultez Routage du trafic de réseau virtuel.
Nettoyer les ressources
Si vous n’envisagez pas de continuer à utiliser cette application ni de passer au tutoriel suivant, supprimez ces ressources.
- Entrez le nom de votre groupe de ressources dans la zone Rechercher en haut du portail et sélectionnez-le dans les résultats de la recherche.
- Sélectionnez Supprimer le groupe de ressources.
- Entrez votre groupe de ressources dans TAPER LE NOM DU GROUPE DE RESSOURCES, puis sélectionnez Supprimer.
Étapes suivantes
Après avoir configuré une connexion de site à site, vous pouvez ajouter une connexion point à site à la même passerelle.