Gérer les ressources de Stockage Blob Azure avec l’Explorateur Stockage
Vue d’ensemble
Azure Blob Storage est un service permettant de stocker de gros volumes de données non structurées, telles que du texte ou des données binaires, accessibles depuis n’importe où dans le monde via HTTP ou HTTPS. Vous pouvez utiliser le stockage d'objets blob pour exposer les données publiquement dans le monde ou pour le stockage privé de données d'applications. Dans cet article, vous apprenez à vous servir de l’Explorateur Stockage pour utiliser des conteneurs d’objets blob et des objets blob.
Prérequis
Pour pouvoir suivre les étapes de cet article, vous devrez :
- Télécharger et installer l’Explorateur Stockage
- Vous connecter à un service ou un compte de stockage Azure
Créer un conteneur d’objets blob
Tous les objets blob doivent résider dans un conteneur d’objets blob, c’est-à-dire un simple regroupement logique d’objets blob. Un compte peut contenir un nombre illimité de conteneurs, et chaque conteneur peut stocker un nombre illimité d’objets blob.
Les étapes suivantes expliquent comment créer un conteneur d’objets blob dans l’Explorateur Stockage.
Ouvrez l’Explorateur de stockage.
Dans le volet gauche, développez le compte de stockage dans lequel vous souhaitez créer le conteneur d’objets blob.
Cliquez avec le bouton droit sur Conteneurs d’objets blob puis, dans le menu contextuel, sélectionnez Créer un conteneur d’objets blob.
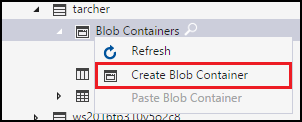
Une zone de texte apparaît sous le dossier Conteneurs d’objets blob . Entrez le nom de votre conteneur d’objets blob. Consultez Créer un conteneur pour obtenir plus d’informations sur la liste des règles et restrictions applicables aux noms de conteneurs d’objets blob.
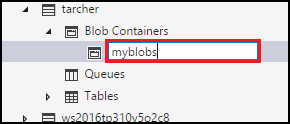
Appuyez sur Entrée pour créer le conteneur d’objets blob, ou sur ÉCHAP pour annuler. Une fois le conteneur créé, il apparaît sous le dossier Conteneurs d’objets blob correspondant au compte de stockage sélectionné.
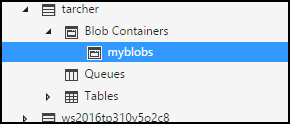
Affichage du contenu d’un conteneur d’objets blob
Les conteneurs Blob contiennent des blobs et des répertoires virtuels (qui peuvent également contenir des blobs).
Les étapes suivantes expliquent comment voir le contenu d’un conteneur d’objets blob dans l’Explorateur Stockage :
Ouvrez l’Explorateur Stockage.
Dans le volet gauche, développez le compte de stockage contenant le conteneur d’objets blob que vous souhaitez afficher.
Développez le dossier Conteneurs d’objets blobdu compte de stockage.
Cliquez avec le bouton droit sur le conteneur d’objets blob que vous souhaitez afficher puis, dans le menu contextuel, sélectionnez Ouvrir l’éditeur de conteneur d’objets blob. Vous pouvez également double-cliquer sur le conteneur d’objets blob que vous souhaitez afficher.

Le volet principal affiche le contenu du conteneur d’objets blob.
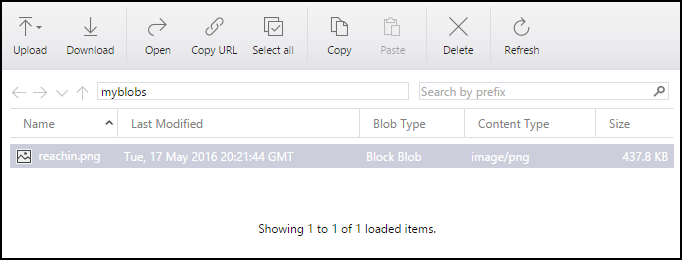
Suppression d’un conteneur d’objets blob
Vous pouvez facilement créer et supprimer des conteneurs d’objets blob selon vos besoins (pour savoir comment supprimer des objets blob, reportez-vous à la section Gestion des objets blob dans un conteneur d’objets blob.)
Les étapes suivantes expliquent comment supprimer un conteneur d’objets blob dans l’Explorateur Stockage :
Ouvrez l’Explorateur Stockage.
Dans le volet gauche, développez le compte de stockage contenant le conteneur d’objets blob que vous souhaitez afficher.
Développez le dossier Conteneurs d’objets blobdu compte de stockage.
Cliquez avec le bouton droit sur le conteneur d’objets blob que vous souhaitez supprimer puis, dans le menu contextuel, sélectionnez Supprimer. Vous pouvez également appuyer sur Supprimer pour supprimer le conteneur d’objets blob actuellement sélectionné.
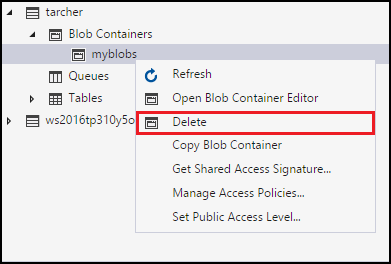
Cliquez sur Oui dans la boîte de dialogue de confirmation.
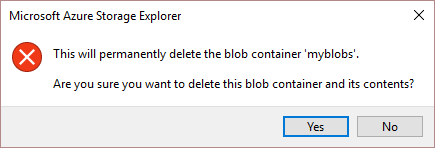
Copie d’un conteneur d’objets blob
L’Explorateur Stockage vous permet de copier un conteneur d’objets blob dans le Presse-papiers, puis de le coller dans un autre compte de stockage. (pour savoir comment copier des objets blob, reportez-vous à la section Gestion des objets blob dans un conteneur d’objets blob.)
Les étapes suivantes expliquent comment copier un conteneur d’objets blob d’un compte de stockage à un autre.
Ouvrez l’Explorateur Stockage.
Dans le volet gauche, développez le compte de stockage contenant le conteneur d’objets blob que vous souhaitez copier.
Développez le dossier Conteneurs d’objets blobdu compte de stockage.
Cliquez avec le bouton droit sur le conteneur d’objets blob que vous souhaitez afficher puis, dans le menu contextuel, sélectionnez Copy Blob Container(Copier le conteneur d’objets blob).
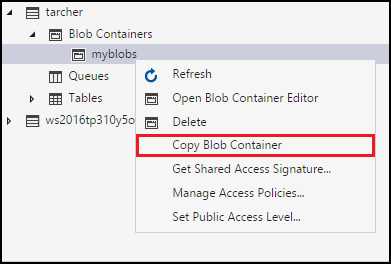
Cliquez avec le bouton droit sur le compte de stockage cible dans lequel vous souhaitez coller le conteneur d’objets blob puis, dans le menu contextuel, sélectionnez Paste Blob Container(Coller le conteneur d’objets blob).
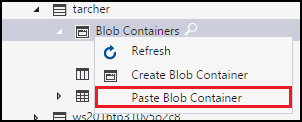
Obtenir la signature d’accès partagé pour un conteneur d’objets blob
Une signature d’accès partagé (SAP) fournit un accès délégué aux ressources de votre compte de stockage. Cela vous permet d’octroyer à un client des autorisations d’accès limité à des objets de votre compte de stockage pendant une période donnée et avec un ensemble défini d’autorisations, sans partager les clés d’accès de votre compte.
Les étapes suivantes expliquent comment créer une signature d’accès partagé pour un conteneur d’objets blob :
Ouvrez l’Explorateur Stockage.
Dans le volet gauche, développez le compte de stockage contenant le conteneur d’objets blob pour lequel vous souhaitez obtenir une SAP.
Développez le dossier Conteneurs d’objets blobdu compte de stockage.
Cliquez avec le bouton droit sur le conteneur d’objets blob souhaité puis, dans le menu contextuel, sélectionnez Get Shared Access Signature(Obtenir une signature d’accès partagé).

Dans la boîte de dialogue Signature d’accès partagé , spécifiez la stratégie, les dates de début et d’expiration, le fuseau horaire et les niveaux d’accès de la ressource.
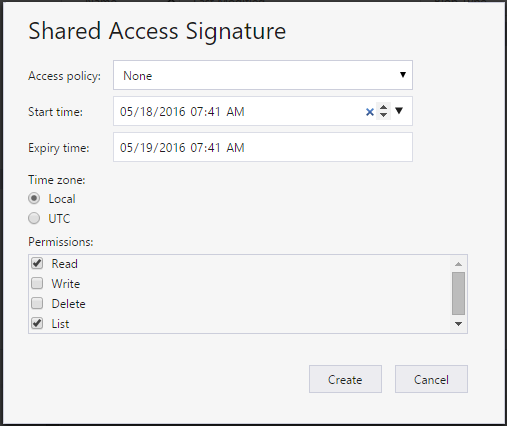
Une fois les options SAP spécifiées, sélectionnez Créer.
Vous accédez alors à une deuxième boîte de dialogue Signature d’accès partagé dans laquelle vous pouvez visualiser le conteneur d’objets blob, ainsi que les URL et les chaînes de requête que vous pouvez utiliser pour accéder à la ressource de stockage. Sélectionnez Copier en regard de l’URL que vous souhaitez copier dans le Presse-papiers.

Lorsque vous avez terminé, sélectionnez Fermer.
Gestion des stratégies d’accès d’un conteneur d’objets blob
Les étapes suivantes montrent comment gérer (ajouter et supprimer) les stratégies d’accès d’un conteneur d’objet :
Ouvrez l’Explorateur Stockage.
Dans le volet gauche, développez le compte de stockage contenant le conteneur d’objets blob pour lequel vous souhaitez gérer les stratégies d’accès.
Développez le dossier Conteneurs d’objets blobdu compte de stockage.
Sélectionnez le conteneur d’objets blob souhaité puis, dans le menu contextuel, sélectionnez Manage Access Policies(Gérer les stratégies d’accès).

La boîte de dialogue Stratégies d’accès répertorie les stratégies d’accès déjà créées pour le conteneur d’objets blob sélectionné.
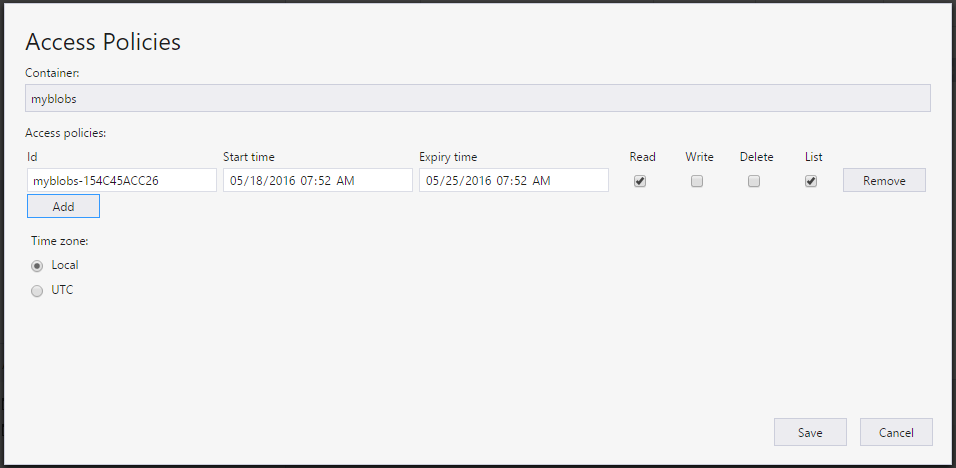
Suivez ces étapes en fonction de la tâche de gestion des stratégies d’accès :
- Ajouter une nouvelle stratégie d’accès : sélectionnez Ajouter. Une fois la stratégie générée, la boîte de dialogue Stratégies d’accès affiche la stratégie d’accès que vous venez d’ajouter (avec les paramètres par défaut).
- Modifier une stratégie d’accès : apportez les modifications souhaitées, puis cliquez sur Enregistrer.
- Supprimer une stratégie d’accès : sélectionnez Supprimer en regard de la stratégie d’accès à supprimer.
Remarque
La modification des stratégies d’immuabilité n’est pas prise en charge à partir de l’Explorateur Stockage.
Définir le niveau d’accès public pour un conteneur d’objets blob
Par défaut, chaque conteneur d’objets blob est défini sur « No public access » (Aucun accès public).
Les étapes suivantes expliquent comment spécifier un niveau d’accès public pour un conteneur d’objets blob.
Ouvrez l’Explorateur Stockage.
Dans le volet gauche, développez le compte de stockage contenant le conteneur d’objets blob pour lequel vous souhaitez gérer les stratégies d’accès.
Développez le dossier Conteneurs d’objets blobdu compte de stockage.
Sélectionnez le conteneur d’objets blob souhaité puis, dans le menu contextuel, sélectionnez Set Public Access Level(Définir le niveau d’accès public).
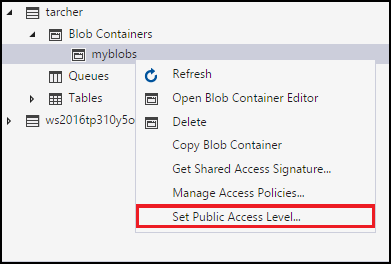
Dans la boîte de dialogue Set Container Public Access Level (Définir le niveau d’accès public du conteneur), spécifiez le niveau d’accès souhaité.
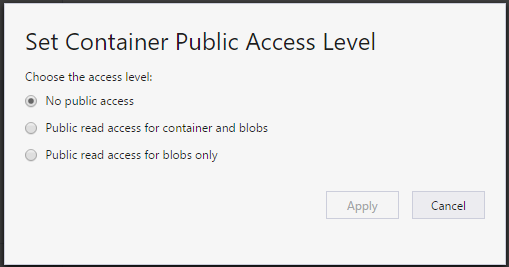
Sélectionnez Appliquer.
Gestion des objets blob dans un conteneur d’objets blob
Une fois que vous avez créé un conteneur d’objets blob, vous pouvez effectuer de nombreuses tâches, par exemple charger un objet blob dans ce conteneur, télécharger un objet blob sur votre ordinateur local, ouvrir un objet blob sur votre ordinateur local, etc.
Les étapes suivantes illustrent comment gérer les blobs (et les répertoires virtuels) dans un conteneur de blobs.
Ouvrez l’Explorateur Stockage.
Dans le volet gauche, développez le compte de stockage contenant le conteneur d’objets blob que vous souhaitez gérer.
Développez le dossier Conteneurs d’objets blobdu compte de stockage.
Double-cliquez sur le conteneur d’objets blob que vous souhaitez afficher.
Le volet principal affiche le contenu du conteneur d’objets blob.
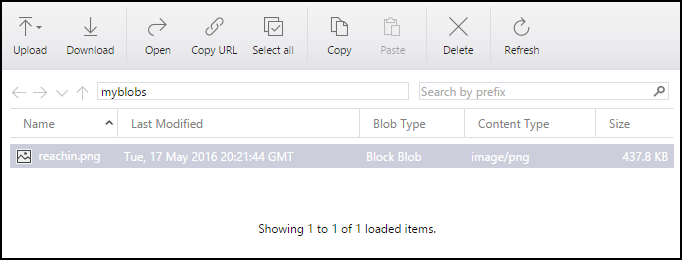
Le volet principal affiche le contenu du conteneur d’objets blob.
Suivez ces étapes en fonction de la tâche que vous souhaitez effectuer :
Télécharger des fichiers vers un conteneur d’objets blob
Dans la barre d’outils du volet principal, sélectionnez Télécharger, puis Télécharger des fichiers dans le menu contextuel.
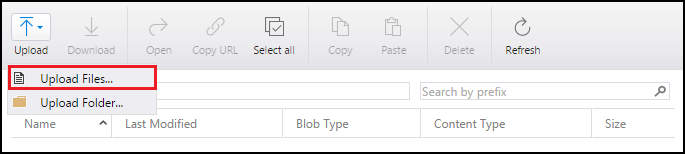
Dans la boîte de dialogue Télécharger des fichiers, sélectionnez le bouton des points de suspension (…) situé sur le côté droit de la zone Fichiers pour sélectionner les fichiers que vous souhaitez charger.

Spécifiez le Type d’objet blob. Consultez Créer un contenu pour plus d’informations.
Eventuellement, spécifiez un répertoire virtuel cible dans lequel le(s) fichier(s) sélectionné(s) seront téléchargés. Si le répertoire virtuel cible n'existe pas, il sera créé.
Sélectionnez Télécharger.
Télécharger un dossier dans un conteneur d’objets blob
Dans la barre d’outils du volet principal, sélectionnez Télécharger, puis Télécharger un dossier dans le menu contextuel.

Dans la boîte de dialogue Télécharger un dossier, sélectionnez le bouton des points de suspension (…) situé sur le côté droit de la zone Dossier pour sélectionner le dossier que vous souhaitez charger.

Spécifiez le Type d’objet blob. Consultez Créer un contenu pour plus d’informations.
Vous pouvez éventuellement spécifier un répertoire virtuel cible dans lequel le contenu du dossier sélectionné sera téléchargé. Si le répertoire virtuel cible n'existe pas, il sera créé.
Sélectionnez Télécharger.
Télécharger un objet blob sur votre ordinateur local
- Sélectionnez l’objet blob que vous souhaitez télécharger.
- Dans la barre d’outils du volet principal, sélectionnez Télécharger.
- Dans la boîte de dialogue Specify where to save the downloaded blob (Indiquer où enregistrer l’objet blob téléchargé), spécifiez l’emplacement dans lequel vous souhaitez enregistrer l’objet blob téléchargé ainsi que le nom que vous souhaitez lui donner.
- Sélectionnez Enregistrer.
Ouvrir un objet blob sur votre ordinateur local
- Sélectionnez l’objet blob que vous souhaitez ouvrir.
- Dans la barre d’outils du volet principal, sélectionnez Ouvrir.
- L’objet blob est téléchargé et ouvert à l’aide de l’application associée au type de fichier sous-jacent de l’objet blob.
Copier un objet blob dans le Presse-papiers
- Sélectionnez l’objet blob que vous souhaitez copier.
- Dans la barre d’outils du volet principal, sélectionnez Copier.
- Dans le volet de gauche, accédez à un autre conteneur d’objets blob et double-cliquez dessus pour l’afficher dans le volet principal.
- Dans la barre d’outils du volet principal, sélectionnez Coller pour créer une copie de l’objet blob.
Supprimer un blob.
- Sélectionnez l’objet blob que vous souhaitez supprimer.
- Dans la barre d’outils du volet principal, sélectionnez Supprimer.
- Cliquez sur Oui dans la boîte de dialogue de confirmation.
Supprimer un blob avec des instantanés
- Sélectionnez l’objet blob que vous souhaitez supprimer.
- Dans la barre d’outils du volet principal, sélectionnez Supprimer.
- Cliquez sur Oui dans la boîte de dialogue de confirmation.
- Sous Activités, la suppression du blob sera ignorée, cliquez maintenant sur réessayer.
- La fenêtre Réessayer Azcopy s’ouvrira et dans Snapshot, sélectionnez l’option Supprimer les blobs avec instantanés dans la liste déroulante, puis sélectionnez Réessayer la sélection.