Fonctionnalités de Technical Preview 1801 pour Configuration Manager
S’applique à : Configuration Manager (branche Technical Preview)
Cet article présente les fonctionnalités disponibles dans technical preview pour Configuration Manager, version 1801. Vous pouvez installer cette version pour mettre à jour et ajouter de nouvelles fonctionnalités à votre Configuration Manager site Technical Preview.
Passez en revue Technical Preview pour Configuration Manager avant d’installer cette version de technical preview. Cet article vous familiarise avec les exigences générales et les limitations relatives à l’utilisation d’une préversion technique, à la mise à jour entre les versions et à la façon de fournir des commentaires.
Problèmes connus dans cette préversion technique :
La mise à jour vers une nouvelle préversion échoue lorsque vous disposez d’un serveur de site en mode passif. Si vous disposez d’un serveur de site principal en mode passif, vous devez désinstaller le serveur de site en mode passif avant de procéder à la mise à jour vers cette nouvelle préversion. Vous pouvez réinstaller le serveur de site en mode passif une fois que votre site a terminé la mise à jour.
Pour désinstaller le serveur de site en mode passif :
- Dans la console Configuration Manager, accédez àVue d’ensemble> de l’administration>Serveurs deconfiguration> de site et rôles de système de site, puis sélectionnez le serveur de site en mode passif.
- Dans le volet Rôles de système de site, cliquez avec le bouton droit sur le rôle Serveur de site, puis choisissez Supprimer le rôle.
- Cliquez avec le bouton droit sur le serveur de site en mode passif, puis choisissez Supprimer.
- Une fois le serveur de site désinstallé, sur le serveur de site principal actif, redémarrez le service CONFIGURATION_MANAGER_UPDATE.
Voici les nouvelles fonctionnalités que vous pouvez essayer avec cette version.
Créer des déploiements par phases
Les déploiements par phases automatisent un déploiement coordonné et séquencé de logiciels sans créer plusieurs déploiements. Dans cette version Technical Preview, l’Assistant Déploiement par phases peut être effectué pour les séquences de tâches dans la console d’administration. Toutefois, les déploiements ne sont pas créés.
Essayez !
Essayez d’effectuer les tâches. Envoyez ensuite des commentaires à partir de l’onglet Accueil du ruban pour nous informer de son fonctionnement.
Créer un déploiement par phases pour une séquence de tâches
- Dans l’espace de travail Bibliothèque de logiciels, développez Systèmes d’exploitation, puis sélectionnez Séquences de tâches.
- Cliquez avec le bouton droit sur une séquence de tâches existante, puis sélectionnez Créer un déploiement par phases.
- Sous l’onglet Général , donnez au déploiement par phases un nom et une description (facultatif), puis sélectionnez Créer automatiquement les phases pilote et de production par défaut.
- Renseignez les champs Collection pilote et Collection de production . Sélectionnez Suivant.
- Sous l’onglet Paramètres , choisissez une option pour chacun des paramètres de planification et sélectionnez Suivant lorsque vous avez terminé.
- Sous l’onglet Phases , modifiez l’une des phases si nécessaire, puis cliquez sur Suivant.
- Confirmez vos sélections sous l’onglet Résumé , puis cliquez sur Suivant pour continuer.
Rapports de cogestion
Si vous utilisez les fonctionnalités de cogestion , vous pouvez désormais afficher un tableau de bord contenant des informations sur la cogestion dans votre environnement. Dans la console Configuration Manager, accédez à l’espace de travail Surveillance, développez Préparation à la mise à niveau, puis sélectionnez le tableau de bord Cogestion. Le tableau de bord comprend les vignettes suivantes :
- Appareils cogérés : pourcentage d’appareils dans votre environnement que vous avez activés pour la cogestion
- Distribution du système d’exploitation : répartition des systèmes d’exploitation par version. Ce graphique utilise les regroupements suivants :
- Windows 7 & 8.x
- Windows 10 inférieur à 1709
- Windows 10 1709 et versions ultérieures
Remarque
Windows 10, version 1709 et ultérieure, est un prérequis pour la cogestion
- Status de cogestion : répartition de la réussite ou de l’échec de l’appareil dans les catégories suivantes :
- Réussite, Microsoft Entra joint hybride
- Réussite, Microsoft Entra rejoint
- Échec : Échec de l’inscription automatique
- Transition de charge de travail : graphique à barres montrant le nombre d’appareils que vous avez transférés vers Microsoft Intune pour les trois charges de travail disponibles :
- Stratégies de conformité
- Accès aux ressources
- Windows Update for Business
Conditions préalables
- L’ordinateur qui exécute la console Configuration Manager nécessite Internet Explorer 9 ou version ultérieure.
Améliorations apportées à la planification de l’évaluation automatique des règles de déploiement
En fonction de vos commentaires, vous pouvez désormais planifier l’évaluation de la règle de déploiement automatique (ADR) pour être décalée d’un jour de base. Par exemple, un décalage de deux jours après le deuxième mardi du mois évalue la règle le jeudi.
Essayez !
Essayez d’effectuer les tâches. Envoyez ensuite des commentaires à partir de l’onglet Accueil du ruban pour nous informer de son fonctionnement.
Créer une planification personnalisée qui évalue et le décalage ADR d’un jour de base
- Dans l’espace de travail Bibliothèque de logiciels, développez Mises à jour logiciel, puis sélectionnez Règles de déploiement automatique.
- Cliquez avec le bouton droit sur Règles de déploiement automatique et choisissez Créer une règle de déploiement automatique.
- Suivez les invites pour compléter les onglets Général, Paramètres de déploiement et Logiciel Mises à jour.
- Sous l’onglet Planification de l’évaluation , sélectionnez Exécuter la règle selon une planification , puis Personnaliser.
- Pour la planification personnalisée, sélectionnez Mensuel et placez un jour de base tel que le deuxième mardi.
- Cochez Décalage (jours) et le nombre de jours pour le décalage, puis OK lorsque vous avez terminé.
- Terminez le reste de l’Assistant Création d’une règle de déploiement automatique.
Réaffecter un point de distribution
De nombreux clients disposent d’infrastructures de Configuration Manager volumineuses et réduisent les sites principaux ou secondaires pour simplifier leur environnement. Ils doivent toujours conserver les points de distribution dans les succursales pour fournir du contenu aux clients gérés. Ces points de distribution contiennent souvent plusieurs téraoctets ou plus de contenu. Ce contenu est coûteux en termes de temps et de bande passante réseau à distribuer à ces serveurs distants.
Cette fonctionnalité vous permet de réaffecter un point de distribution à un autre site principal sans redistribuer le contenu. Cette action met à jour l’affectation du système de site tout en conservant tout le contenu sur le serveur. Si vous avez besoin de réaffecter plusieurs points de distribution, effectuez d’abord cette action sur un point de distribution unique, puis passez à des serveurs supplémentaires un par un.
Importante
Le serveur de système de site peut uniquement héberger le rôle de point de distribution. Si le serveur de système de site héberge un autre rôle serveur Configuration Manager, tel que le point de migration d’état, vous ne pouvez pas réaffecter le point de distribution. Vous ne pouvez pas réaffecter un point de distribution cloud.
Cette option n’est pas fonctionnelle avec cette version en raison de la limite Technical Preview d’un site principal unique. Considérez le scénario, puis envoyez des commentaires à partir de l’onglet Accueil du ruban, concernant les fonctionnalités de cette action.
- Dans la console Configuration Manager, accédez à l’espace de travail Administration, puis sélectionnez le nœud Points de distribution.
- Cliquez avec le bouton droit sur le point de distribution cible, puis sélectionnez Réaffecter le point de distribution.
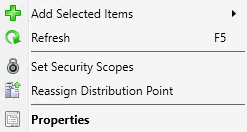
- Sélectionnez le serveur de site et le code de site auxquels vous souhaitez réaffecter ce point de distribution.
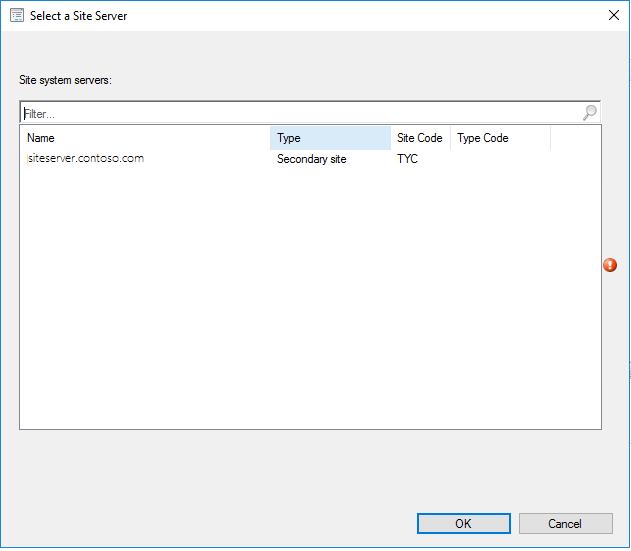
Améliorations apportées à l’inventaire matériel
Pour les classes nouvellement ajoutées, des longueurs de chaîne supérieures à 255 caractères peuvent être spécifiées pour les propriétés d’inventaire matériel qui ne sont pas des clés.
Essayez !
Essayez d’effectuer les tâches. Envoyez ensuite des commentaires à partir de l’onglet Accueil du ruban pour nous informer de son fonctionnement.
- Dans l’espace de travail Administration , cliquez sur Paramètres client pour mettre en surbrillance un paramètre d’appareil client à modifier, cliquez avec le bouton droit, puis sélectionnez Propriétés.
- Sélectionnez Inventaire matériel, puis Définir des classes, puis Ajouter.
- Cliquez sur le bouton Se connecter .
- Renseignez Nom de l’ordinateur, espace de noms WMI, puis sélectionnez récursif si nécessaire. Fournissez les informations d’identification si nécessaire pour vous connecter. Cliquez sur Se connecter pour afficher les classes d’espace de noms.
- Sélectionnez une nouvelle classe, puis cliquez sur Modifier.
- Modifiez la longueur d’au moins une propriété qui est une chaîne, autre que la clé, pour qu’elle soit supérieure à 255. Cliquez sur OK.
- Vérifiez que la propriété modifiée est sélectionnée pour Ajouter une classe d’inventaire matériel , puis cliquez sur OK.
- Collectez l’inventaire matériel avec la classe nouvellement ajoutée contenant une propriété de plus de 255 caractères.
Améliorations apportées aux paramètres client pour le Centre logiciel
Dans cette version de technical preview, des améliorations ont été apportées à la personnalisation du Centre logiciel sous les paramètres du client.
- Les paramètres client du Centre logiciel ont désormais un bouton Personnaliser .
- Une préversion a été ajoutée pour montrer à quoi ressemble la bannière du Centre logiciel.
- Si aucun logo n’est sélectionné, l’aperçu affiche le texte et la couleur du nom de l’entreprise.
- Si un logo est sélectionné, l’aperçu affiche le texte du logo et du nom de la société.
- Masquer les applications non approuvées dans le Centre logiciel est un nouveau paramètre pour le Centre logiciel. Lorsque cette option est activée, les applications disponibles pour l’utilisateur qui nécessitent une approbation sont masquées dans le Centre logiciel.
Essayez !
Essayez d’effectuer les tâches. Envoyez ensuite des commentaires à partir de l’onglet Accueil du ruban pour nous informer de son fonctionnement.
- Dans l’espace de travail Administration , cliquez sur Paramètres client. Sélectionnez un paramètre d’appareil client à modifier. Cliquez dessus avec le bouton droit, puis sélectionnez Propriétés , puis Centre logiciel.
- Cliquez sur le bouton Personnaliser . Essayez les différents paramètres de personnalisation, y compris la préversion.
- Activez le paramètre Masquer les applications non approuvées dans le Centre logiciel. Observez les modifications dans le Centre logiciel.
Nouveaux paramètres pour Windows Defender Protection d'application
Pour les appareils Windows 10 version 1709 et ultérieures, il existe deux nouveaux paramètres d’interaction de l’hôte pour Windows Defender Protection d'application.
- Les sites web peuvent avoir accès au processeur graphique virtuel de l’hôte.
- Les fichiers téléchargés à l’intérieur du conteneur peuvent être conservés sur l’hôte.
Améliorations apportées à l’exécution des scripts
La fonctionnalité Exécuter des scripts vous permet désormais d’importer et d’exécuter des scripts PowerShell signés.
- Pour conserver l’intégrité du script, les scripts signés doivent être importés au lieu d’utiliser le copier/coller.
- Les scripts signés importés ne peuvent pas être modifiés après l’importation.
Importante
Dans cette préversion technique, il existe deux limitations temporaires.
- Les scripts ne peuvent être importés que dans la fonctionnalité Exécuter les scripts et ne peuvent pas être modifiés directement à partir de la console.
- Les scripts importés avec un encodage non-Unicode peuvent s’afficher incorrectement dans la console. Le script s’exécute toujours comme écrit à l’origine.
Prochaines étapes
Pour plus d’informations sur l’installation ou la mise à jour de la branche Technical Preview, consultez Technical Preview for Configuration Manager.
Commentaires
Bientôt disponible : Tout au long de 2024, nous allons supprimer progressivement GitHub Issues comme mécanisme de commentaires pour le contenu et le remplacer par un nouveau système de commentaires. Pour plus d’informations, consultez https://aka.ms/ContentUserFeedback.
Envoyer et afficher des commentaires pour