Bien démarrer avec l’émulateur Surface Duo
Avec l’émulateur Surface Duo, vous pouvez tester votre application Android sur les facteurs de forme Surface Duo et Surface Duo 2, sans utiliser d’appareil physique. L’émulateur simule les positions, les gestes et l’angle de la charnière, la sollicitation du stylet, l’entrée tactile multipoints en simulant la jointure entre les deux écrans, et plus encore.
Consultez Obtenir l’émulateur Surface Duo si vous n’avez pas encore installé les outils.
Comment déboguer votre application sur l’émulateur
L’émulateur Surface Duo n’apparaît pas automatiquement dans la liste des appareils Android Studio ni dans AVD Manager. Vous devez le démarrer manuellement. Deux icônes d’application se trouvent sur le Bureau ainsi que dans le menu Démarrer de Windows. Vous pouvez également utiliser le script run_<devicename>.bat/.sh dans l’emplacement d’installation pour lancer l’émulateur.
- Lancez l’émulateur via l’icône d’application ou le script.
- Ouvrez votre projet dans Android Studio.
- Créez votre projet : Générer Créer le projet ou Ctrl+F9.
- Sélectionnez Surface_Duo_2_API_32 dans la liste des appareils en cours d’exécution (s’il n’apparaît pas, vous devez le démarrer directement à partir du système de fichiers).
- Exécutez votre projet pour le déployer dans l’émulateur : Exécuter Exécuter 'nom du projet' ou Maj+F10.
- Pour arrêter le débogage : Exécuter Arrêter 'nom du projet' ou Ctrl+F2.
Vous pouvez également déboguer avec ADB. Les utilisateurs de Visual Studio doivent se référer aux instructions Xamarin pour l’émulateur.
Conseil
L’émulateur Surface Duo Android 12L exécute l’API 32 et l’émulateur Android 11 exécute l’API 30. L’émulateur Surface Duo Android 10 d’origine exécute l’API 29.
Assurez-vous que votre projet est compilé avec l’API 32 ou une version ultérieure lors de l’utilisation de la dernière version de l’émulateur.
Étendre votre application dans l’émulateur
Pour étendre votre application dans l’émulateur, faites-la glisser de la barre blanche située en bas de l’écran de l’application vers le milieu de l’appareil. Lorsque l’arrière-plan est ombré sur les deux écrans (teinte blanche ou noire, selon le mode clair ou sombre), relâchez l’application.
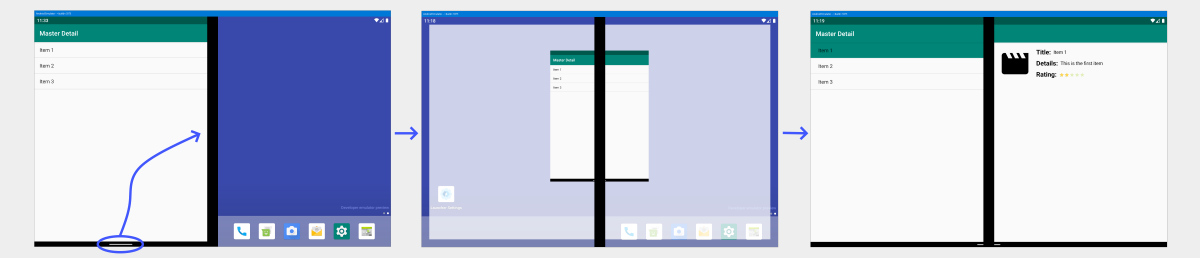
Faire pivoter votre application dans l’émulateur
Vous pouvez faire pivoter l’émulateur à l’aide de ces boutons dans la boîte à outils de l’émulateur ou utiliser les raccourcis clavier Contrôle + flèche gauche ou Contrôle + flèche droite :
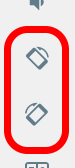
Si les éléments de l’écran ne pivotent pas, vérifiez que l’option Rotation automatique est activée. Vous pouvez utiliser Paramètres > Affichage > Rotation automatique de l’écran ou extraire la barre d’état et vérifier que l’option Rotation automatique est activée :
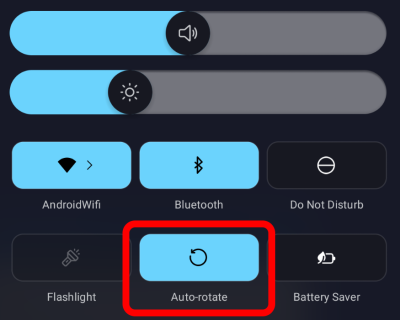
Déplacer, faire pivoter et afficher un aperçu de la position de l’appareil
Ouvrez la fenêtre Extended controls (Contrôles étendus) dans la barre d’outils de l’émulateur, puis sélectionnez l’élément Virtual sensors (Capteurs virtuels). Cela affiche l’onglet Device Pose (Pose de l’appareil).
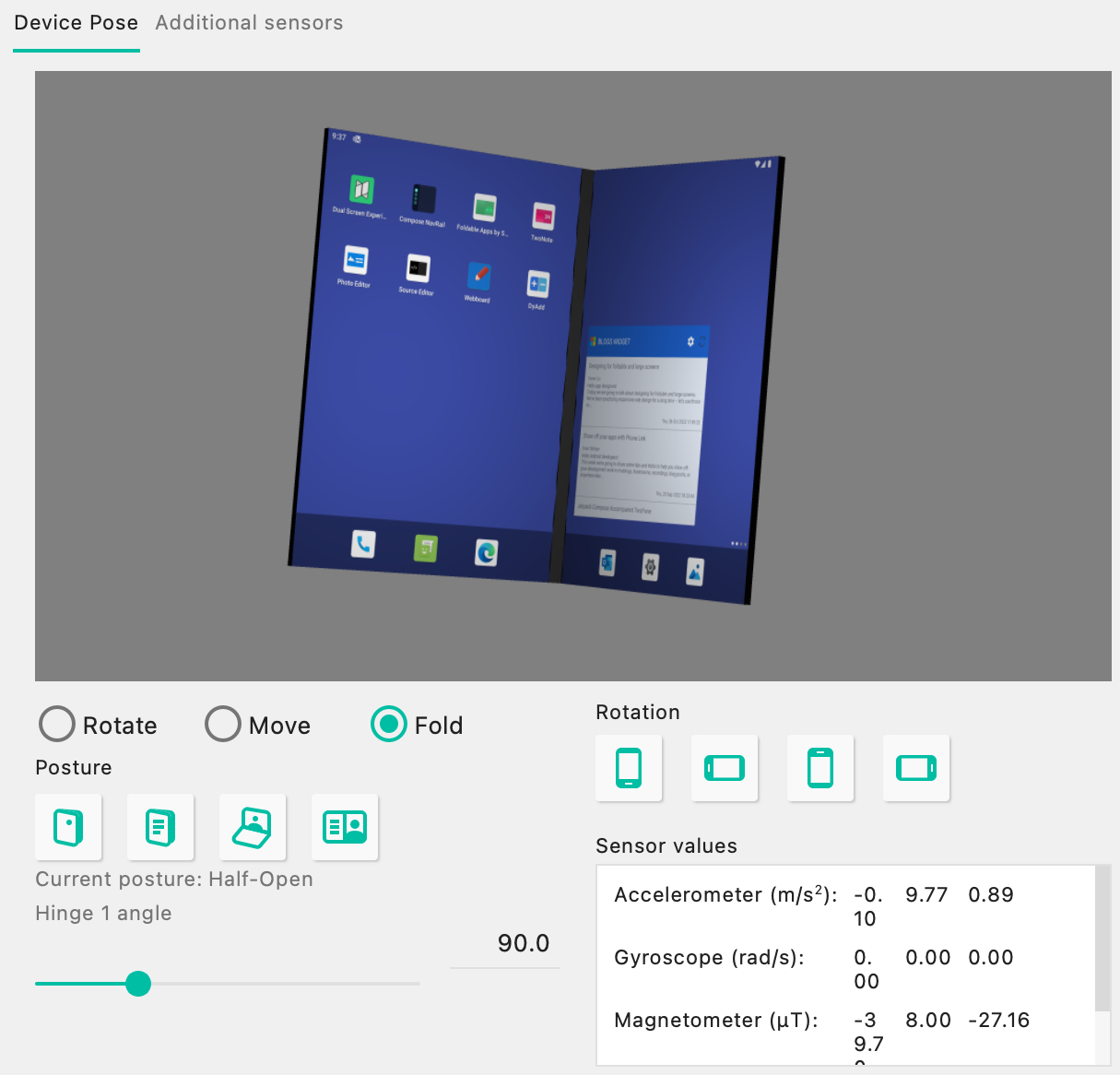
Vous pouvez également utiliser les boutons Rotation pour centrer l’appareil et définir la rotation sur 0, 90, 180 ou 270 degrés.
Simuler le changement d’angle de la charnière
Ouvrez la fenêtre Extended controls (Contrôles étendus) dans la barre d’outils de l’émulateur, puis sélectionnez l’élément Virtual sensors (Capteurs virtuels). Cela affiche l’onglet Device Pose (Pose de l’appareil), sous lequel figure la case d’option Fold (Plier). Lorsque vous cliquez sur cela, un curseur d’angle de charnière et quatre boutons de position s’affichent. Ces boutons vous permettront de définir un angle de charnière.
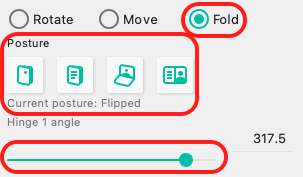
| Nom de la position | Valeurs possibles pour l’angle de la charnière |
|---|---|
| Fermés | 0 (valeur par défaut) - 30 |
| Demi-ouvert | 30 - 90 (valeur par défaut) - 150 |
| Ouvrir | 150 - 180 (valeur par défaut) - 235 |
| Retourné ^ | 235 - 360 (valeur par défaut) |
^ La position Retourné ne doit avoir qu’un seul écran actif. Le deuxième écran est désactivé lorsque l’angle dépasse 235 degrés.
Simuler la rotation et le déplacement de l’appareil
Accédez aux boutons de position de l’appareil qui sont situés dans la fenêtre Contrôles étendus, sous la section Capteurs virtuels. Utilisez les cases d’option Rotation et Déplacement pour ajuster la position et l’orientation de l’appareil à l’aide des curseurs et des boutons, ou faites simplement glisser l’appareil dans la fenêtre d’aperçu en 3D.
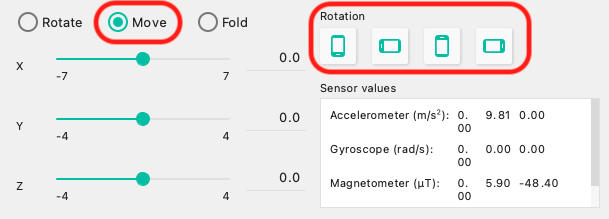
Ajouter des fichiers à l’émulateur
Vous pouvez faire glisser les types de fichiers pris en charge (tels que les images) dans la fenêtre de l’émulateur, et ils seront copiés dans le système de fichiers de l’émulateur. Vous pouvez également utiliser Device File Explorer dans Android Studio.
Si vous faites glisser un APK compatible dans la fenêtre de l’émulateur, celui-ci sera automatiquement installé et prêt à être utilisé.