Intégration à Dynamics 365 Sales
Notes
Azure Active Directory est désormais Microsoft Entra ID. En savoir plus
Le rôle de vendeur est souvent considéré comme tourné vers l’extérieur dans une entreprise. Toutefois, il peut être utile pour les vendeurs d’être en mesure de regarder à l’intérieur de l’entreprise et d’observer ce qu’il s’y passe en arrière-plan. En intégrant Business Central et Dynamics 365 Sales, vous pouvez donner cet aperçu à vos commerciaux. L’intégration permet aux individus de voir les informations dans Business Central pendant qu’ils travaillent dans Dynamics 365 Sales. Par exemple, dans le cadre de la préparation d’un devis, il peut s’avérer utile de savoir si vous avez suffisamment de stock pour répondre à la commande. Pour plus d’informations, voir Utiliser Dynamics 365 Sales depuis Business Central.
Notes
Cette rubrique décrit le processus d’intégration des versions en ligne de Dynamics 365 Sales et Business Central au moyen de Dataverse. Pour plus d’informations sur la configuration sur site, voir Préparation de l’intégration à Dynamics 365 Sales On-Premises.
Intégration au moyen de Dataverse
Pour faciliter la connexion et la synchronisation des données avec d’autres applications Dynamics 365, Business Central s’intègre également avec Dataverse. Par exemple, vous pouvez vous connecter à Dynamics 365 Sales, ou même des applications que vous générez vous-même. S’il s’agit de votre toute première intégration, vous devez l’effectuer au moyen de Dataverse. Pour en savoir plus, consultez Intégration à Dataverse.
Si vous avez déjà intégré Dynamics 365 Sales à Business Central, vous pouvez continuer à synchroniser les données à l’aide de votre configuration. Cependant, si vous mettez à niveau ou désactivez votre intégration Dynamics 365 Sales, vous devez vous connecter au moyen de Dataverse pour la réactiver. Pour en savoir plus, consultez Mise à niveau d’une intégration à Dynamics 365 Sales.
Notes
La reconnexion au moyen de Dataverse applique les paramètres de synchronisation par défaut et remplace toute configuration dont vous disposez. Par exemple, les mappages de table par défaut sont appliqués.
Paramètres d’intégration dédiés à une intégration Dynamics 365 Sales
L’intégration à Business Central se produit au moyen de Dataverse, et de nombreux paramètres et tables standard sont fournis. Outre les paramètres standard, certains sont dédiés à Dynamics 365 Sales. Les sections suivantes répertorient ces paramètres.
Autorisations et rôles de sécurité pour les comptes d’utilisateur dans Sales
Lorsque vous installez la solution d’intégration, les autorisations pour le compte d’utilisateur d’intégration sont configurées. Si ces autorisations sont modifiées, vous devrez peut-être les réinitialiser. Vous pouvez le faire en réinstallant la solution d’intégration en choisissant Redéployer la solution d’intégration sur la page Paramètres de la connexion Dynamics 365. Les rôles de sécurité suivants sont déployés :
- Administrateur d’intégration Dynamics 365 Business Central
- Utilisateur d’intégration Dynamics 365 Business Central
- Utilisateur de disponibilité produit Dynamics 365 Business Central
Notes
Pour utiliser l’action Ouvrir dans Business Central dans Sales, vous devez disposer des privilèges suivants pour les tables suivantes :
- Vous devez disposer des autorisations de lecture pour la table Dynamics 365 Business Central Connexion (nav_connection).
- Vous devez disposer des autorisations de lecture, d’écriture et de suppression pour la table Connexion par défaut Dynamics 365 Business Central (nav_defaultconnection).
Paramètres de connexion dans le guide de configuration
Vous pouvez utiliser un guide de configuration assistée pour configurer rapidement la connexion et spécifier des fonctions avancées, comme le couplage entre les enregistrements.
- Choisissez Configuration et extensions, puis Configuration assistée.
- Sélectionnez Configurer la connexion Dynamics 365 Sales pour lancer le guide de configuration assistée.
- Renseignez les champs selon vos besoins.
- En option, il existe des paramètres avancés qui peuvent améliorer la sécurité et activer davantage de fonctionnalités. Le tableau suivant décrit les paramètres avancés.
| Champ | Désignation |
|---|---|
| Importer une solution Dynamics 365 Sales | Installez cette fonctionnalité pour installer et configurer la solution d’intégration dans Dynamics 365 Sales. |
| Synchroniser automatiquement la disponibilité article | Spécifie que la file d’attente des travaux de disponibilité de l’article doit être planifiée. La file d’attente des travaux s’exécute toutes les 30 minutes et met à jour la disponibilité des éléments couplés. |
| Activer l’intégration de la commande vente héritée | Quand les utilisateurs créent des commandes vente dans Dynamics 365 Sales et exécutent les commandes dans Business Central, ce paramètre intègre le processus dans Dynamics 365 Sales. Pour plus d’informations, voir Activer l’intégration du traitement des commandes client. Remarque : Vous ne pouvez pas utiliser cette option si vous utilisez l’option Synchronisation bidirectionnelle des commandes vente. Les deux paramètres s’excluent mutuellement. Pour en savoir plus sur cette option, rendez-vous sur Synchronisation simple et bidirectionnelle des commandes vente. |
| Activer la connexion à Dynamics 365 Sales | Activez la connexion vers Dynamics 365 Sales. |
| Version du SDK Dynamics 365 | Cela est pertinent uniquement si vous l’intégrez à une version locale de Dynamics 365 Sales. Il s’agit du kit de développement logiciel Dynamics 365 (SDK) (également appelé Xrm) que vous utilisez pour connecter Business Central à Dynamics 365 Sales. La version doit être compatible à la version du SDK utilisée par Dynamics 365 Sales, et identique ou plus récente que la version utilisée par Dynamics 365 Sales. |
| Synchronisation bidirectionnelle des commandes vente | Synchronisez les commandes client dans les deux sens. Pour en savoir plus sur cette option, rendez-vous sur Synchronisation simple et bidirectionnelle des commandes vente. Remarque : Vous ne pouvez pas utiliser cette option si vous utilisez l’option Activer l’intégration de la commande vente héritée. Les deux paramètres s’excluent mutuellement. |
Paramètres de connexion sur la page Paramètres de la connexion Microsoft Dynamics 365
Saisissez les informations suivantes pour la connexion de Business Central vers Dynamics 365 Sales.
| Champ | Désignation |
|---|---|
| URL Dynamics 365 Sales | L’URL de votre instance de Dynamics 365 Sales. Ce paramètre permet aux utilisateurs d’ouvrir les enregistrements dans Business Central qui correspondent aux enregistrements dans Dynamics 365 Sales. Par exemple, un compte ou un produit. Les enregistrements Business Central s’ouvrent dans Business Central. |
| Synchroniser automatiquement la disponibilité article | Spécifie que la file d’attente des travaux de disponibilité de l’article doit être planifiée. La file d’attente des travaux s’exécute toutes les 30 minutes et met à jour la disponibilité des éléments couplés. |
| Version du SDK Dynamics 365 | Si vous procédez à l’intégration avec une version locale de Dynamics 365 Sales, utilisez le kit de développement logiciel (SDK) Dynamics 365 (également appelé Xrm) pour connecter Business Central à Dynamics 365 Sales. La version que vous sélectionnez doit être compatible avec la version du SDK utilisée par Dynamics 365 Sales. Cette version est égale ou plus récente que la version utilisée par Dynamics 365 Sales. |
Outre les paramètres ci-dessus, saisissez les paramètres suivants pour Dynamics 365 Sales.
| Champ | Description |
|---|---|
| L’intégration des commandes vente est activée | Laissez les utilisateurs envoyer les commandes vente et les devis activés dans Dynamics 365 Sales, et les visualiser et les traiter dans Business Central. Ce paramètre intègre le processus dans Dynamics 365 Sales. Pour plus d’informations, voir Activer l’intégration du traitement des commandes client. |
| Créer automatiquement des commandes vente | Permet de créer une commande vente dans Business Central lorsqu’un utilisateur en crée et en envoie une dans Dynamics 365 Sales. |
| Traiter automatiquement les devis | Permet de traiter un devis dans Business Central lorsqu’un utilisateur en crée et en active un dans Dynamics 365 Sales. Pour plus d’informations, reportez-vous à la rubrique Gestion des données de devis spéciales. |
| Synchronisation bidirectionnelle des commandes vente | Synchronisez les commandes client dans les deux sens. Pour en savoir plus sur cette option, rendez-vous sur Synchronisation simple et bidirectionnelle des commandes vente. |
Synchronisation simple et bidirectionnelle des commandes vente
Lorsque vous configurez votre intégration, soit dans le guide de configuration, soit sur la page Configuration de la connexion Microsoft Dynamics 365, des options contrôlent la direction dans laquelle vous synchronisez les commandes vente et la manière dont vous les soumettez.
L’option Synchronisation bidirectionnelle des commandes vente vous permet de synchroniser les commandes vente de Sales vers Business Central, et vice versa. Par exemple, si un client change d’avis sur le produit ou la quantité qu’il a commandé dans Dynamics 365 Sales, vous pouvez archiver le document de vente et en créer un autre dans Business Central. Il en est de même pour les modifications dans Business Central. Par exemple, lorsque les prix, les montants de taxe ou les dates d’expédition prévues changent, les modifications sont synchronisées dans Dynamics 365 Sales. La synchronisation bilatérale permet de tenir vos vendeurs informés des dernières modifications et du statut des commandes vente.
Pour la synchronisation bidirectionnelle, vous rendez les commandes vente disponibles pour la synchronisation lorsque vous modifiez leur statut en Soumis dans Sales. Lorsque vous définissez ce statut, vous ne pouvez plus modifier les informations sur les lignes de la commande. Lors de la synchronisation, la commande est transférée vers Business Central avec le statut Validé. En cas d’erreur, vous pouvez rétablir l’ordre sur Ouvert (dans Business Central) ou Actif (dans Sales), puis ajoutez ou supprimez des lignes pour corriger l’erreur, puis soumettez à nouveau la commande.
Conseil
Lorsque vous activez l’option Synchronisation bidirectionnelle des commandes vente , Business Central crée un enregistrement dans les Archives des commandes vente lorsque vous publiez ou modifiez des informations sur une commande. Par exemple, les versions archivées peuvent être utiles pour explorer l’historique d’une commande.
L’option Activer l’intégration des commandes vente héritées se synchronise uniquement à partir de Sales vers Business Central. Pour cette option, vous utilisez l’action Soumettre dans Sales pour rendre les commandes disponibles pour la synchronisation. Lorsque vous y parvenez, vous ne pouvez plus modifier les informations sur la commande. Lors de la synchronisation, la commande est transférée vers Business Central avec le statut Validé.
Pour utiliser cette option, vous devez fournir des informations d’identification pour un compte d’utilisateur de l’administrateur dans Dynamics 365 Sales. Pour en savoir plus, reportez-vous à la rubrique Gestion des données de commandes vente spéciales.
Notes
Les options Synchronisation bidirectionnelle des commandes vente et Activer l’intégration des commandes vente héritées s’excluent mutuellement. Vous ne pouvez pas utiliser les deux options en même temps.
Pour les deux options, Business Central affiche toutes les commandes vente avec le statut Soumis sur la page Commandes - Microsoft Dynamics 365 Sales.
Mappage d’entité Sales standard pour la synchronisation
Les entités dans Dynamics 365 Sales, telles que des commandes, sont intégrées aux types de tables équivalents dans Business Central, tels que des commandes vente. Pour utiliser les données Dynamics 365 Sales, vous configurez des liens, appelés couplages entre les tables dans Business Central et Dynamics 365 Sales.
Le tableau suivant répertorie le mappage standard entre les tables dans Business Central et Dynamics 365 Sales que Business Central fournit.
| Business Central | Dynamics 365 Sales | Direction de synchronisation | Filtre par défaut |
|---|---|---|---|
| Unité | Groupe d’unités | Business Central -> Dynamics 365 Sales | |
| Article ; | Produit | Business Central -> Dynamics 365 Sales et Dynamics 365 Sales -> Business Central | Filtre contact Sales : le Type de produit est Stock de vente |
| Ressource | Produit | Business Central -> Dynamics 365 Sales et Dynamics 365 Sales -> Business Central | Filtre contact Sales : le Type de produit est Services |
| Unité article | UdM CRM | Business Central -> Dynamics 365 Sales | |
| Unité ressource | UdM CRM | Business Central -> Dynamics 365 Sales | |
| Groupe d’unités | CRM Uomschedule | Business Central -> Dynamics 365 Sales | |
| Groupe prix client | Liste des prix | Business Central -> Dynamics 365 Sales | |
| Prix vente | Tarifs produit | Business Central -> Dynamics 365 Sales | Filtre contact Business Central : le champ Code de vente n’est pas vide, le champ Type de vente est défini sur Groupe prix client |
| Opportunité | Opportunité | Business Central -> Dataverse et Dynamics 365 Sales -> Business Central | |
| En-tête facture vente | Facturer | Business Central -> Dynamics 365 Sales | |
| Ligne facture vente | Produit facture | Business Central -> Dynamics 365 Sales | |
| En-tête de commande vente | Commande vente | Business Central -> Dynamics 365 Sales et Dynamics 365 Sales -> Business Central Pour synchroniser dans les deux sens, vous devez activer le bouton bascule Synchronisation bidirectionnelle des commandes vente sur la page Paramètres de la connexion Dynamics 365. |
Filtre en-tête de vente Business Central : le champ Type de document est défini sur Commande, le champ Statut est défini sur Lancé. |
| Remarques Commande vente | Remarques Commande vente | Business Central -> Dynamics 365 Sales et Dynamics 365 Sales -> Business Central |
Notes
Les mappages pour les tables Unité de mesure d’article, Unité de mesure de ressource et Groupe d’unités sont disponibles uniquement si votre administrateur a activé le Mappage de groupe d’unités bascule sur le Microsoft Dynamics 365 Page de configuration de la connexion. Pour en savoir plus, consultez Synchronisation des articles et des ressources avec des produits dans différentes unités.
Synchroniser des articles et des ressources avec des produits dans différentes unités
Les entreprises produisent ou achètent souvent les articles dans une unité, puis les vendent dans une autre. Pour synchroniser des éléments qui utilisent plusieurs unités de mesure, vous devez activer l’option Mappage de groupe d’unités dans la Microsoft Dynamics 365 Configuration de connexion page.
Quand vous activez la fonctionnalité, une table Groupe d’unités est créée et affectée à chaque article et ressource dans Business Central. Les tables vous permettent de mapper les tables Groupe d’unités, Unité article et Unité ressource dans Business Central au groupe d’unités de Dynamics 365 Sales dans Dynamics 365 Sales. L’image suivante montre les mappages.
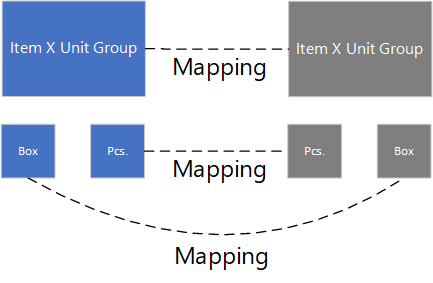
Vous pouvez créer plusieurs unités pour chaque groupe d’unités et affecter les groupes aux produits dans Dynamics 365 Sales. Ensuite, vous pourrez synchroniser les produits avec des articles et des ressources dans Business Central. Vous pouvez coupler manuellement des unités article ou des unités ressource à un groupe d’unités. Lorsque vous le faites, si le groupe d’unités article ou ressource n’est pas couplé à un groupe d’unités dans Dynamics 365 Sales, par exemple, parce que le groupe de base n’existait pas, Business Central créera automatiquement le groupe d’unités dans Dynamics 365 Sales.
Mapper d’articles et de ressources avec des produits
Lorsque vous activez l’option Mappage des groupes d’unités sur la page Microsoft Dynamics 365 Configuration de la connexion, les événements suivants se produisent :
- Des mappages sont créés pour les articles et les ressources.
- Les mappages existants sont supprimés.
- Une mise à niveau des données crée des groupes d’unités pour les articles et les ressources.
Pour utiliser les nouveaux mappages, vous devez synchroniser les groupes d’unités, l’unité article et l’unité ressource. Vous devez également resynchroniser les articles et les ressources.
Notes
Dynamics 365 Sales ne vous permet pas de modifier un groupe d’unités pour un produit. Par conséquent, vous devez supprimer vos produits et découpler les articles et les ressources, puis synchroniser en créant des produits dans Dynamics 365 Sales.
Les étapes suivantes décrivent les étapes de démarrage du mappage des groupes d’unités :
- Assurez-vous que les produits de Dynamics 365 Sales ne sont pas associés à des articles ou des ressources dans Business Central. S’ils le sont, accédez aux pages Articles et/ou Ressources et utilisez les options de filtrage pour sélectionner les enregistrements associés. Ensuite, choisissez l’action Dynamics 365 Sales et sélectionnez Découpler. Cette action planifie une tâche en arrière-plan pour découpler les enregistrements. Pendant que le travail est en cours d’exécution, vous pouvez vérifier son statut en utilisant l’action Journal de synchronisation. Pour plus d’informations, voir Couplage et synchronisation.
- Du fait que des produits seront créés dans Dynamics 365 Sales avec de nouveaux groupes d’unités, pour éviter les noms en double, effectuez l’une des étapes suivantes :
- Renommez vos produits, puis supprimez-les de Dynamics 365 Sales. Pour plus d’informations, voir Supprimer des produits (Centre des ventes). Pour modifier en bloc vos produits dans Microsoft Excel, connectez-vous à Power Apps, choisissez votre environnement, rendez-vous sur la table Produit et choisissez l’onglet Données. Effacez tous les filtres appliqués. Dans le groupe Données, choisissez l’action Modifier les données dans Excel. Ajoutez un préfixe ou un suffixe aux produits couplés, puis supprimez-les.
- Retirez vos produits et supprimez-les.
Suivez ces étapes pour synchroniser Groupes d’unités, Unité, Articles, et Ressources :
- Dans Business Central, ouvrez la page Paramètres de la connexion Dynamics 365 Sales.
- Utilisez l’action Exécuter la synchronisation complète pour ouvrir la page Révision de synchr. complète Dataverse.
- Pour les mappages UDM ARTICLE, UDM RESSOURCE, ET GROUPE D’UNITÉS, choisissez l’action Recommander la synchronisation complète.
- Sélectionnez l’action Synchroniser tout.
Notes
Pour les mappages qui n’ont pas encore été entièrement synchronisés, cette action les synchronisera entièrement. Pour empêcher ces mappages de se synchroniser, supprimez les mappages de la page. Cela les supprime uniquement de la synchronisation complète actuelle et ne supprime pas les mappages.
Choisir le mappage ARTICLE-PRODUIT, puis choisissez l’action Redémarrage. Le redémarrage crée des produits à partir des articles dans Dynamics 365 Sales, et attribue un nouveau groupe d’unités spécifique à l’article.
Choisir le mappage RESSOURCE-PRODUIT, puis choisissez l’action Redémarrage. Le redémarrage crée des produits à partir des ressources dans Dynamics 365 Sales, et attribue un nouveau groupe d’unités spécifique aux ressources.
Règles de synchronisation
Le tableau suivant répertorie les règles qui contrôlent la synchronisation entre Dynamics 365 Sales et Business Central. Ces règles s’ajoutent à celles définies pour Dataverse, qui s’appliquent également. Pour en savoir plus, consultez Mappage d’entité standard.
Notes
Les modifications apportées aux données par le compte d’utilisateur d’intégration ne sont pas synchronisées. Par conséquent, nous vous avons recommandé de ne pas modifier les données lors de l’utilisation de ce compte. Pour en savoir plus, reportez-vous à la rubrique Configuration des comptes d’utilisateur pour l’intégration à Dynamics 365 Sales.
| Table | Règle |
|---|---|
| Unités de mesure | Les unités de mesure sont synchronisées avec les groupes d’unités dans Dynamics 365 Sales. Une seule unité de mesure peut être définie dans le groupe d’unités. |
| Articles | Lors de la synchronisation d’articles avec des produits Dynamics 365 Sales, Business Central crée automatiquement une liste de prix dans Dynamics 365 Sales. Pour éviter les erreurs de synchronisation, vous ne devez pas modifier cette liste de prix manuellement. |
| Ressources | Les ressources sont synchronisées avec les produits Dynamics 365 Sales dont le type de produit est Service. |
| Groupes prix client | Les groupes de prix client sont synchronisés avec les listes de prix dans Sales. |
| Prix de vente | Les prix de vente dont le type vente est Groupe prix client et dont le code vente est défini sont synchronisés avec les lignes de liste de prix dans Dynamics 365 Sales. |
| Opportunités | Les opportunités sont synchronisées avec les opportunités dans Dynamics 365 Sales. La valeur Code vendeur définit le propriétaire de la table couplée dans Dynamics 365 Sales. |
| Factures vente enregistrées | Les factures vente validées sont synchronisées avec les factures vente. Pour qu’une facture puisse être synchronisée, il est préférable de synchroniser toutes les autres tables pouvant participer à la facture, depuis les vendeurs aux listes de prix. La valeur Code vendeur de l’en-tête de facture définit le propriétaire de la table couplée dans Sales. |
| Commandes vente | Lorsque l’intégration des commandes vente est activée, les commandes vente dans Business Central qui sont créées à partir des commandes vente soumises dans Dynamics 365 Sales sont synchronisées avec les commandes vente dans Dynamics 365 Sales quand elles sont validées. Avant de synchroniser les commandes, nous vous recommandons de synchroniser tout d’abord toutes les tables associées à la commande, telles que les commerciaux et les listes de prix. Le champ Code vendeur de l’en-tête de commande définit le propriétaire de la table couplée dans Dynamics 365 Sales. |
Projets de synchronisation pour une intégration de Sales
Les projets sont exécutés dans l’ordre suivant pour éviter les dépendances de couplage entre les tables. Il s’agit d’autres projets disponibles à partir de Dataverse. Pour plus d’informations, voir Utiliser des files d’attente des travaux pour planifier des tâches.
- Projet de synchronisation Dynamics 365 Sales - UNITÉDEMESURE
- Projet de synchronisation Dynamics 365 Sales - RESSOURCE-PRODUIT
- Projet de synchronisation Dynamics 365 Sales - ARTICLE-PRODUIT
- Projet de synchronisation Dynamics 365 Sales - GRPPRXCLI-PRIX.
- Projet de synchronisation Dynamics 365 Sales - PRXVENTE-PRXPROD.
- Projet de synchronisation Dynamics 365 Sales - FACTVENTEVALIDÉES-FACT.
Écritures de file projets de synchronisation par défaut
Le tableau suivant décrit les projets de synchronisation par défaut pour Dynamics 365 Sales.
| Écriture file d’attente des travaux | Description | Sens | Mappage de table d’intégration | Fréquence de synchronisation par défaut (minutes) | Temps de veille pour inactivité par défaut (minutes) |
|---|---|---|---|---|---|
| Projet de synchronisation Dynamics 365 Sales - UNITÉDEMESURE | Permet de synchroniser les groupes d’unités Dynamics 365 Sales avec les unités de mesure Business Central. | De Business Central vers Dynamics 365 Sales | UNITÉ | 30 | 720 (12 heures) |
| Projet de synchronisation Dynamics 365 Sales - RESSOURCE-PRODUIT | Permet de synchroniser les produits Dynamics 365 Sales avec les ressources Business Central. | De Business Central vers Dynamics 365 Sales | RESSOURCE-PRODUIT | 30 | 720 (12 heures) |
| Projet de synchronisation Dynamics 365 Sales - ARTICLE - PRODUIT | Permet de synchroniser les produits Dynamics 365 Sales avec les articles Business Central. | De Business Central vers Dynamics 365 Sales | ARTICLE-PRODUIT | 30 | 1440 (24 heures) |
| Projet de synchronisation Dynamics 365 Sales - GRPPRXCLI-PRIX | Permet de synchroniser les listes de prix de vente Dynamics 365 Sales avec les groupes de prix client Business Central. | GROUPES DE PRIX CLIENT - LISTES DE PRIX DE VENTE | 30 | 1440 (24 heures) |
|
| Projet de synchronisation Dynamics 365 Sales - PRXVENTE-PRXPRODUIT | Permet de synchroniser les prix de produit Dynamics 365 Sales avec les prix de vente Business Central. | PRIX DE PRODUIT - PRIX DE VENTE | 30 | 1440 (24 heures) |
|
| Projet de synchronisation Dynamics 365 Sales - FACTVENTEVALIDEES-FACT | Permet de synchroniser les factures Dynamics 365 Sales avec les factures vente Business Central validées. | De Business Central vers Dynamics 365 Sales | FACTURES - FACTURES VENTE VALIDÉES | 30 | 1440 (24 heures) |
| Synchronisation Statistiques client - Dynamics 365 Sales | Permet de mettre à jour les comptes Dynamics 365 Sales avec les données client Business Central les plus récentes. Dans Dynamics 365 Sales, ces informations s’affichent dans le formulaire de vue rapide Statistiques de compte Business Central des comptes couplés avec les clients Business Central. Ces données peuvent être également mises à jour manuellement depuis chaque enregistrement du client. Pour en savoir plus, reportez-vous à la rubrique Coupler et synchroniser manuellement les enregistrements. Remarque : cette file d’attente de projets est pertinente uniquement si la solution d’intégration Business Central est installée dans Dynamics 365 Sales. |
Non applicable | Non applicable | 30 | Non applicable |
Se connecter aux versions locales de la 1re vague de lancement de Business Central 2019 et Microsoft Dynamics NAV 2018
L’équipe Microsoft Power Platform a annoncé qu’elle définit comme obsolète le type d’authentification Office365. Si vous utilisez une version de Business Central en locale antérieure à la 1ère vague de lancement 2019 de Business Central, vous devez utiliser le type d’authentification OAuth pour vous connecter à Dynamics 365 Sales en ligne. Les étapes de cette section décrivent comment établir la connexion aux versions de produit suivantes :
- 1ère vague de lancement 2019 de Business Central
- Microsoft Dynamics NAV 2018
Conditions préalables
Vous devez avoir un abonnement Microsoft Azure. Un compte d’évaluation fonctionnera pour l’enregistrement de l’application.
Dynamics 365 Sales est configuré pour utiliser l’un des types d’authentification suivants :
Office365 (hérité)
Important
À compter d′avril 2022, Office365 (hérité) ne sera plus pris en charge. Pour plus d′informations, consultez Modifications importantes (déconseillées) à venir dans Power Apps, Power Automate et les applications d′engagement client.
OAuth
Se connecter la 1re vague de lancement 2019 Business Central et Dynamics NAV 2018
Importez la solution d’intégration Microsoft Dynamics 365 Business Central dans votre environnement Dynamics 365 Sales. La solution d’intégration est disponible dans le dossier CrmCustomization de votre DVD d’installation Business Central ou Dynamics NAV 2018. Selon la version de votre produit, importez l’une des solutions suivantes :
- Pour Business Central, le dossier contient les solutions DynamicsNAVIntegrationSolution_v9 et DynamicsNAVIntegrationSolution_v91. . La solution à importer dépend de la version de Dynamics 365 Sales à laquelle vous êtes connecté. Dynamics 365 Sales en ligne nécessite la solution d’intégration DynamicsNAVIntegrationSolution_v91.
- Pour Dynamics NAV 2018, installez la solution DynamicsNAVIntegrationSolution.
Créez un utilisateur d’intégration non interactif dans votre environnement Dynamics 365 Sales et attribuez à l’utilisateur les rôles de sécurité suivants. Pour en savoir plus, reportez-vous à la rubrique Créer un compte d’utilisateur non interactif.
- Administrateur d’intégration Dynamics 365 Business Central
- Utilisateur d’intégration Dynamics 365 Business Central
Important
Cet utilisateur ne doit pas avoir le rôle de sécurité Administrateur système. De plus, vous ne pouvez pas utiliser le compte d’administrateur système en tant qu’utilisateur d’intégration.
Dans le portail Azure, créez une inscription d’application pour Business Central. Pour plus d’informations, consultez Enregistrer une application dans Microsoft Entra ID.
Notes
Nous vous recommandons d’enregistrer l’application dans le même locataire que votre environnement Dataverse afin que vous n’ayez pas à consentir à ce que l’application accède à l’environnement. Si vous enregistrez l’application dans un autre environnement, vous devez vous connecter à Microsoft Entra ID en utilisant le compte administrateur de votre environnement Dataverse et donner votre consentement.
De plus, l’application que vous enregistrez ne doit pas avoir de secret. Connecter une application avec un secret à Dataverse est disponible uniquement dans la 1ère vague de lancement 2020 de Business Central et versions ultérieures.
Selon la version de votre produit, faites l’une des étapes suivantes :
- Dans Business Central, rechercher Configuration de la connexion Microsoft Dynamics 365, puis choisissez le lien associé.
- Dans Dynamics NAV 2018, recherchez Configuration de la connexion Microsoft Dynamics 365 for Sales, puis choisissez le lien associé.
Dans le champ Type d’authentification, choisissez l’option pour OAuth.
Choisissez la version du SDK CRM qui correspond à la version de la solution que vous avez importée à l’étape 1.
Notes
Cette étape n’est pertinente que pour Business Central.
Saisissez l’URL de votre environnement Dynamics 365 Sales, puis entrez le nom d’utilisateur et le mot de passe de l’utilisateur d’intégration.
- Dans Business Central, utilisez le champ Adresse du serveur.
- Dans Dynamics NAV 2018, utilisez le champ URL Dynamics 365 Sales.
Dans le champ Chaîne de connexion, spécifiez l’ID de l’enregistrement de l’application. Ce champ a deux jetons dans lesquels l’ID de votre application doit être spécifié.
Jeton Description AppId Définissez l’ID de l’application. RedirectUri Définissez l’ID de l’application, mais ajoutez le préfixe app://. Exemple L’exemple suivant montre une chaîne de connexion.
AuthType=OAuth;Username=jsmith@contoso.onmicrosoft.com;Password=****;Url=https://contosotest.crm.dynamics.com;AppId=<your AppId>;RedirectUri=app://<your AppId>;TokenCacheStorePath=;LoginPrompt=AutoActivez la connexion.
Notes
Si vous souhaitez configurer une connexion à une instance Dynamics 365 Sales avec un type d’authentification spécifique, renseignez les champs du raccourci Détails du type d’authentification. Pour plus d’informations, consultez Authentification avec les services web Microsoft Dataverse. Cette étape n’est pas requise lors de la connexion d’une version en ligne de Business Central.
Voir aussi
Configuration des comptes d’utilisateur pour intégration à Dynamics 365 Sales
Configurer une connexion vers Dynamics 365 Sales
Synchronisation de Business Central et de Dynamics 365 Sales
Préparation de l’intégration à Dynamics 365 Sales On-Premises
Trouvez des modules d’apprentissage en ligne gratuits pour Business Central ici
Commentaires
Bientôt disponible : Tout au long de 2024, nous allons supprimer progressivement GitHub Issues comme mécanisme de commentaires pour le contenu et le remplacer par un nouveau système de commentaires. Pour plus d’informations, consultez https://aka.ms/ContentUserFeedback.
Envoyer et afficher des commentaires pour