Commencer votre journée avec un tableau de bord
Cet article s’applique à Dynamics 365 Customer Engagement (on-premises) version 9.1 utilisant le client Web hérité. Si vous utilisez Unified Interface, vos applications fonctionnent de la même manière que Unified Interface pour l’application Power Apps pilotée par modèle. Pour la version Power Apps de cet article, consultez : Suivre votre progression avec les tableaux de bord et les graphiques
Chaque fois que vous vous connectez au système, vous voyez un tableau de bord, qui propose des graphiques faciles à lire et des graphiques qui vous permettent de voir comment vous-même et votre équipe vous comportez avec les mesures clés (également appelées indicateurs de performance clés).
Note
Les vignettes et tableaux de bord Power BI intégrés ne sont pas pris en charge avec Microsoft Dynamics 365 Customer Engagement (on-premises).
Choisissez entre différentes dispositions de tableau de bord
Le système comprend plusieurs dispositions de tableau de bord, personnalisées pour votre rôle. Par exemple, sur le tableau de bord d’activité de vente, vous verrez le statut d’opportunités ouvertes dans le pipeline, vous progressez vers des objectifs, créerez des prospects et des opportunités, le classement des ventes, et vos activités.
- Pour afficher une disposition différente de tableau de bord, sélectionnez la flèche vers le bas en regard du nom du tableau de bord, puis sélectionnez la disposition de votre choix.

Choisir un tableau de bord par défaut
Lorsque votre système est configuré, l’administrateur système sélectionne une disposition par défaut du tableau de bord que chaque utilisateur voit lorsqu’il se connecte pour la première fois. Pour afficher un autre tableau de bord, vous pouvez remplacer la valeur par défaut du système.
Affichez le tableau de bord que vous souhaitez, puis sélectionnez Définir par défaut en haut de l’écran.
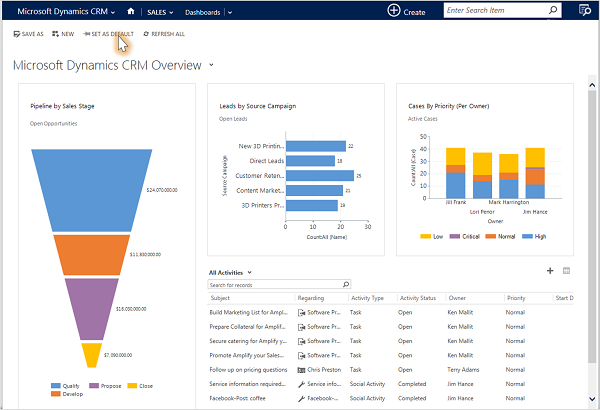
Explorer un graphique des données
Vous pouvez afficher la liste des enregistrements utilisés pour calculer les mesures affichées dans un graphique.
Pointez sur le graphique, puis sélectionnez le bouton Explorer
 . (Vous ne verrez pas le bouton tant que vous ne pointez pas sur le graphique.)
. (Vous ne verrez pas le bouton tant que vous ne pointez pas sur le graphique.)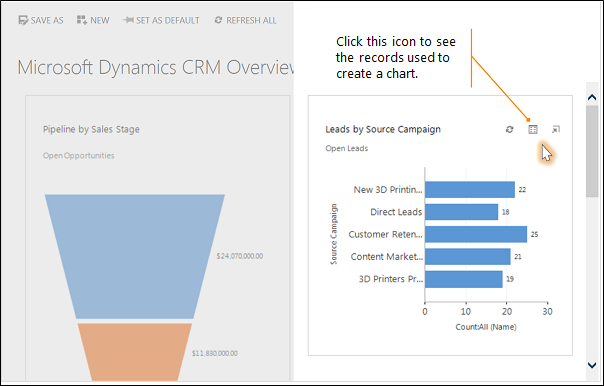
Changer de graphique
Vous pouvez essayer différents types de graphiques et voir l’aspect de vos données lorsque vous utilisez différents champs pour les calculs, directement depuis la disposition du tableau de bord.
Dans un tableau de bord, sélectionnez le segment du graphique que vous souhaitez afficher comme autre type de graphique. Par exemple, sélectionnez un segment d’un graphique à secteurs ou d’un graphique à barres.
Depuis la liste déroulante, sélectionnez un autre champ pour les calculs.
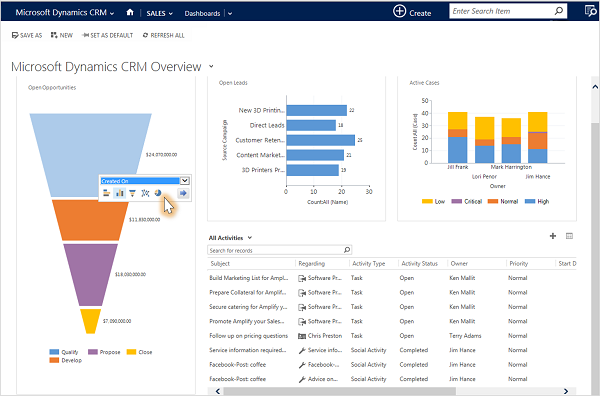
Créer un tableau de bord personnel
Dans la zone Sales, Service, ou Marketing, sélectionnez Tableaux de bord.
Sélectionnez Nouveau, puis Tableau de bord Dynamics 365.
Sélectionnez la disposition de votre choix, comme Tableau de bord régulier de 3 colonnes, puis sélectionnez Créer.
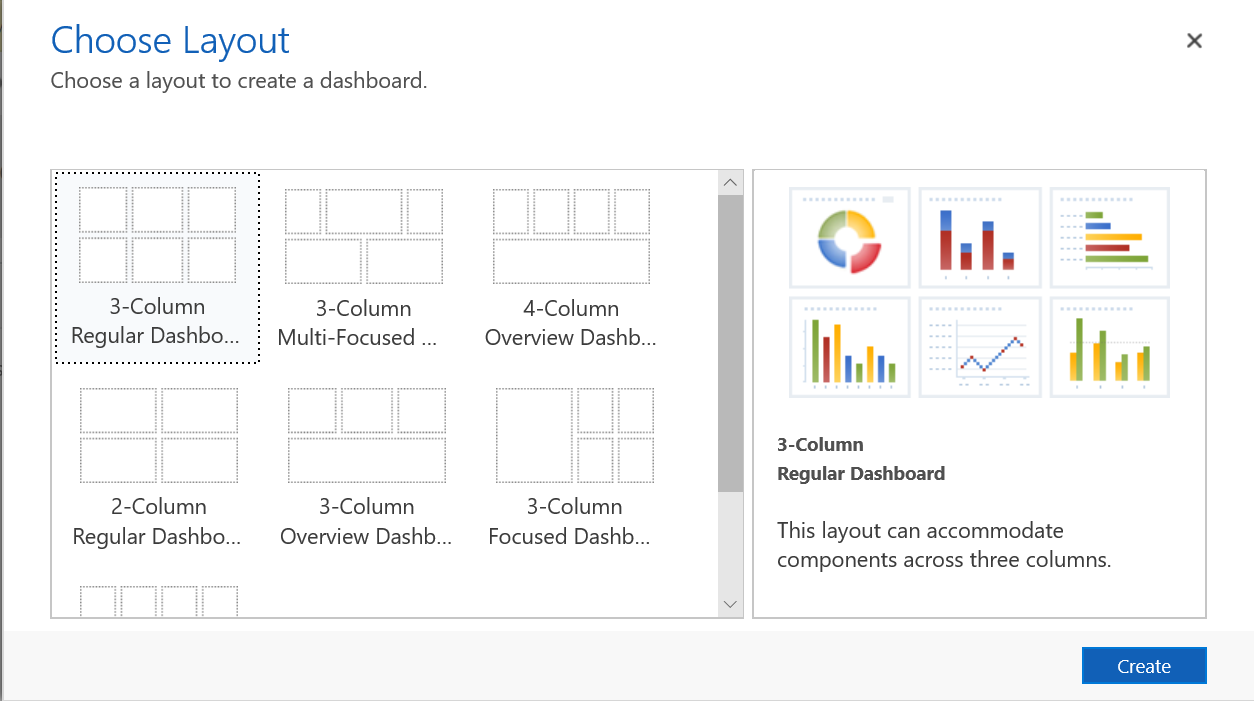
Pour ajouter un graphique, sélectionnez la vignette où vous voulez le graphique et dans la barre d’outils sélectionnez Graphique.
Sélectionnez un graphique à partir de la liste, par exemple Nouveaux comptes par mois, puis sélectionnez Ajouter. Pour créer votre propre graphique, voir Créer ou modifier un graphique.
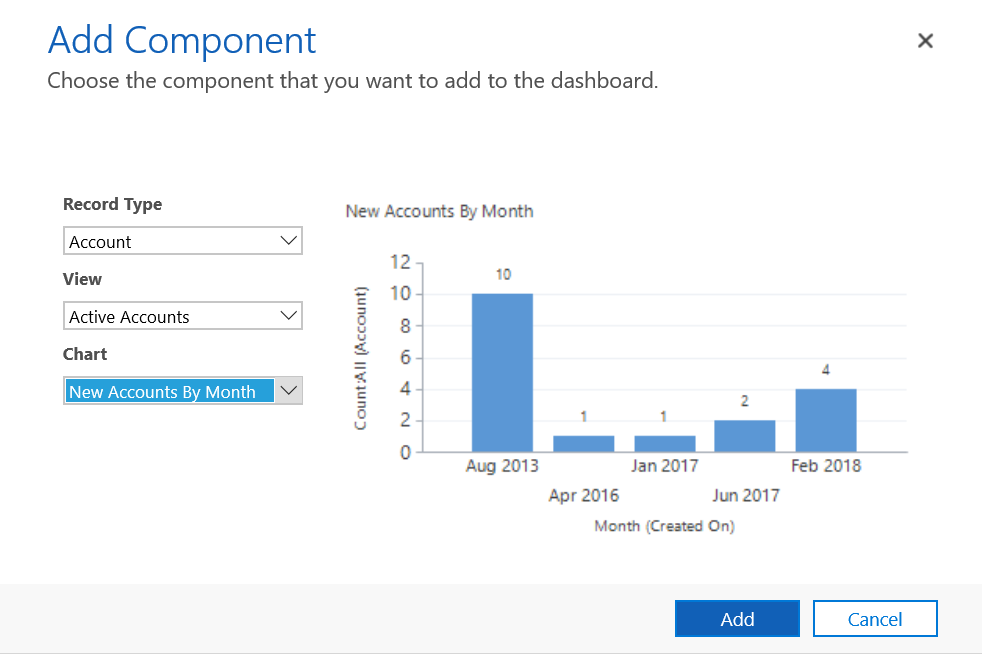
Répétez les étapes pour ajouter des graphiques supplémentaires à votre tableau de bord. Vous pouvez également ajouter les composants suivants à une vignette de tableau de bord.
- Liste. Affichez une vue sur une vignette du tableau de bord.
- Ressource web. Les ressources Web sont des fichiers virtuels stockés dans le système. Chaque ressource Web a un nom unique qui peut être utilisé dans une URL pour récupérer le fichier. Pour plus d’informations, voir Créer ou modifier des ressources Web pour étendre une application
- Iframe. Utilisé pour afficher le contenu d’un autre site web. Plus d’informations : Utiliser les contrôles IFRAME et de ressource web dans un formulaire
Entrez un nom pour votre tableau de bord, sélectionnez Enregistrer, puis Fermer.
Votre tableau de bord s’affiche dans la zone Tableaux de bord où vous pouvez le partager ou l’attribuer à un autre utilisateur ou une autre équipe. Vous pouvez également le définir comme votre tableau de bord par défaut.

Cette rubrique s’applique à Dynamics 365 Customer Engagement (on-premises). Pour la version Power Apps de cette rubrique, consultez : Suivre votre progression avec les tableaux de bord et les graphiques
Chaque fois que vous vous connectez au système, vous voyez un tableau de bord, qui propose des graphiques faciles à lire et des graphiques qui vous permettent de voir comment vous-même et votre équipe vous comportez avec les mesures clés (également appelées indicateurs de performance clés).
Note
Les vignettes et tableaux de bord Power BI intégrés ne sont pas pris en charge avec Microsoft Dynamics 365 Customer Engagement (on-premises).
Choisissez entre différentes dispositions de tableau de bord
Le système comprend plusieurs dispositions de tableau de bord, personnalisées pour votre rôle. Par exemple, sur le tableau de bord d’activité de vente, vous verrez le statut d’opportunités ouvertes dans le pipeline, vous progressez vers des objectifs, créerez des prospects et des opportunités, le classement des ventes, et vos activités.
Pour afficher une disposition différente de tableau de bord, sélectionnez la flèche vers le bas en regard du nom du tableau de bord, puis sélectionnez la disposition de votre choix.

Choisir un tableau de bord par défaut
Lorsque votre système est configuré, l’administrateur système sélectionne une disposition par défaut du tableau de bord que chaque utilisateur voit lorsqu’il se connecte pour la première fois. Pour afficher un autre tableau de bord, vous pouvez remplacer la valeur par défaut du système.
Affichez le tableau de bord que vous souhaitez, puis sélectionnez Définir par défaut en haut de l’écran.
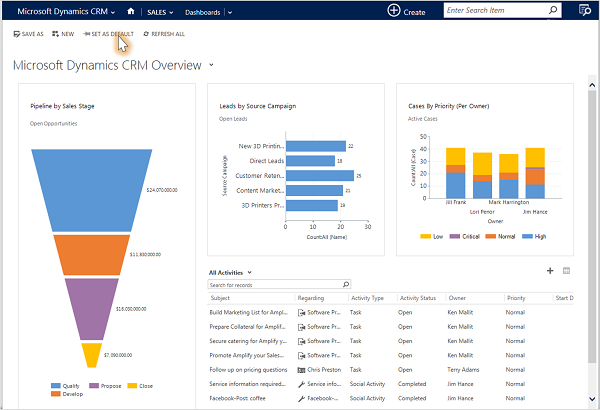
Explorer un graphique des données
Vous pouvez afficher la liste des enregistrements utilisés pour calculer les mesures affichées dans un graphique.
Pointez sur le graphique, puis sélectionnez le bouton Explorer
 . (Vous ne verrez pas le bouton tant que vous ne pointez pas sur le graphique.)
. (Vous ne verrez pas le bouton tant que vous ne pointez pas sur le graphique.)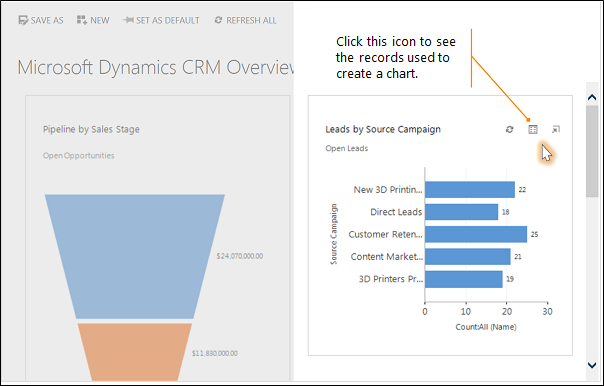
Changer de graphique
Vous pouvez essayer différents types de graphiques et voir l’aspect de vos données lorsque vous utilisez différents champs pour les calculs, directement depuis la disposition du tableau de bord.
Dans un tableau de bord, sélectionnez le segment du graphique que vous souhaitez afficher comme autre type de graphique. Par exemple, sélectionnez un segment d’un graphique à secteurs ou d’un graphique à barres.
Depuis la liste déroulante, sélectionnez un autre champ pour les calculs.
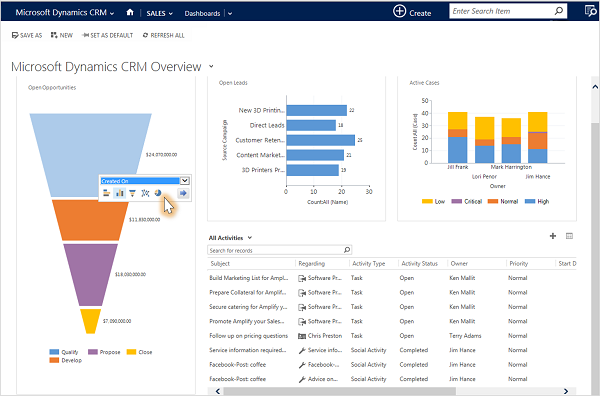
Créer un tableau de bord personnel
Dans la zone Sales, Service, ou Marketing, sélectionnez Tableaux de bord.
Sélectionnez Nouveau, puis Tableau de bord Dynamics 365.
Sélectionnez la disposition de votre choix, comme Tableau de bord régulier de 3 colonnes, puis sélectionnez Créer.
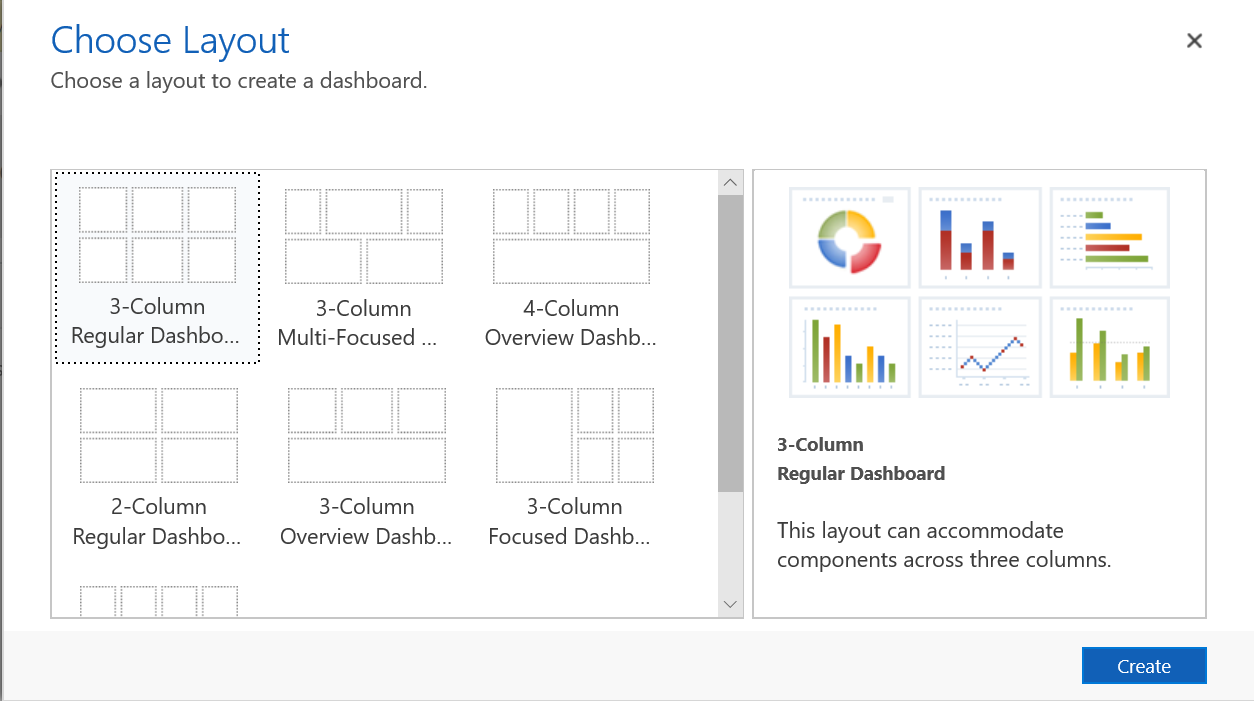
Pour ajouter un graphique, sélectionnez la vignette où vous voulez le graphique et dans la barre d’outils sélectionnez Graphique.
Sélectionnez un graphique à partir de la liste, par exemple Nouveaux comptes par mois, puis sélectionnez Ajouter. Pour créer votre propre graphique, voir Créer ou modifier un graphique.
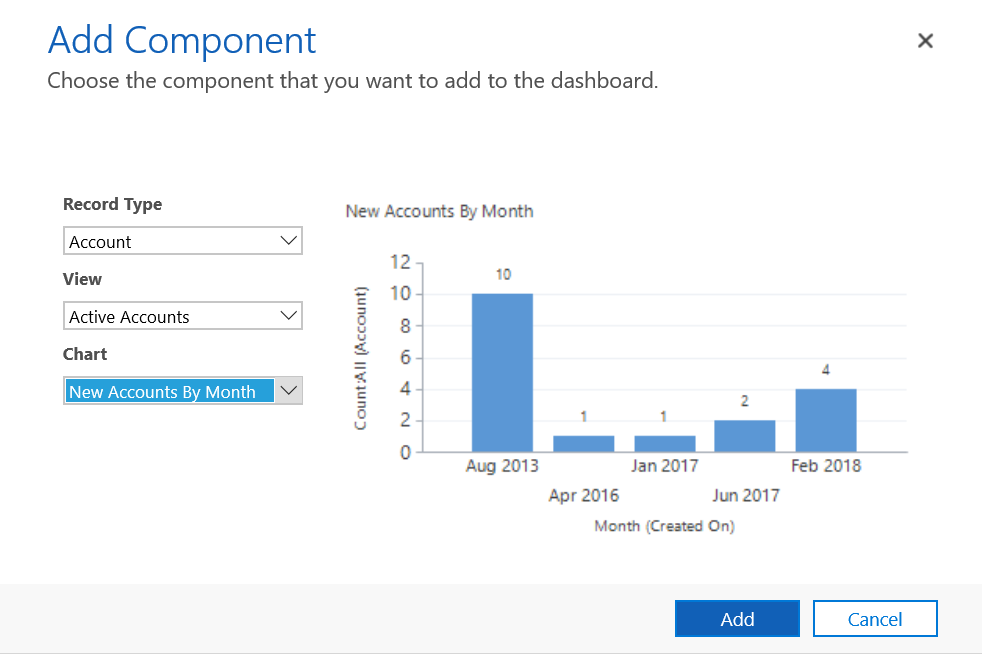
Répétez les étapes pour ajouter des graphiques supplémentaires à votre tableau de bord. Vous pouvez également ajouter les composants suivants à une vignette de tableau de bord.
- Liste. Affichez une vue sur une vignette du tableau de bord.
- Ressource web. Les ressources Web sont des fichiers virtuels stockés dans le système. Chaque ressource Web a un nom unique qui peut être utilisé dans une URL pour récupérer le fichier. Pour plus d’informations, voir Créer ou modifier des ressources Web pour étendre une application
- Iframe. Utilisé pour afficher le contenu d’un autre site web. Plus d’informations : Utiliser les contrôles IFRAME et de ressource web dans un formulaire
Entrez un nom pour votre tableau de bord, sélectionnez Enregistrer, puis Fermer.
Votre tableau de bord s’affiche dans la zone Tableaux de bord où vous pouvez le partager ou l’attribuer à un autre utilisateur ou une autre équipe. Vous pouvez également le définir comme votre tableau de bord par défaut.
