Créer des règles et des recommandations métier pour appliquer la logique à un formulaire
Cette rubrique s’applique à Dynamics 365 Customer Engagement (on-premises). Pour la version Power Apps de cette rubrique, consultez : Créer une règle métier pour une entité
Vous pouvez créer des règles métier et des recommandations pour appliquer la logique de formulaire sans écrire de code JavaScript ou créer des plug-ins. Les règles métier offrent une interface simple pour mettre en œuvre et tenir à jour les règles à évolution rapide et utilisées couramment. Elles peuvent être appliquées aux formulaires principaux et de création rapide, et elles sont compatibles avec Dynamics 365 Customer Engagement (on-premises), les applications Web Dynamics 365 for Customer Engagement, Dynamics 365 pour tablettes et Dynamics 365 for Outlook (en mode connexion ou hors connexion).
En combinant des conditions et des actions, vous pouvez effectuer l’une des opérations suivantes avec des règles métier :
Définir des valeurs de champ
Effacer des valeurs de champ
Définir des niveaux de priorité de champ
Afficher ou masquer les champs
Activer ou désactiver les champs
Valider les données et afficher les messages d’erreur
Créer des recommandations métier basées sur le décisionnel.
Note
Les règles métier ne fonctionnent pas avec les groupes d’options à sélection multiple.
Créer une règle ou une recommandation métier
Assurez-vous de disposer du rôle de sécurité Administrateur système ou Personnalisateur de système ou d’autorisations équivalentes.
Ouvrez l’explorateur de solutions.
Ouvrez l’entité pour laquelle vous souhaitez créer une règle métier (par exemple, ouvrez l’entité Compte), puis double-cliquez sur Règles métier.
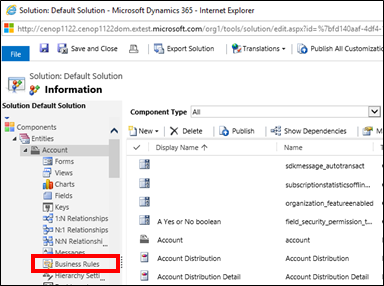
Cliquez sur Nouveau.
La fenêtre du concepteur de règles métier s’ouvre avec une condition unique déjà créée pour vous. Chaque règle commence par une condition. La règle métier accepte une ou plusieurs actions basées sur cette condition.
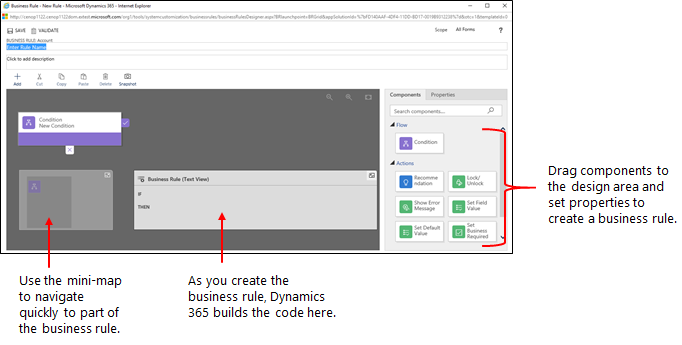
Astuce
Pour modifier une règle métier existante, vous devez la désactiver avant de pouvoir la modifier.
Ajoutez une description, si vous le souhaitez, dans la zone Description située dans le coin supérieur gauche de la fenêtre.
Définissez l’étendue, conformément à ce qui suit :
Si vous sélectionnez cet élément… L’étendue est définie sur... Entité Tous les formulaires et le serveur Tous les formulaires Tous les formulaires Formulaire spécifique (formulaire Compte, par exemple) Uniquement ce formulaire Ajouter des conditions Pour ajouter d’autres conditions à votre règle métier :
Déplacez le composant Condition de l’onglet Composants vers le signe plus du concepteur.
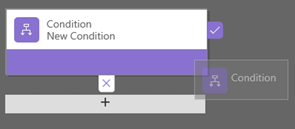
Pour définir les propriétés de la condition, sélectionnez le composant Condition dans la fenêtre du concepteur, puis définissez les propriétés dans l’onglet Propriétés à droite de l’écran. Lorsque vous définissez les propriétés, une expression est créée en bas de l’onglet Propriétés.
Pour ajouter une clause supplémentaire (AND ou OR) à la condition, sélectionnez Nouveau dans l’onglet Propriétés pour créer une règle, puis définissez les propriétés de cette règle. Dans le champ Logique de la règle, vous pouvez indiquer si la nouvelle règle doit être ajoutée comme AND ou OR.
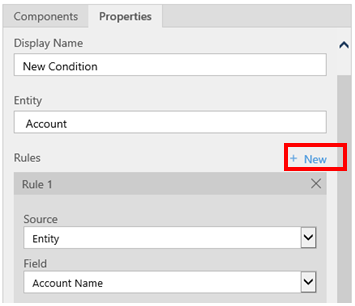
Lorsque vous avez terminé de définir les propriétés de la condition, sélectionnez Appliquer.
Ajouter des actions Pour ajouter une action :
Déplacez un des composants d’action de l’onglet Composants vers le signe plus en regard du composant Condition. Déplacez l’action vers le signe plus en regard d’une coche si vous souhaitez que la règle métier accepte cette action lorsque la condition est remplie, ou vers le signe plus en regard d’un x si vous souhaitez que la règle métier accepte cette action si la condition n’est pas remplie.
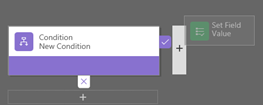
Pour définir les propriétés de l’action, sélectionnez le composant Action dans la fenêtre du concepteur, puis définissez les propriétés dans l’onglet Propriétés.
Lorsque vous avez terminé de définir les propriétés, cliquez sur Appliquer.
Ajouter une recommandation commerciale. Pour ajouter une recommandation commerciale :
Déplacez le composant Recommandation de l’onglet Composants vers le signe plus en regard d’un composant Condition. Déplacez le composant Recommandation vers le signe plus en regard d’une coche si vous souhaitez que la règle métier accepte cette action lorsque la condition est remplie, ou vers le signe plus en regard d’un x si vous souhaitez que la règle métier accepte cette action si la condition n’est pas remplie.
Pour définir les propriétés de la recommandation, sélectionnez le composant Recommandation dans la fenêtre du concepteur, puis définissez les propriétés dans l’onglet Propriétés.
Pour ajouter d’autres actions à la recommandation, déplacez-les depuis l’onglet Composants, puis définissez les propriétés de chaque action dans l’onglet Propriétés.
Note
Lorsque vous créez une recommandation, une action unique est ajoutée par défaut. Pour afficher toutes les actions d’une recommandation, cliquez sur Détails dans le composant Recommandation.
Lorsque vous avez terminé de définir les propriétés, sélectionnez Appliquer.
Pour valider la règle métier, sélectionnez Valider dans la barre d’actions.
Pour enregistrer la règle métier, sélectionnez Enregistrer dans la barre d’actions.
Pour activer la règle métier, sélectionnez-la dans la fenêtre Explorateur de solutions, puis sélectionnez Activer. Vous ne pouvez pas activer la règle métier dans la fenêtre du concepteur.
Astuce
Voici quelques conseils à garder à l’esprit lorsque vous utilisez des règles métier dans la fenêtre du concepteur :
- Pour effectuer une capture instantanée des éléments de la fenêtre Règle métier, sélectionnez Capture instantanée dans la barre d’actions. Cette fonction est utile, par exemple, si vous souhaitez partager ou accéder aux commentaires d’un membre de l’équipe sur la règle métier.
- Utilisez la mini-carte pour accéder rapidement aux différentes parties du processus. Elle est utile lorsque vous avez un processus compliqué qui n’est pas visible à l’écran.
- Lorsque vous ajoutez des conditions, des actions et des recommandations métier à votre règle métier, le code de la règle métier est généré et s’affiche en bas de la fenêtre du concepteur. Ce code est en lecture seule.
Rechercher les messages d’erreur utilisés dans les règles métier
Si votre organisation utilise plusieurs langues, vous devez rechercher tous les messages d’erreur que vous avez définis. Chaque fois que vous définissez un message, un libellé est généré par le système. Si vous exportez les traductions dans votre organisation, vous pouvez ajouter des versions localisées de vos messages, puis réimporter ces libellés dans le système afin que les utilisateurs se servant d’autres langues que votre langue de base puissent afficher les messages traduits.
Problèmes courants
Cette section décrit les problèmes courants qui peuvent se produire lorsque vous utilisez des règles métier.
Les attributs composites ne sont pas pris pas en charge avec les applications Unified Interface
Les actions ou conditions qui utilisent des attributs composites ne sont pas prises en charge dans les applications basées sur Unified Interface. Par ailleurs, vous pouvez utiliser des actions ou des conditions sur les attributs qui comportent des attributs composites. Par exemple, au lieu d’utiliser l’attribut Nom complet (fullname), vous pouvez utiliser les attributs Prénom (firstname) et Nom de famille (lastname).
Votre règle métier ne se déclenche pas pour un formulaire ?
Une règle métier peut ne pas s’exécuter dû au fait que le champ référencé dans la règle métier n’est pas inclus dans le formulaire.
Ouvrez l’explorateur de solutions. Développez l’entité appropriée, puis sélectionnez Formulaires.
Ouvrez le formulaire que vous souhaitez, puis dans le ruban de concepteur de formulaires, sélectionnez Règles métier.
Dans le concepteur de formulaires, ouvrez la règle métier.
Dans le concepteur de règles métier, sélectionnez chaque condition et action pour vérifier tous les champs référencés dans chaque condition et action.
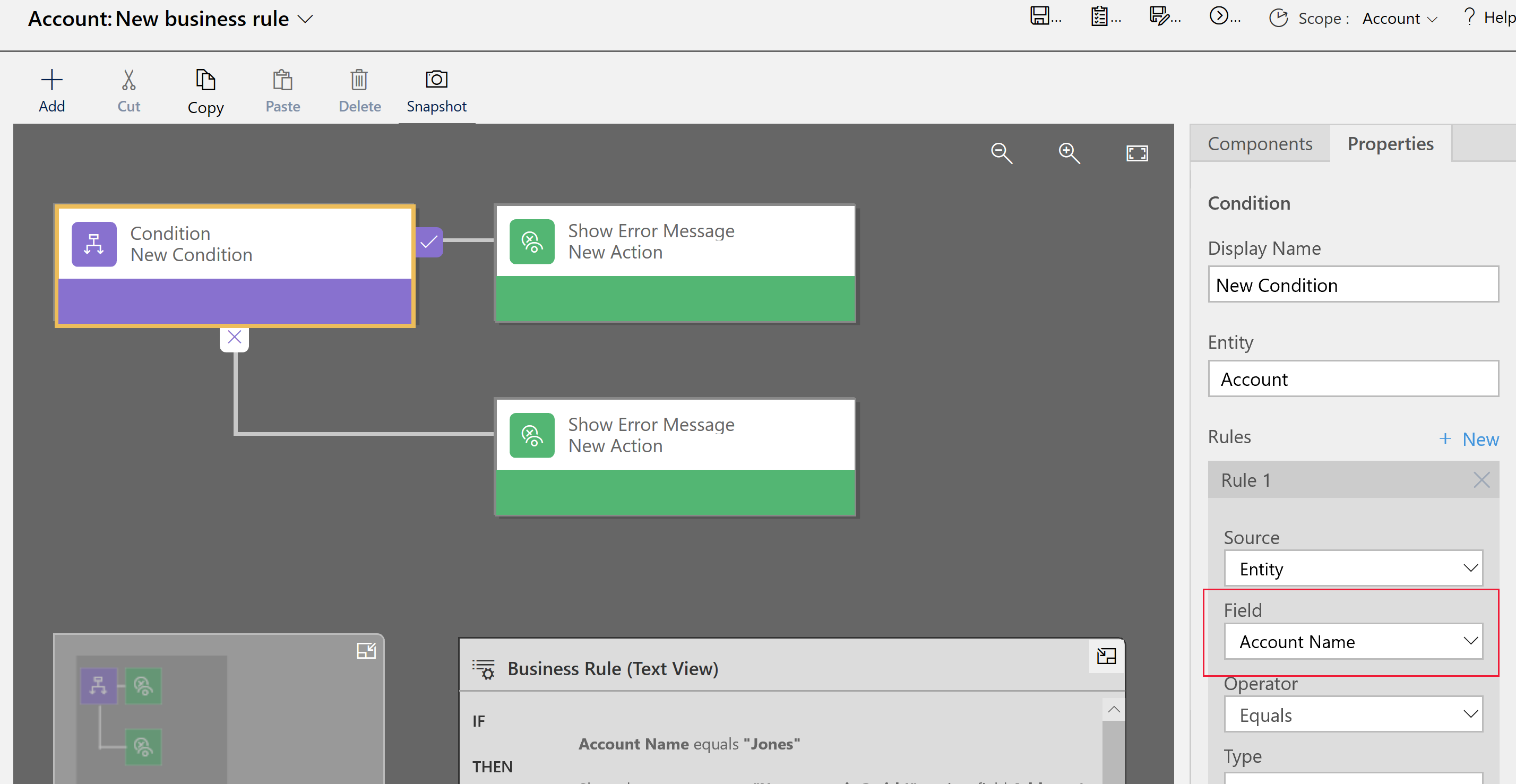
Vérifiez que chaque champ référencé dans la règle métier est également inclus dans le formulaire. Dans le cas contraire, ajoutez le champ manquant au formulaire.
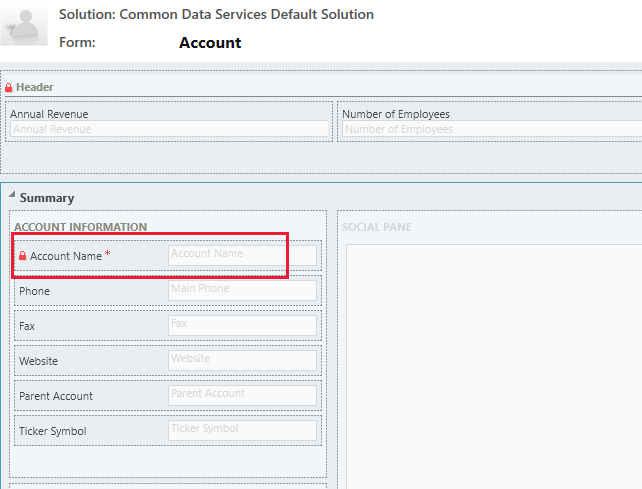
Forum aux questions (FAQ)
Les règles métier peuvent-elles déverrouiller les champs sur un formulaire en lecture seule ?
- Oui, une règle métier peut déverrouiller des champs et modifier des actions dans un formulaire en lecture seule.
Comment puis-je résoudre un problème d’une règle métier qui ne fonctionne pas ?
- Consultez Votre règle métier ne se déclenche pas pour un formulaire ? dans cette rubrique.
Les règles métier réagissent-elles aux modifications apportées par un script onLoad ?
- Non, elles s’exécuteront pour pouvoir exécuter un script OnLoad.
Voir aussi
Créer une logique métier personnalisée à l’aide des processus
Créer un flux de processus d’entreprise
Créer un flux de tâches mobile