Analyser et dépanner Dynamics 365 Customer Engagement (on-premises)
Dans Dynamics 365 Customer Engagement (on-premises), vous pouvez créer des fichiers de trace qui analysent les actions effectuées par les applications serveur et clientes. Ces fichiers sont utiles lorsque vous avez besoin de résoudre des messages d’erreur et d’autres problèmes dans Dynamics 365 Customer Engagement (on-premises).
Pour activer le traçage Dynamics 365 Server, vous pouvez utiliser le traçage au niveau du déploiement ou au niveau du serveur. La méthode choisie détermine la plage de rôles serveur surveillés, le degré de contrôle et comment activer le traçage et l’emplacement des fichiers de trace.
Important
Le traçage au niveau du déploiement n’est pas pris en charge avec Dynamics 365 Customer Engagement (on-premises), version 9.1 ou versions ultérieures.
En outre, Microsoft Dynamics 365 Reporting Extensions, Dynamics 365 for Outlook et Dynamics 365 pour tablettes peuvent être activés pour le traçage.
Traçage au niveau du déploiement pour Microsoft Dynamics 365 (versions on-premises uniquement)
Le traçage au niveau du déploiement surveille tous les services et rôles serveur Dynamics 365 Customer Engagement (on-premises), indépendamment des rôles serveur installés sur l’ordinateur local. Lorsque le traçage au niveau du déploiement est activé, tous les rôles serveur sont surveillés, tels que Service asynchrone, Service de traitement Bac à sable, Service de décompression de fichier, Service d’applications Web (w3wp) et Outils de déploiement (outils MMC). Les fichiers de trace correspondants sont créés.
Le traçage au niveau du déploiement est défini en utilisant les commandes Windows PowerShell et il est mis à jour dans la base de données MSCRM_CONFIG. Le traçage au niveau du déploiement ne peut être activé que sur un ordinateur possédant le rôle serveur Outils de déploiement de Dynamics 365 Customer Engagement (on-premises).
Les fichiers de trace se trouvent dans un dossier sur l’ordinateur sur lequel le rôle serveur Outils de déploiement de Dynamics 365 Customer Engagement (on-premises) est exécuté. Par défaut, l’emplacement est C:\crmdrop\logs.
Avertissement
Les fichiers de trace peuvent contenir des informations personnelles ou confidentielles. Par conséquent, soyez discret lorsque vous envoyez des fichiers de trace à d’autres personnes ou lorsque vous autorisez d’autres utilisateurs à afficher les informations d’un fichier de trace.
L’activation du traçage peut affecter de manière importante les performances de l’application. Il est vivement recommandé de l’activer uniquement pour résoudre des problèmes et de le désactiver une fois ceux-ci résolus.
Important
Avant d’exécuter les commandes Windows PowerShell de Dynamics 365 Customer Engagement (on-premises), le composant logiciel enfichable Microsoft.Crm.PowerShell doit être enregistré en exécutant la commande Add-PSSnapin Microsoft.Crm.PowerShell.
Pour plus d’informations, consultez Administrer le déploiement à l’aide de Windows PowerShell.
Astuce
Pour obtenir une liste des composants logiciels enfichables Windows PowerShell enregistrés, exécutez la commande Get-PsSnapin –registered.
Afficher les paramètres de traçage pour le déploiement entier
Get-CrmSetting TraceSettings
Activer le traçage pour le déploiement entier
Pour activer les paramètres de suivi au niveau du déploiement enregistrant un nombre maximal d’informations, dont la journalisation détaillée avec les informations de pile d’appels, exécutez les commandes suivantes, dans l’ordre indiqué, depuis la console Windows PowerShell sur l’ordinateur où le rôle serveur Outils de déploiement est exécuté. Pour activer une journalisation moins détaillée ou pour modifier l’emplacement des fichiers journaux, voir Paramètres facultatifs.
Important
Le traçage au niveau du déploiement n’est pas pris en charge avec Dynamics 365 Customer Engagement (on-premises), version 9.1.5 ou versions ultérieures.
$Setting = Get-CrmSetting TraceSettings$Setting.Enabled = $True $Setting.CallStack=$True$Setting.Categories="*:Verbose"Set-CrmSetting $setting
Paramètres facultatifs
Pile d’appels. Enregistre les informations de pile d’appels. Nous vous recommandons d’activer cette option pour obtenir une assistance détaillée. Par défaut, cette option est désactivée.
Catégories. Indique le niveau de précision à enregistrer.
Erreur. Par défaut, la valeur Catégories est Erreur, qui est le niveau le moins détaillé et qui n’enregistre que les erreurs.
Avertissement. Inclut les avertissements et les erreurs.
Informations. Inclut les avertissements, les erreurs et des informations supplémentaires.
Détaillé. Enregistre les informations les plus détaillées.
Répertoire. Spécifie l’emplacement du fichier journal de suivi. Par défaut, l’emplacement est c:\crmdrop\logs.
FileSize. Spécifie la taille de fichier maximale du fichier journal en mégaoctets avant le remplacement des informations du fichier de suivi.
Désactiver le traçage au niveau du déploiement pour (versions locales uniquement)
Pour désactiver le traçage, exécutez les commandes suivantes, dans l’ordre indiqué, depuis la console Windows PowerShell sur l’ordinateur sur lequel le rôle serveur Outils de déploiement est exécuté.
$Setting = Get-CrmSetting TraceSettings$setting.Enabled = $FalseSet-CrmSetting $setting
Les fichiers de trace ne sont pas supprimés lorsque le traçage est désactivé. En outre, les services utilisés par le verrouillage Dynamics 365 Server ouvrent les fichiers de trace. Par conséquent, il se peut que vous deviez redémarrer les services Dynamics 365 Customer Engagement (on-premises) et le service de publication World Wide Web si ces services sont exécutés sur l’ordinateur sur lequel vous souhaitez supprimer les fichiers de trace.
Note
Si le traçage au niveau du déploiement et le traçage au niveau du serveur sont activés sur le même ordinateur, seul celui au niveau du serveur est utilisé.
Traçage au niveau du serveur pour Microsoft Dynamics 365 (versions on-premises uniquement)
Le traçage au niveau du serveur surveille uniquement les rôles serveur Dynamics 365 Customer Engagement (on-premises) qui s’exécutent sur l’ordinateur local où le traçage au niveau du serveur est activé. Lorsque le traçage au niveau du serveur est activé, les fichiers de trace spécifiques aux services ou rôles serveur Dynamics 365 Customer Engagement (on-premises) exécutés sur l’ordinateur local sont créés. Le traçage au niveau du serveur ne nécessite pas le rôle Outils de déploiement et offre un niveau supérieur de contrôle où vous pouvez définir des valeurs de trace spécifiques, comme les fonctionnalités Dynamics 365 Customer Engagement (on-premises) à suivre ou la taille maximale du fichier de trace.
Pour plus d’informations sur les propriétés de traçage au niveau du serveur dans Dynamics 365 Customer Engagement (on-premises), voir Comment activer le traçage dans Microsoft Dynamics CRM.
Le traçage au niveau du serveur doit être configuré manuellement dans le Registre Windows sur l’ordinateur sur lequel un ou plusieurs rôles serveur Dynamics 365 Customer Engagement (on-premises) sont exécutés.
Les fichiers de trace au niveau du serveur se trouvent dans le dossier Traces du répertoire d’installation de Dynamics 365 Customer Engagement (on-premises). Par défaut, cet emplacement est C:\Program Files\Microsoft Dynamics CRM\Trace.
Activer ou désactiver le traçage au niveau du serveur
Avertissement
Les fichiers de trace peuvent contenir des informations personnelles ou confidentielles. Par conséquent, soyez discret lorsque vous envoyez des fichiers de trace à d’autres personnes ou lorsque vous autorisez d’autres utilisateurs à afficher les informations d’un fichier de trace.
L’activation du traçage peut affecter de manière importante les performances de l’application. Il est vivement recommandé de l’activer uniquement pour résoudre des problèmes et de le désactiver une fois ceux-ci résolus.
Avertissement
Cette tâche contient les étapes expliquant comment modifier le Registre. Toutefois, des problèmes graves peuvent survenir si vous modifiez le Registre de manière incorrecte. Par conséquent, vérifiez que vous suivez ces étapes attentivement. Pour une protection supplémentaire, sauvegardez le Registre avant de le modifier. Ensuite, vous pouvez restaurer le Registre si un problème se produit. Pour plus d’informations sur la sauvegarde et la restauration du registre, voir : Procédure de sauvegarde, de modification et de restauration du Registre dans Windows.
Sur le serveur Dynamics 365 Server sur lequel vous souhaitez activer le traçage au niveau du serveur, démarrez RegEdit et recherchez l’emplacement de Registre suivant : HKEY_LOCAL_MACHINE\SOFTWARE\MICROSOFT\MSCRM
Créez les deux nouvelles valeurs requises suivantes.
| Nom de la valeur | Type | Value |
|---|---|---|
| TraceEnabled | DWORD (32 bits) | 0 ou 1 Si vous utilisez la valeur 0, le traçage est désactivé. Si vous utilisez la valeur 1, le traçage est activé. |
| TraceRefresh | DWORD (32 bits) | Un nombre compris entre zéro et 99 Cette valeur doit être modifiée pour que Dynamics 365 Customer Engagement (on-premises) détecte une modification des autres valeurs de trace dans le Registre Windows. Par exemple, si la valeur est 2, vous pouvez la définir sur 1 afin que les modifications des autres valeurs de trace, comme une modification apportée à TraceCategories, soient appliquées. |
Activation du traçage pour Microsoft Dynamics 365 Reporting Extensions pour SQL Server Reporting Services (versions on-premises uniquement)
Dynamics 365 Customer Engagement (on-premises) permet de créer des fichiers de trace qui analysent les actions effectuées par Microsoft Dynamics 365 Reporting Extensions. Les fichiers de trace sont utiles lorsque vous avez besoin de résoudre des messages d’erreur et d’autres problèmes dans Microsoft Dynamics 365 Reporting Extensions.
Avertissement
Les fichiers de trace peuvent contenir des informations personnelles ou confidentielles. Par conséquent, soyez discret lorsque vous envoyez des fichiers de trace à d’autres personnes ou lorsque vous autorisez d’autres utilisateurs à afficher les informations d’un fichier de trace.
L’activation du traçage peut affecter de manière importante les performances de l’application. Il est vivement recommandé de l’activer uniquement pour résoudre des problèmes et de le désactiver une fois ceux-ci résolus.
Vous pouvez activer le traçage pour Microsoft Dynamics 365 Reporting Extensions de deux manières :
Activer le traçage à l’aide des valeurs de Registre
Activer le traçage à l’aide des propriétés de déploiement
Important
Les traces ne seront pas générées si le dossier spécifié dans TraceDirectory n’existe pas.
Activer le traçage à l’aide des valeurs de Registre
Avertissement
Cette tâche contient les étapes expliquant comment modifier le Registre. Toutefois, des problèmes graves peuvent survenir si vous modifiez le Registre de manière incorrecte. Par conséquent, vérifiez que vous suivez ces étapes attentivement. Pour une protection supplémentaire, sauvegardez le Registre avant de le modifier. Ensuite, vous pouvez restaurer le Registre si un problème se produit. Pour plus d’informations sur la sauvegarde et la restauration du registre, voir : Procédure de sauvegarde, de modification et de restauration du Registre dans Windows.
Sur l’ordinateur sur lequel vous avez installé Microsoft Dynamics 365 Reporting Extensions, recherchez et sélectionnez la clé de Registre suivante :
HKEY_LOCAL_MACHINE\SOFTWARE\MICROSOFT\MSCRMDéfinissez les valeurs de Registre suivantes :
TraceEnabled = 1
TraceDirectory = <chemin du répertoire dans lequel les traces seront stockées>
Vous pouvez également définir d’autres valeurs de ligne comme TraceCategories, mais elles possèdent déjà des valeurs par défaut.
Redémarrez SQL Server Reporting Services.
Activer le traçage à l’aide des propriétés de déploiement
Accédez à la table DeploymentProperties dans la base de données Configuration.
Rechercher la ligne contenant la valeur « TraceEnabled » et définissez la valeur de sa colonne « BitColumn » sur « True ».
Les autres valeurs de ligne comme TraceCategories ou TraceDirectory possèdent déjà des valeurs par défaut, mais vous pouvez les modifier.
Vous commencerez à voir les traces dans le répertoire spécifié sur la ligne TraceDirectory de la table DeploymentProperties.
- Redémarrez SQL Server Reporting Services.
Les paramètres du Registre ont priorité sur les propriétés de déploiement. Par exemple, si le Registre contient des valeurs non valides et que TraceDirectory n’existe pas, les propriétés de déploiement sont utilisées.
Activer le traçage pour Microsoft Dynamics 365 for Outlook
Cette section s’applique à Dynamics 365 for Customer Engagement et aux versions locales de Dynamics 365 Customer Engagement (on-premises). Le traçage Dynamics 365 for Outlook surveille l’instance Dynamics 365 for Outlook exécutée sur l’ordinateur local. Si un problème est isolé au niveau d’un utilisateur particulier exécutant Dynamics 365 for Outlook, l’activation du traçage Dynamics 365 for Outlook peut aider à déterminer la cause.
Les fichiers de trace Dynamics 365 for Outlook sont situés dans le dossier C:\Users\<nomutilisateur>\AppData\Local\Microsoft\MSCRM\Traces.
Avertissement
Les fichiers de trace peuvent contenir des informations personnelles ou confidentielles. Par conséquent, soyez discret lorsque vous envoyez des fichiers de trace à d’autres personnes ou lorsque vous autorisez d’autres utilisateurs à afficher les informations d’un fichier de trace.
L’activation du traçage peut affecter de manière importante les performances de l’application. Il est vivement recommandé de l’activer uniquement pour résoudre des problèmes et de le désactiver une fois ceux-ci résolus.
Activer ou désactiver le traçage pour Microsoft Dynamics 365 for Outlook
Sur l’ordinateur qui exécute Dynamics 365 for Outlook, sélectionnez Démarrer, Tous les programmes, Microsoft Dynamics 365, puis Diagnostics.
Sélectionnez l’onglet Dépannage avancé , puis activez Traçage pour activer ou désactivez Traçage pour désactiver.
Sélectionnez un niveau de traçage dans la liste déroulante.
Sélectionnez Enregistrer.
Vous pouvez réduire la quantité d’informations pendant le traçage en définissant la valeur du Registre Windows TraceCategories. Par exemple, vous pouvez définir la valeur de sorte que seuls les messages d’erreur soient enregistrés. La réduction de la quantité d’enregistrement peut être utile lorsque vous résolvez des problèmes spécifiques, comme lorsque vous recevez des messages d’erreur hors connexion. Pour ce faire, procédez comme suit.
Avertissement
L’activation du traçage documenté pendant les actions intenses en processus, telles que le démarrage d’Outlook, ou la connexion/déconnexion à Dynamics 365 for Outlook, n’est pas recommandée et peut entraîner des problèmes de stabilité avec Dynamics 365 for Outlook.
Cette tâche contient les étapes expliquant comment modifier le Registre. Toutefois, des problèmes graves peuvent survenir si vous modifiez le Registre de manière incorrecte. Par conséquent, vérifiez que vous suivez ces étapes attentivement. Pour une protection supplémentaire, sauvegardez le Registre avant de le modifier. Ensuite, vous pouvez restaurer le Registre si un problème se produit. Pour plus d’informations sur la sauvegarde et la restauration du registre, voir : Procédure de sauvegarde, de modification et de restauration du Registre dans Windows.
Notez que le traçage doit déjà être activé pour que les étapes fonctionnent.
Sur l’ordinateur sur lequel vous avez installé Dynamics 365 for Outlook, lancez RegEdit et sélectionnez la sous-clé de Registre HKEY_CURRENT_USER\Software\Microsoft\MSCRMClient.
Si la valeur de chaîne TraceCategories n’existe pas, ajoutez-la. Pour ce faire, cliquez avec le bouton droit sur MSCRMClient,sélectionnez Nouveau, puis Valeur de chaîne, tapez
TraceCategorieset appuyez sur ENTRÉE.Cliquez avec le bouton droit sur TraceCategories, sélectionnez Modifier, tapez
Application.Outlook:Error, puis sélectionnez OK.
Pour plus d’informations sur les valeurs disponibles pour TraceCategories, voir Comment activer le traçage dans Microsoft Dynamics CRM.
Les fichiers de trace ne sont pas supprimés lorsque le traçage est désactivé.
Activer le traçage pour Microsoft Dynamics 365 Email Router
Cette section s’applique à Dynamics 365 for Customer Engagement et aux versions locales de Dynamics 365 Customer Engagement (on-premises). Le traçage de Microsoft Dynamics CRM Email Router surveille le service Email Router qui s’exécute sur l’ordinateur local.
Activer ou désactiver le traçage pour Microsoft Dynamics 365 Email Router
Sur l’ordinateur où le service Microsoft Dynamics CRM Email Router (Microsoft Dynamics 365 Email Router) est exécuté, ouvrez Microsoft.Crm.Tools.EmailAgent.xml à l’aide d’un éditeur XML ou de texte. Par défaut, Microsoft.Crm.Tools.EmailAgent.xml se situe dans le dossier <lecteur>:\Program Files\Microsoft CRM Email\Service.
Ajoutez les entrées ci-après entre les éléments parents
<SystemConfiguration>:<
LogLevel>Level</LogLevel>
Spécifie le niveau d’enregistrement. Les valeurs acceptables pour Niveau sont 0, 1, 2, ou 3.-
- Pas de journalisation. Par défaut, la journalisation est paramétrée sur 0.
-
- Enregistrement des erreurs uniquement.
-
- Enregistrement des informations détaillées au niveau de la boîte aux lettres.
-
- Enregistrement des informations très détaillées au niveau des messages.
<
LogFile>Path\Logfilename</LogFile>
Spécifie le chemin d’accès complet de l’emplacement du fichier journal.
-
Redémarrez le service E-mail Router.
Exemple avec Microsoft.Crm.Tools.EmailAgent.xml
Le fichier Microsoft.Crm.Tools.EmailAgent.xml suivant définit la journalisation au niveau 1 et place le fichier journal sous c:\emailRouterLog.txt.
<?xml version="1.0" encoding="utf-8"?>
<Configuration>
<SystemConfiguration>
<MaxThreads>50</MaxThreads>
<MaxThreadExecution>600000</MaxThreadExecution>
<SchedulingPeriod>1000</SchedulingPeriod>
<ConfigRefreshPeriod>5000</ConfigRefreshPeriod>
<ConfigUpdatePeriod>3600000</ConfigUpdatePeriod>
<LogLevel>1</LogLevel>
<LogFile>c:\emailRouterLog.txt</LogFile>
<ProviderOverrides>
<CacheCapacity>1024</CacheCapacity>
<PendingStatusDelay>300000</PendingStatusDelay>
<SendingStatusDelay>1800000</SendingStatusDelay>
<MaximumDeliveryAttempts>10</MaximumDeliveryAttempts>
<EWSRetrieveMessageCount>10</EWSRetrieveMessageCount>
<BatchSize>5</BatchSize>
<RequestBatchSize>5</RequestBatchSize>
</ProviderOverrides>
</SystemConfiguration>
</Configuration>
Activer le traçage pour Dynamics 365 pour tablettes
Vous pouvez activer le traçage dans l’application Dynamics 365 pour tablettes pour diagnostiquer des problèmes. Lorsque vous activez le suivi, des commentaires sont stockés sur l’appareil. Ces informations peuvent être analysées pour identifier la source du problème. Le moyen utilisé pour activer et afficher le suivi diffère selon le système d’exploitation de la tablette.
Windows
Procédez comme suit pour afficher des événements. Le suivi est activé par défaut.
Ouvrez l’Observateur d’événements. Pour cela, allez dans l’écran de démarrage, entrez
Run, puis appuyez sur ENTRÉE. Dans la zone Exécuter, entrezeventvwr, puis appuyez sur ENTRÉE.Sélectionnez le dossier AppHost dans Journaux des applications et des services\Microsoft\Windows
Dans le menu Afficher, sélectionnez Afficher les journaux d’analyse et de débogage.
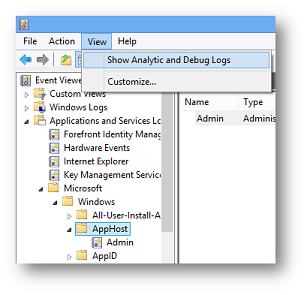
Les nœuds supplémentaires apparaissent dans le dossier AppHost.
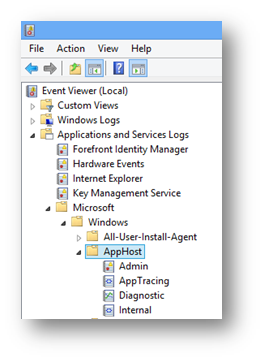
Cliquez avec le bouton droit (en maintenant le bouton de la souris enfoncé) sur le nœud AppTracing, puis sélectionnez Activer le journal.
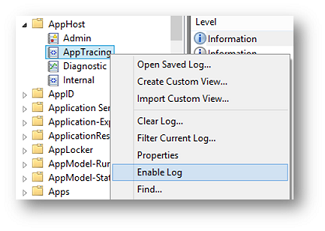
Sélectionnez OK pour accepter l’avertissement suivant.
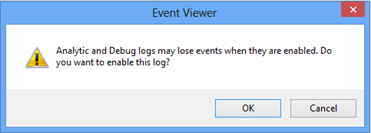
Une fois le problème reproduit, cliquez avec le bouton droit (en maintenant le bouton de la souris enfoncé) sur le nœud AppTracing, puis cliquez ou appuyez sur Désactiver le journal.
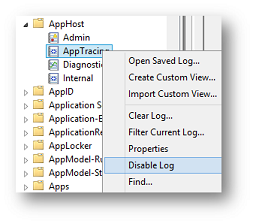
- Actualisez l’observateur d’événements pour afficher les événements de journal. Vous pouvez utiliser F5 ou cliquer avec le bouton droit (en maintenant le bouton de la souris enfoncé) sur le nœud AppTracing, puis sélectionnez Actualiser.
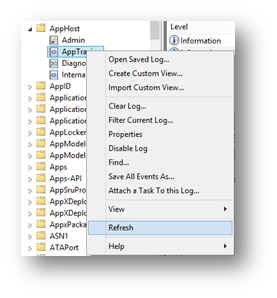
- Consultez les détails des événements consignés. Recherchez les entrées contenant « Dynamics 365 » dans le champ sous l’onglet Général.
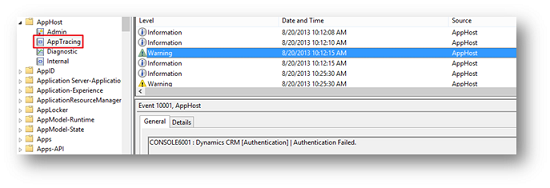
Astuce
Vous pouvez cliquer avec le bouton droit (en maintenant le bouton de la souris enfoncé) sur le nœud AppTracing, puis sélectionnez Rechercher pour lancer la recherche. Puis, recherchez tous les événements contenant un mot, par exemple « Dynamics 365 ». CTRL + F est le raccourci clavier.
- Vérifiez aussi les événements enregistrés sous Admin.
Pour enregistrer un journal des événements, cliquez avec le bouton droit (en maintenant le bouton de la souris enfoncé) sur le journal et sélectionnez Enregistrer tous les événements sous. Spécifiez le répertoire dans lequel vous souhaitez enregistrer le fichier journal.
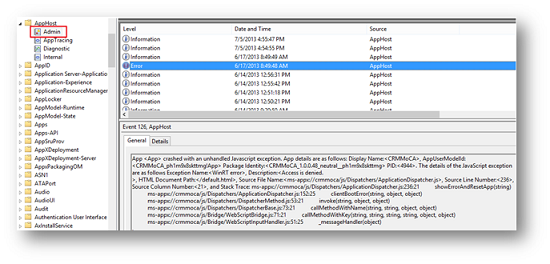
iPad
Pour configurer et afficher l’enregistrement sur l’iPad, procédez comme suit.
Activation de l’enregistrement sur un iPad
Ouvrez Paramètres.
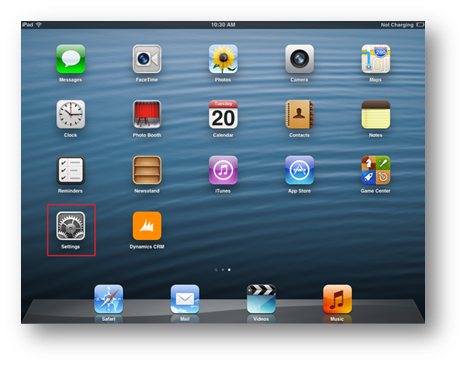
Sélectionnez Dynamics 365 dans la liste Paramètres.
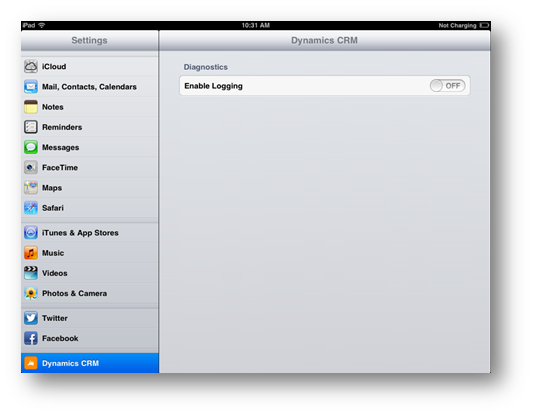
L’option Activer l’enregistrement est désactivée par défaut. Changez cette option pour basculer le paramètre sur Actif.
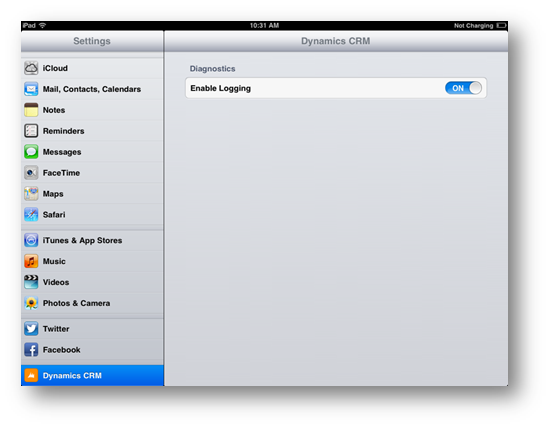
Une fois le problème reproduit, changez le paramètre Activer l’enregistrement sur Inactif.
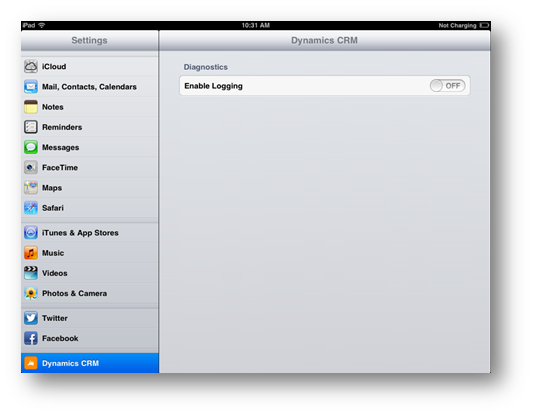
Afficher le fichier journal iPad
Connectez votre iPad à votre ordinateur.
Ouvrez iTunes.
Sélectionnez votre appareil dans la section Appareils.
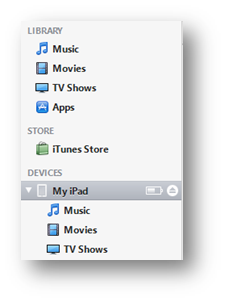
Sélectionnez la zone Applications dans l’en-tête.

Recherchez la section Partage de fichiers et sélectionnez l’application Dynamics 365.
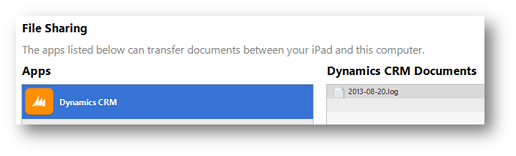
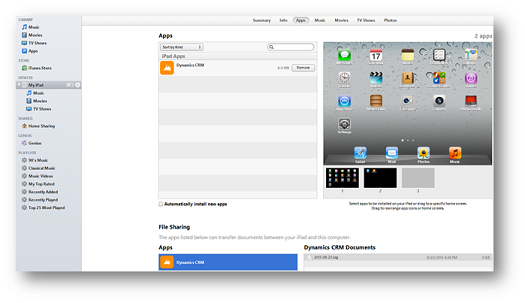
Dans la colonne de droite, vous devez voir une liste des fichiers journaux si l’enregistrement est activé pour l’application. Sélectionnez un fichier journal, appuyez sur Enregistrer vers, puis sélectionnez un emplacement pour enregistrer le fichier journal.
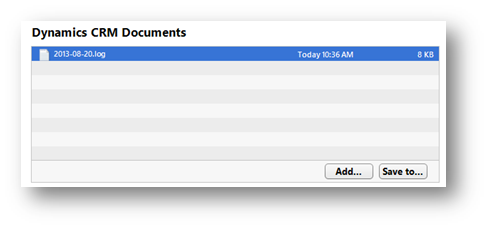
Recherchez le fichier journal que vous avez enregistré et ouvrez-le pour afficher les détails du journal.
Android
Sur un appareil Android, vous pouvez activer la journalisation pendant ou après la configuration.
Si vous configurez Dynamics 365 pour tablettes, voir Activer la journalisation sur la page de configuration.
Si vous avez déjà configuré Dynamics 365 pour tablettes et que vous rencontrez une erreur lors de la publication de la configuration, vous devez vous déconnecter ou reconfigurer pour activer la journalisation. Voir Activer la journalisation après la configuration.
Note
Par défaut, la journalisation est désactivée. Si vous activez la journalisation et fermez puis rouvrez Customer Engagement, la journalisation sera désactivée.
Activer la journalisation sur la page de configuration
Dans la page de configuration de Dynamics 365 pour tablettes, cliquez sur les points de suspension (…) pour afficher l’option permettant d’activer la journalisation.
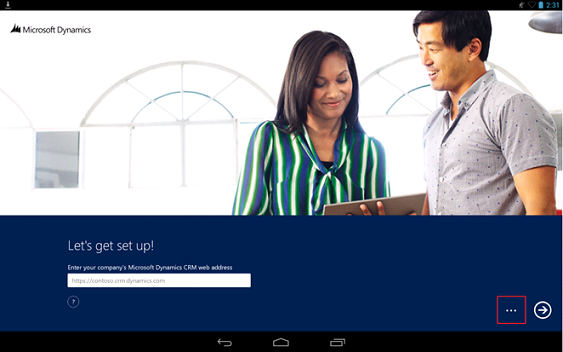
Activez la case à cocher Activer la journalisation.
Activer la journalisation après la configuration
Ouvrez l’application Dynamics 365 for Android.
Sur le tableau de bord, cliquez sur les points de suspension (…) dans l’angle inférieur droit pour afficher la barre de commandes.

Appuyez sur Paramètres, puis sur Se déconnecter.
Sur la page de connexion, cliquez sur le bouton Précédent pour accéder à la page de configuration.
Dans la page de configuration de Dynamics 365 pour tablettes, cliquez sur les points de suspension (…) pour afficher l’option permettant d’activer la journalisation.
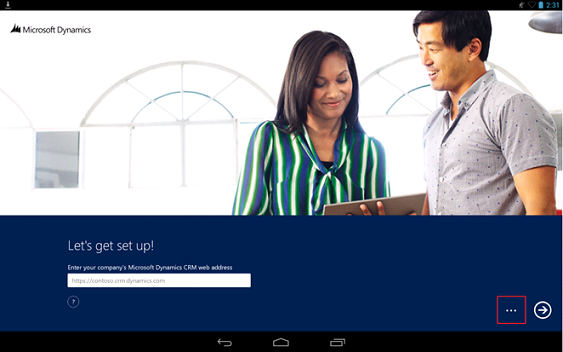
Activez la case à cocher Activer la journalisation.
Afficher le fichier journal Android
La journalisation est écrite sur un fichier journal situé dans le dossier MSCRM du répertoire racine de votre appareil. Vous pouvez connecter votre tablette à votre ordinateur via USB pour parcourir le système de fichiers. Vous pouvez également utiliser les applications Android d’autres sociétés pour afficher le système de fichiers.
Ouvrez le dossier MSCRM, puis sélectionnez et affichez le fichier journal.
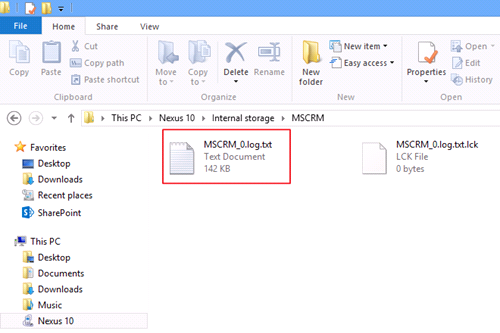
Exemple de journal
L’exemple suivant montre ce que vous pouvez afficher dans un fichier journal.
2013-08-20 15:33:23 +0000 [INFO]: Unique install id | 5FDD3711-9E89-4D8B-B835-88B2C7C51703 2013-08-20 15:33:23 +0000 [INFO]: Application activated 2013-08-20 15:33:24 +0000 [INFO]: Application resume 2013-08-20 15:33:25 +0000 [ERROR]: App WebView Load failed | -1003 2013-08-20 15:33:32 +0000 [INFO]: [PAL] | Authentication: Starting 2013-08-20 15:33:32 +0000 [INFO]: [PAL] | Authentication: Starting authorization 2013-08-20 15:33:32 +0000 [INFO]: [PAL] | Authentication: Authorization error: -2147093999 2013-08-20 15:33:39 +0000 [INFO]: [PAL] | Authentication: Starting 2013-08-20 15:33:39 +0000 [INFO]: [PAL] | Authentication: Starting authorization 2013-08-20 15:33:39 +0000 [INFO]: [PAL] | Authentication: Authorization error: -2147093999 2013-08-20 15:33:42 +0000 [INFO]: Application Pause 2013-08-20 15:34:27 +0000 [INFO]: Unique install id | 5FDD3711-9E89-4D8B-B835-88B2C7C51703 2013-08-20 15:34:27 +0000 [INFO]: Application activated 2013-08-20 15:34:27 +0000 [INFO]: Application resume 2013-08-20 15:34:27 +0000 [INFO]: [PAL] | Authentication: Failed - cookie setup 2013-08-20 15:34:28 +0000 [INFO]: [PAL] | Authentication: Complete 2013-08-20 15:34:30 +0000 [INFO]: [PAL] | Authentication: Starting 2013-08-20 15:34:30 +0000 [INFO]: [PAL] | Authentication: Starting authorization 2013-08-20 15:34:30 +0000 [INFO]: [PAL] | Authentication: Authorization complete 2013-08-20 15:34:30 +0000 [INFO]: [PAL] | Authentication: Complete 2013-08-20 15:34:31 +0000 [INFO]: [PAL] | Error Messages: 1: Principal user (Id=d0961fb9-0f09-e311-b8aa-00155d05381a, type=8) is missing prvReadAccount privilege (Id=886b280c-6396-4d56-a0a3-2c1b0a50ceb0)2: Principal user (Id=d0961fb9-0f09-e311-b8aa-00155d05381a, type=8) is missing prvReadAccount privilege (Id=886b280c-6396-4d56-a0a3-2c1b0a50ceb0)2013-08-20 15:36:30 +0000 [INFO]: Application Pause
Voir aussi
Fonctionnement de Microsoft Dynamics 365
Problèmes connus concernant Dynamics 365 pour tablettes et téléphones
Référence de Dynamics 365 PowerShell