Déployer et installer Dynamics 365 App for Outlook
Cette rubrique explique comment configurer et déployer Dynamics 365 App for Outlook.
Dynamics 365 App for Outlook fonctionne avec les applications d’engagement client (telles que Dynamics 365 Sales, Dynamics 365 Customer Service, Dynamics 365 Marketing, Dynamics 365 Field Service, Dynamics 365 Project Service Automation et Dynamics 365 Customer Engagement (on-premises), version 9), et les applications pilotées par modèle Power Apps qui s’exécutent sur Microsoft Dataverse.
Note
La configuration du multiplexage ne réduit pas le nombre de licences requises pour accéder aux applications Dynamics 365. Pour plus d’informations, voir Résumé des licences de multiplexage.
Conditions préalables
Les conditions préalables suivantes sont requises avant de commencer la configuration.
Configurer la synchronisation du courrier électronique entrant via la synchronisation côté serveur : Configuration de la synchronisation côté serveur des messages électroniques, rendez-vous, contacts et tâches.
Dynamics 365 App for Outlook est un complément Outlook qui utilise les services web Exchange (EWS) pour interagir avec Microsoft Exchange. OAuth doit être activé sur Microsoft Exchange. Pour plus d’informations : Authentification et autorisation pour la méthode makeEwsRequestAsync.
Sur les clients Windows, Internet Explorer 11 doit être installé et activé, mais pas nécessairement défini comme le navigateur par défaut. Pour plus d’informations : Configuration requise pour exécuter des compléments Office.
Vérifiez ce qui est pris en charge : Configuration requise, limites et valeurs de configuration pour App for Outlook
Étape 1 : Configurer la méthode de synchronisation par défaut
Pour utiliser Dynamics 365 App for Outlook, vous devez définir la synchronisation côté serveur pour le traitement de vos e-mails. Pour plus d’informations sur la synchronisation des e-mails, consultez Définir la synchronisation des e-mails entrants et sortants
Depuis votre application, accédez à Paramètres>Paramètres avancés.

Accédez à Paramètres>Administration, puis Paramètres système.
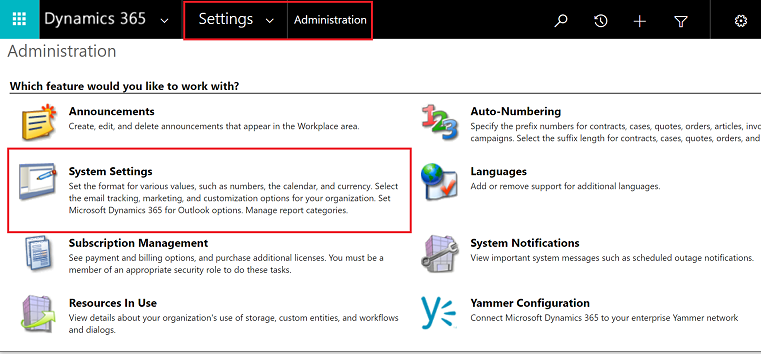
Sélectionnez l’onglet Courrier et définissez Traiter le courrier électronique sur Synchronisation côté serveur.

Étape 2 : Tester la configuration de la messagerie et activer ces boîtes aux lettres
Activez et testez vos boîtes aux lettres d’utilisateurs afin qu’ils puissent utiliser Dynamics 365 App for Outlook.
Depuis votre application, accédez à Paramètres>Paramètres avancés.

Accédez à Paramètres>Configuration de la messagerie, puis sélectionnez Boîtes aux lettres.
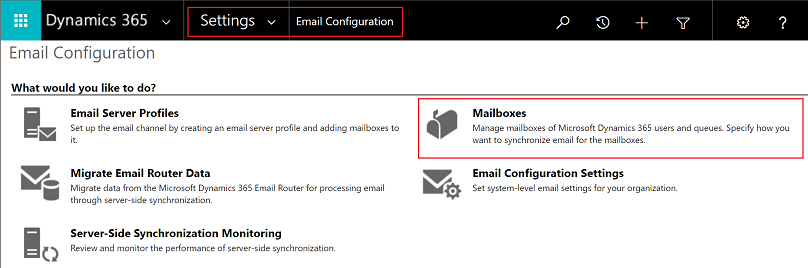
Sélectionnez la vue Boîtes aux lettres actives, puis sélectionnez les boîtes aux lettres que vous voulez tester et activer.
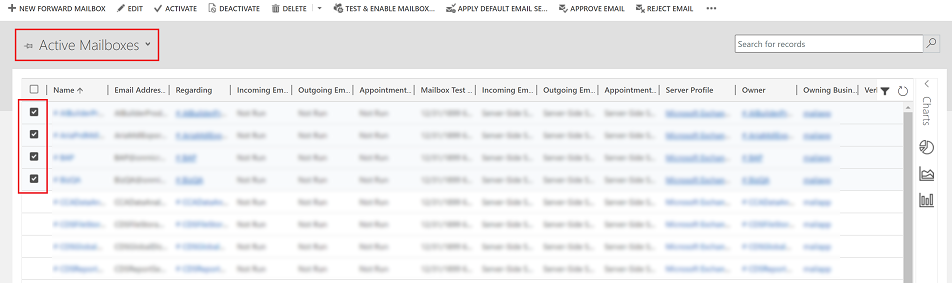
Dans la barre de commandes, sélectionnez APPROUVER L’ADRESSE DE MESSAGERIE, puis sélectionnez OK.
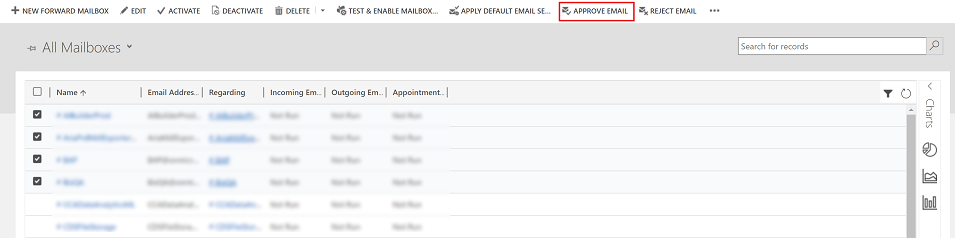
Une fois approuvé, sélectionnez TESTER ET ACTIVER LA BOÎTE AUX LETTRES.

Dans la boîte de dialogue de confirmation, sélectionnez OK.
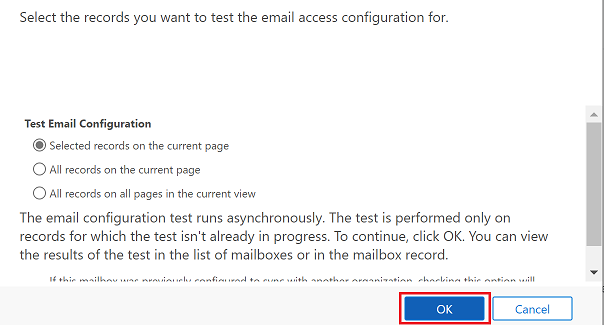
Vous devrez peut-être attendre que le système traite les mises à jour. Plus vous activez de boîtes aux lettres, plus cela peut prendre de temps.
Étape 2.1 : Vérifier la configuration
Pour vérifier que la boîte aux lettres est correctement configurée, ouvrez la boîte aux lettres que vous avez testée à l’étape précédente.
Si la configuration est réussie, la section Résultats des tests de configuration passera de Ne pas exécuter à Succès.
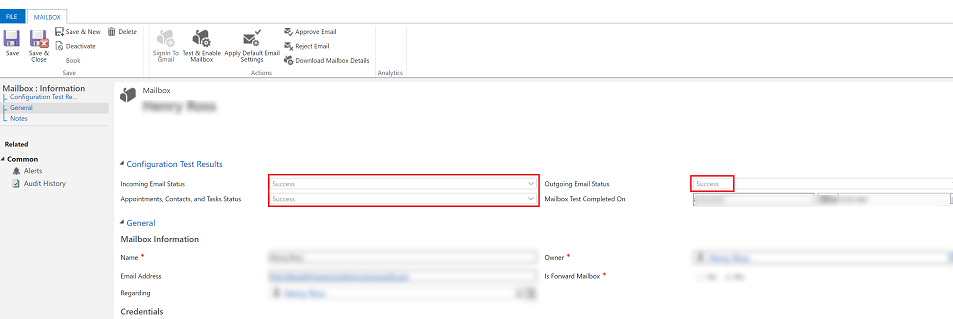
Étape 3 : Fournir un accès aux rôles de sécurité
Le rôle de sécurité Utilisateur Dynamics 365 App for Outlook est accessible depuis la build 9.1.0.4206 ou de version ultérieure. Si un utilisateur ne possède pas ce rôle de sécurité ou ses privilèges sous-jacents, il reçoit l’erreur suivante : Vous n’avez pas été autorisé à utiliser cette application. Contactez votre administrateur système pour mettre à jour vos paramètres. Vous devez ajouter des utilisateurs à ce rôle afin qu’ils puissent utiliser Dynamics 365 App for Outlook. Cela garantit que les utilisateurs disposent des privilèges de base requis pour accéder à App for Outlook.
D’autres privilèges de sécurité en plus des privilèges de base, associés au rôle d’utilisateur, activeront d’autres fonctionnalités. Par exemple, si un utilisateur dispose du privilège de création sur la table Prospect, en plus du rôle de sécurité Utilisateur Dynamics 365 App for Outlook, il verra un courrier électronique être résolu en une table Prospect le cas échéant.
L’application pour Outlook nécessite également que la synchronisation côté serveur soit correctement configurée avec les rôles de sécurité minimum requis par le service. Ces rôles sont décrits dans le tableau ci-dessous.
| Nom du privilège | Tableau | Emplacement (onglet) dans rôle de sécurité |
|---|---|---|
| prvReadEmailServerProfile | EmailServerProfile | Gestion des entreprises |
| prvWriteMailbox | Boîte aux lettres | Gestion des entreprises |
| prvReadMailbox | Boîte aux lettres | Gestion des entreprises |
| prvReadOrganization | Organisation | Gestion des entreprises |
| prvSyncToOutlook (exchangesyncidmapping | Outlook | Gestion d’entreprise > Privilèges liés à la confidentialité |
| prvReadActionCard | ActionCard | Enregistrements principaux |
| prvDeleteActivity | Activité | Enregistrements principaux |
| prvAppendActivity | Activité | Enregistrements principaux |
| prvWriteActivity | Activité | Enregistrements principaux |
| prvCreateActivity | Activité | Enregistrements principaux |
| prvReadActivity | Activité | Enregistrements principaux |
| prvAppendToActivity | Activité | Enregistrements principaux |
| prvReadConnection | Connexion | Enregistrements principaux |
| prvAssignContact | Contact | Enregistrements principaux |
| prvReadContact | Contact | Enregistrements principaux |
| prvWriteContact | Contact | Enregistrements principaux |
| prvCreateContact | Contact | Enregistrements principaux |
| prvDeleteContact | Contact | Enregistrements principaux |
| prvReadUserQuery | Vue enregistrée | Enregistrements principaux |
| prvReadQueue | File d’attente | Enregistrements principaux |
| prvReadQuery | Affichage | Personnalisation |
| prvReadIncident | Case | Service |
| prvSearchAvailability | Gestion des services > Privilèges divers | |
| prvOverrideCreatedOnCreatedBy | Gestion d’entreprise > Privilèges divers |
Note
Si vous créez une équipe et ajoutez l’équipe au rôle de sécurité Utilisateur Dynamics 365 App for Outlook, cela ne propage pas automatiquement les privilèges aux utilisateurs de cette équipe. Cela s’applique également aux rôles personnalisés dotés du privilège Utiliser Dynamics 365 Appf for Outlook .
Pour ajouter des utilisateurs au rôle de sécurité App for Outlook, à partir de votre application, accédez à Paramètres>Paramètres avancés.

Accédez à Paramètres>Sécurité, puis sélectionnez Utilisateurs.
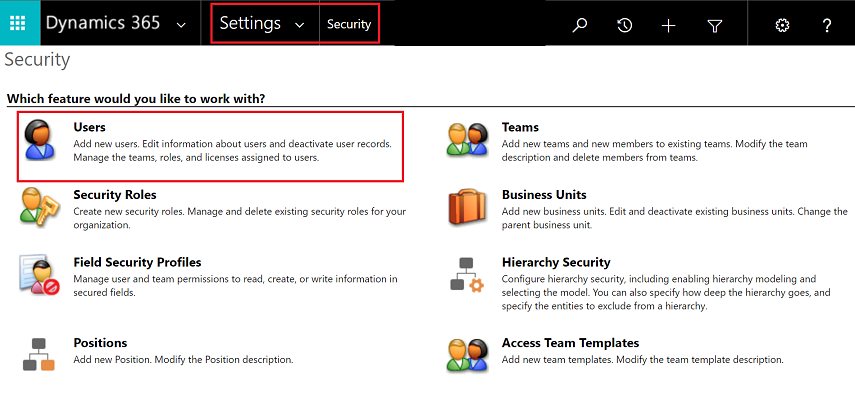
Sélectionnez les utilisateurs dans la liste, puis sélectionnez Gérer les rôles.
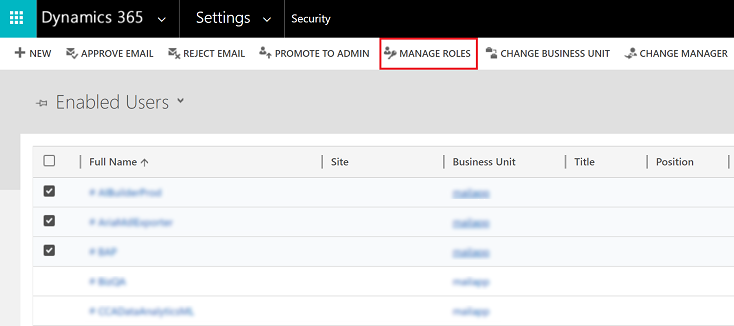
Dans la boîte de dialogue Gérer les rôles utilisateur, sélectionnez le rôle de sécurité Dynamics 365 App for Outlook que vous souhaitez attribuer aux utilisateurs, puis sélectionnez OK.
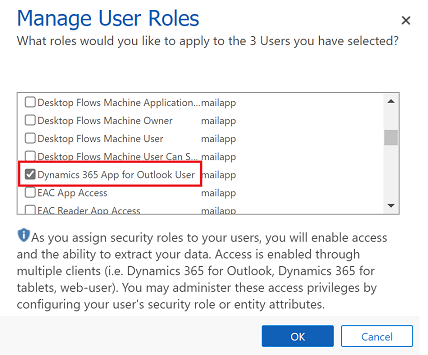
Étape 4 : Installer App for Outlook
Suivez ces étapes pour pousser Dynamics 365 App for Outlook vers les utilisateurs sélectionnés, à tous les utilisateurs, ou demandez aux utilisateurs de l’installer eux-mêmes selon leurs besoins.
Important
Pour les environnements dans Microsoft Dataverse, un administrateur peut obtenir la solution App for Outlook à partir de Microsoft AppSource. Après vous être connecté à AppSource, choisissez l’environnement dans lequel vous souhaitez installer App for Outlook. Pour en savoir plus, consultez Microsoft Dynamics 365 App for Outlook.
Pour pousser l’application à vos utilisateurs, à partir de votre application, accédez à Paramètres>Paramètres avancés.

Accédez à Paramètres>Dynamics 365 App for Outlook.

La page Démarrer avec Microsoft Dynamics 365 App for Outlook répertorie tous les utilisateurs éligibles pouvant utiliser App for Outlook. Vous disposez de plusieurs options pour déployer l’application auprès de vos utilisateurs :
Option 1 : cochez la case pour ajouter automatiquement App for Outlook à tous les utilisateurs éligibles. Si le courrier électronique d’un utilisateur via la synchronisation côté serveur, aucune action n’est nécessaire pour leur activer l’application.
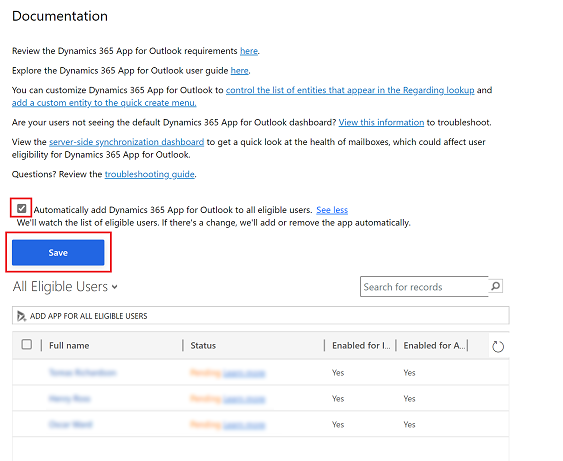
Option 2 : Sélectionnez AJOUTER UNE APPLICATION POUR LES UTILISATEURS ÉLIGIBLES pour déployer l’application sur tous les utilisateurs correctement configurés. Le Statut va passer à En attente.
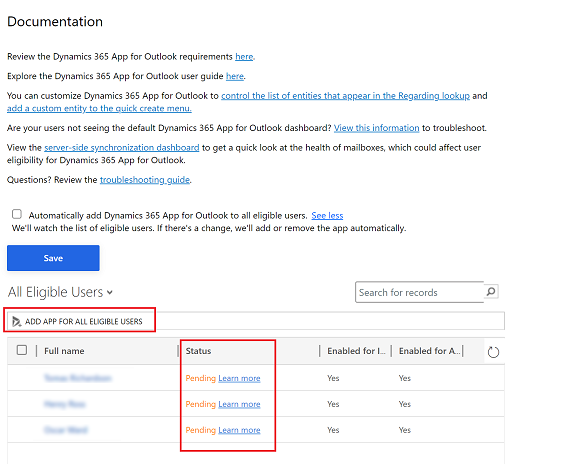
Option 3 : Poussez l’application pour certains utilisateurs, sélectionnez les utilisateurs dans la liste, puis sélectionnez Ajouter App for Outlook.
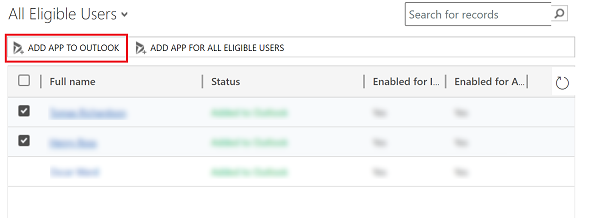
Le statut passera à Ajoutée à Outlook et l’application sera disponible pour vos utilisateurs.

L’application apparaîtra dans le ruban Outlook pour les utilisateurs ajoutés.

Demander aux utilisateurs d’installer eux-mêmes App for Outlook
Depuis votre application, accédez à Paramètres>Paramètres avancés.

Sélectionnez le bouton Paramètres
 , puis sélectionnez Applications pour Applications Dynamics 365.
, puis sélectionnez Applications pour Applications Dynamics 365.
Sur l’écran Applications pour Applications Dynamics 365, sous Dynamics 365 App for Outlook, les utilisateurs cliquent sur Ajouter l’application à Outlook.
Pour déployer vers les utilisateurs des applications Dynamics 365 (local)
Procédez comme suit si vous utilisez les applications Dynamics 365 (localement).
Configurez vos applications Dynamics 365 Server pour un déploiement avec accès via Internet. Voir Configurer IFD pour les applications Microsoft Dynamics 365.
Si vous vous connectez à Exchange on-premises, configurez le fournisseur OAuth et enregistrez les applications clientes. Voir Configurer Windows Server 2012 R2 pour les applications Dynamics 365 qui utilisent OAuth.
Résolution des problèmes d’installation
Si vous ne voyez pas Dynamics 365 App for Outlook lorsque vous cliquez sur le bouton Paramètres
 , vérifiez que vous avez activé la fonctionnalité.
, vérifiez que vous avez activé la fonctionnalité.Si vous ou vos utilisateurs rencontrez des problèmes pour installer Dynamics 365 App for Outlook, cela peut être dû au fait que la boîte aux lettres Exchange est actuellement liée à un autre environnement Microsoft Dataverse ou à une autre organisation Customer Engagement (on-premises). Une boîte aux lettres (adresse de messagerie) Exchange ne peut synchroniser les rendez-vous, les contacts et les tâches qu’avec une seule organisation ; un utilisateur appartenant à cette organisation ne peut synchroniser les rendez-vous, les contacts et les tâches qu’avec une seule boîte aux lettres Exchange. Vous pouvez remplacer le paramètre enregistré dans Exchange si vous souhaitez modifier la principale organisation de synchronisation. Pour plus d’informations, consultez cet article de la Base de connaissances.