Guide de l’utilisateur du Centre des ressources de projet
Important
Dynamics 365 Project Service Automation est devenu Dynamics 365 Project Operations. Pour plus d’informations, voir Transition de Project Service Automation.
S’applique aux versions 2.x et 1.x de l’application Project Service
Avec l’application Centre des ressources de projet, vous pouvez de saisir l’heure et les dépenses des projets sur lesquels vous travaillez lors de vos déplacements. Maîtrisez le temps et les dépenses pour vous assurer de ce qui suit :
- Vos clients sont facturés correctement
- Vous obtenez du crédit pour le travail que vous avez effectué
Disponible n’importe où, sur n’importe quel appareil
Il y a deux sortes de Dynamics 365 Project Service Automation :
Si vous utilisez un ordinateur de bureau, vous utiliserez l’application Project Service.
Si vous utilisez un smartphone ou une tablette sur le terrain, vous utiliserez l’application Centre des ressources du projet qui est un sous-ensemble de l’application Project Service. L’application Centre des ressources du projet est fondée sur la structure Unified Interface, qui applique aussi les principes de la conception de sites Web réactifs pour fournir une expérience optimale d’affichage et d’interaction pour n’importe quelle taille d’écran, n’importe quel appareil ou n’importe quelle orientation.
Installer l’application mobile
Avant de pouvoir commencer à utiliser l’application du Centre des ressources du projet, vous devez installer l’application mobile sur votre appareil.
Plus d’informations : Installer Dynamics 365 pour téléphones et tablettes.
Navigation de base
- Lorsque vous vous connectez à l’application mobile, vous affichez la page MyApps qui contient une liste des applications auxquelles vous accédez.
- Sélectionnez Centre des ressources du projet.
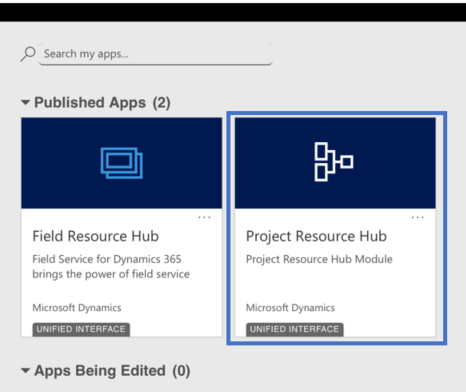
La barre de navigation
Utilisez la barre de navigation pour accéder à votre espace de travail, créer un enregistrement, rechercher, ou effectuer d’autres tâches. Pour accéder à d’autres commandes, appuyez sur 
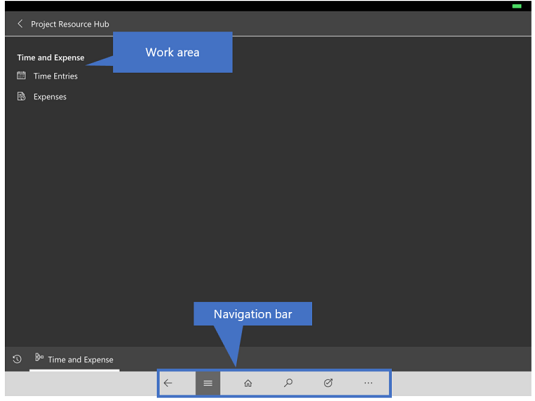
Favoris et Derniers enregistrements utilisés
Les sections Favoris et Récemment utilisés offrent un accès rapide aux enregistrements, aux vues et aux tableaux de bord.
Pour accéder à ces sections, appuyez sur le bouton Menu
 sur la barre de navigation, puis appuyez sur le bouton Éléments Favoris et Récents
sur la barre de navigation, puis appuyez sur le bouton Éléments Favoris et Récents .
.Pour épingler un élément comme favori, dans la liste d’éléments Derniers enregistrements utilisés, appuyez sur l’épingle. Cela épinglera et déplacer l’élément dans Favoris.
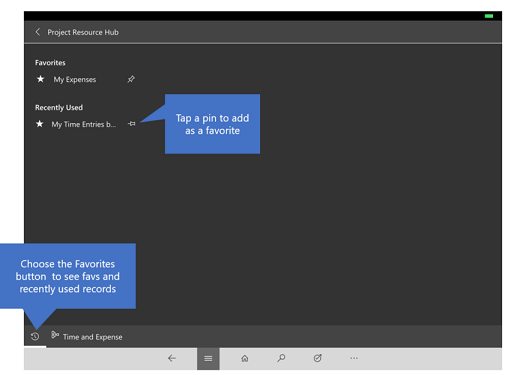
Entrer le temps
Entrez vos heures au moins une fois par semaine - ou à la fréquence demandée par votre responsable - pour vous assurer que vos clients sont facturés et que vous êtes crédité correctement.
Appuyez sur le bouton Menu
 , puis sur Entrées de temps. Votre calendrier s’affiche.
, puis sur Entrées de temps. Votre calendrier s’affiche.Cliquez sur le bouton Précédent ou Suivant pour afficher votre calendrier pour la semaine précédente ou suivante. Cliquez sur Aujourd’hui pour revenir à la semaine en cours.
Pour entrer votre temps, cliquez sur Nouveau dans la barre de commandes.
Remplissez les champs du formulaire Entrée de temps, puis cliquez sur Enregistrer.
Continuez d’entrer du temps pour la semaine. Lorsque vous avez terminé et que tout semble correct, cliquez sur Envoyer. Un directeur examinera et approuvera votre temps.
Entrer les dépenses
Entrez vos dépenses au moins une fois par semaine - ou à la fréquence demandée par votre responsable - pour vous assurer que vos clients sont facturés et que vous êtes crédité correctement.
Appuyez sur le bouton Menu
 , puis sur Dépenses. Votre calendrier s’affiche.
, puis sur Dépenses. Votre calendrier s’affiche.Vous pouvez basculer vers la vue Jour, Semaine ou Mois, ou accéder à la période précédente ou suivante.
Pour entrer votre dépense, cliquez sur Nouveau dans la barre de commandes.
Remplissez les champs du formulaire Entrée de temps, puis cliquez sur Enregistrer.
Continuez d’entrer vos dépenses pour la semaine. Lorsque vous avez terminé et que tout semble correct, cliquez sur Envoyer. Un directeur examinera et approuvera vos dépenses.
Informations générales sur la manière d’utiliser l’application mobile
Pour plus d’informations : Guide des principes de base pour les appareils mobiles.
Voir aussi
Vue d’ensemble de Project Service
Guide sur le temps, les dépenses et la collaboration